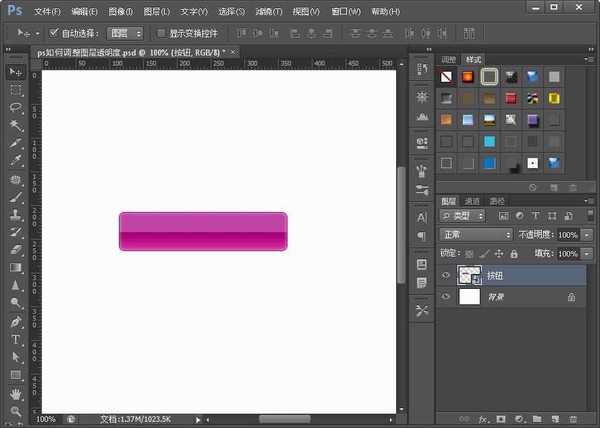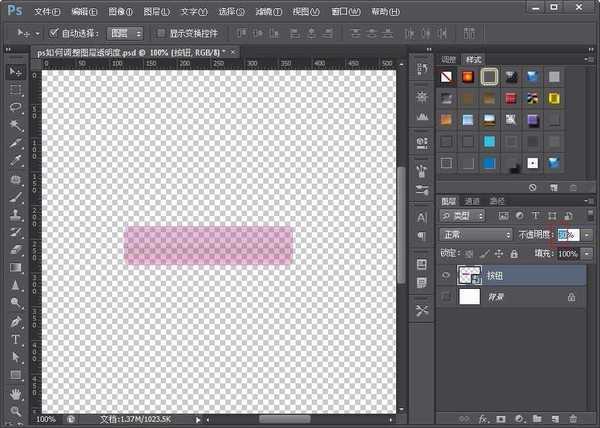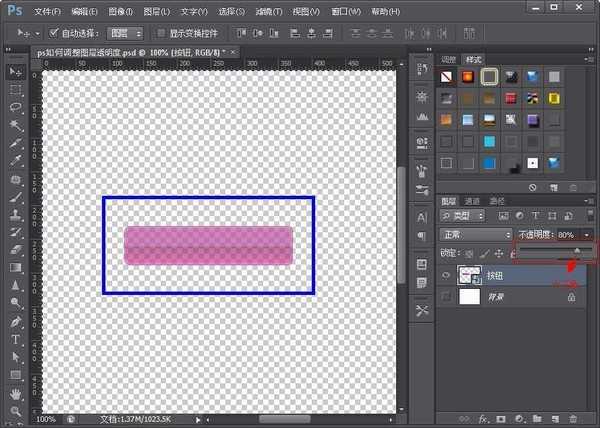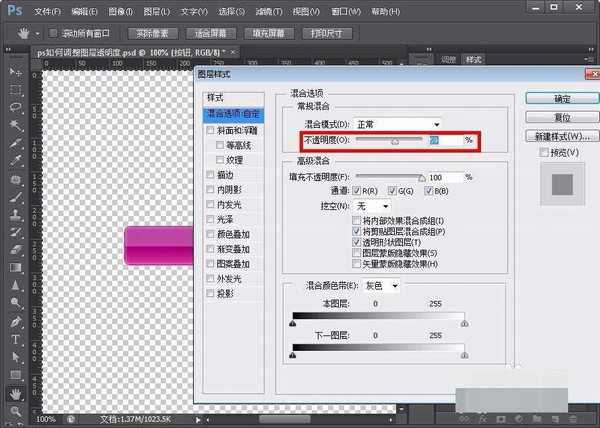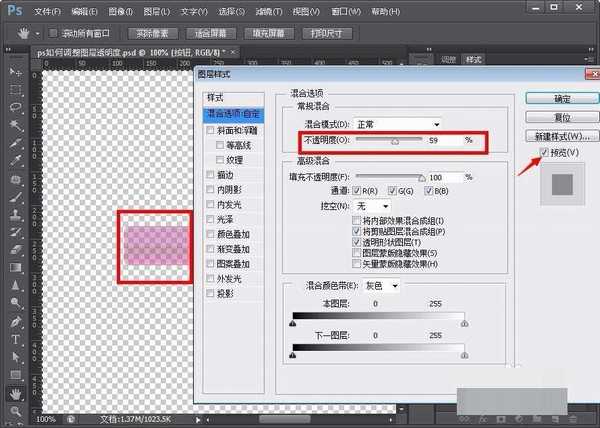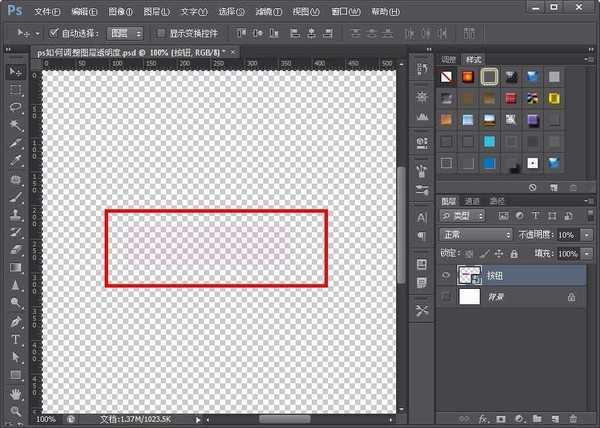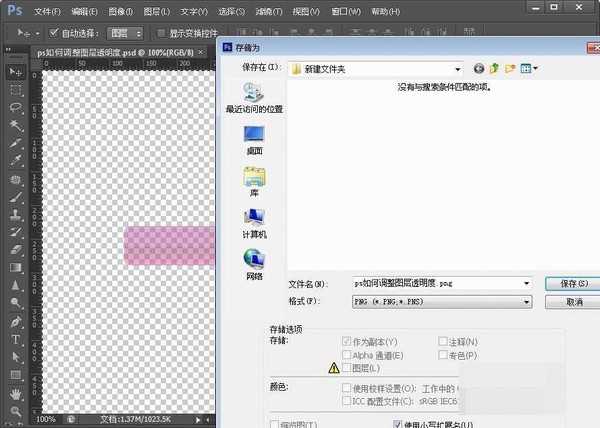Photoshop里面怎么调整图层的透明度?作为一个“切图仔”,切图的时候,看到总有透明的图层估计是最头痛的事,不知道其他人怎么样,个人却是最怕做透明的样式。。扯远了,但确实因为要切图,偶尔我也是要自己调整图层透明度自己切(ps:懒惰的设计师),然后再切出图片,于是才有这篇Photoshop中调整图层透明度的三种方法的分享,希望对大家有所帮助!
Photoshop中调整图层透明度的三种方法:
1、打开Photoshop,打开你的素材或图片;如图所示,对“按钮”图层做透明调整;
2、其中有三种方法;方法一:选中“按钮”图层,在图层顶部有个不透明度输入框;点击白色输入框,就可以输入你所需要的数值;如图所示;
3、或者点击小三角,在出现的横条上拉动三角调整不透明度即可(数值也是会随着变化)~查看红框中的小三角~
4、方法二,双击“按钮”图层,在弹出的混合选项中,会出现“不透明度”选项区域,直接在区域内拖动小三角,或者输入数值即可调整透明度;
5、注意,在混合选项中调整不透明度,必须勾选了“预览”选项才能查看调整的效果;否则就只能点确定之后才能查看,如图所示;
6、方法三:是一种快速的方法,但这方法不能调整到特别细致,这方法是使用了键盘的快捷键,快捷键是[0]-[9]的数字,选择图层,然后按数字[0]-[9]任意一个键,就可以调整图层透明度了。数字值越小,越透明,0为完全透明,9为原图透明度。如图所示;我直接按了数字1键
7、完成,保存图片,上面三种方法,任意一种就可以调整透明度,多操作多实践,很快就能记住。哈哈。
教程结束,以上就是关于ps图层透明度怎么调整?Photoshop中调整图层透明度的三种方法介绍,希望大家看完有所收获!
相关教程推荐:
cdr怎么设置图片的透明度? cdr图层透明度的设置技巧
ps怎么调节图片的透明度?
photoshop设置图层混合模式和不透明度
免责声明:本站资源来自互联网收集,仅供用于学习和交流,请遵循相关法律法规,本站一切资源不代表本站立场,如有侵权、后门、不妥请联系本站删除!