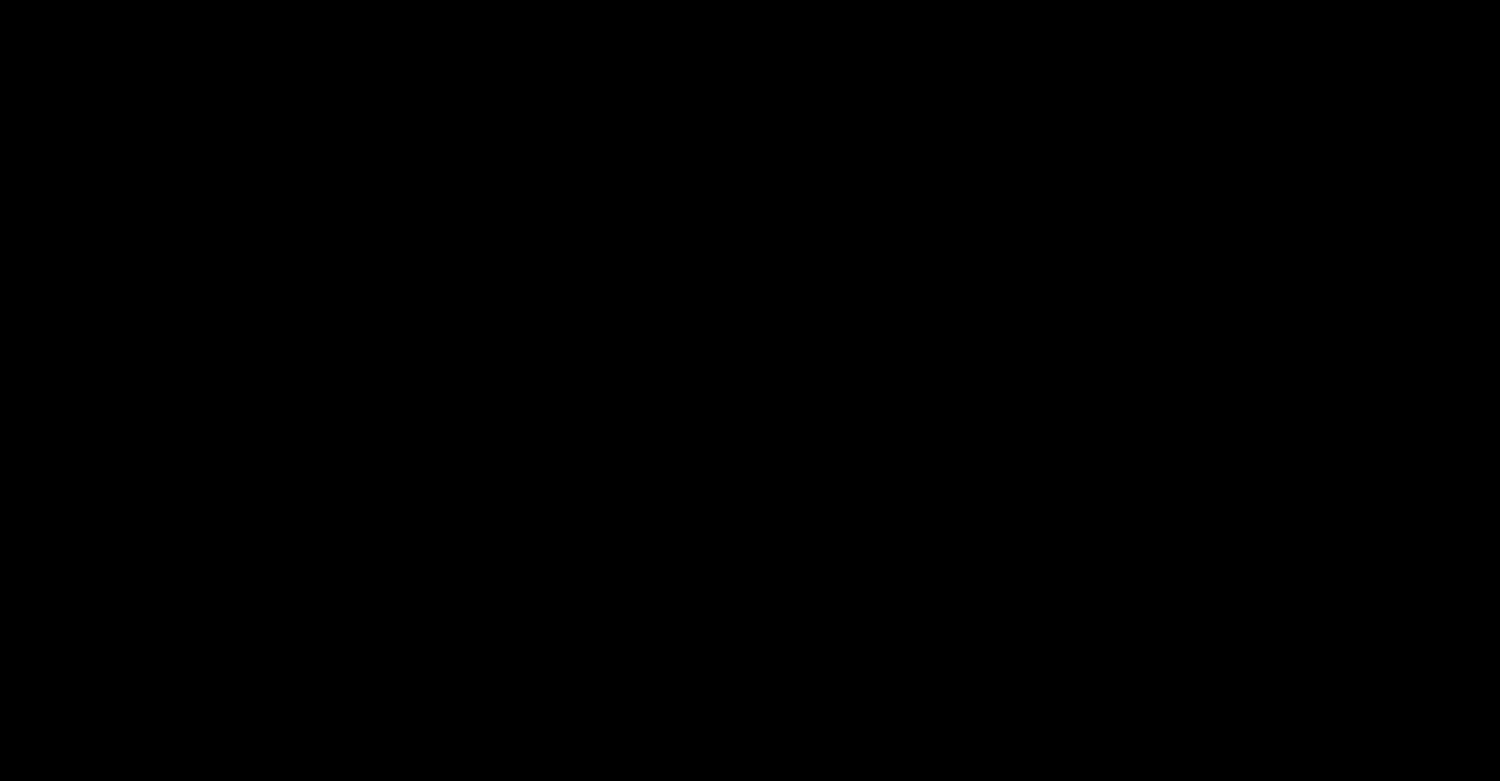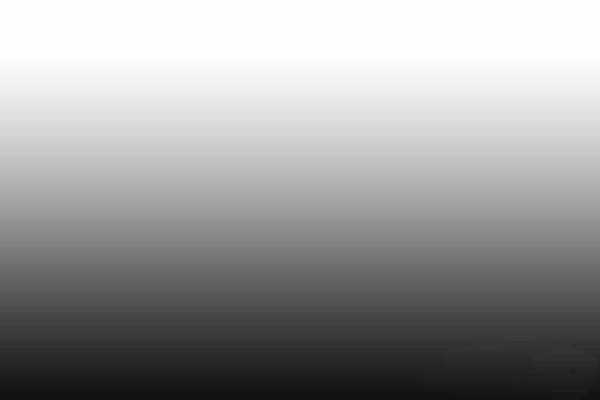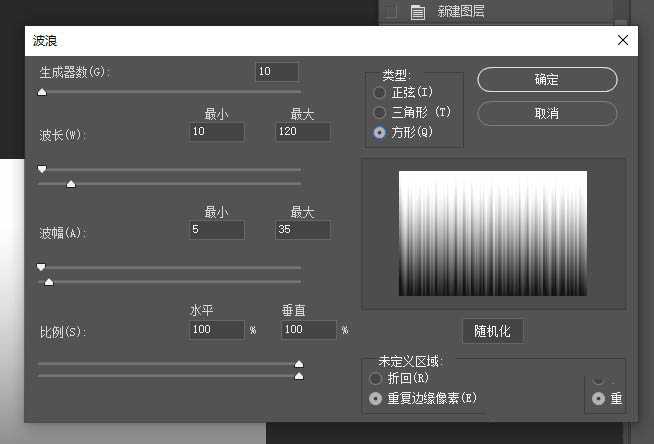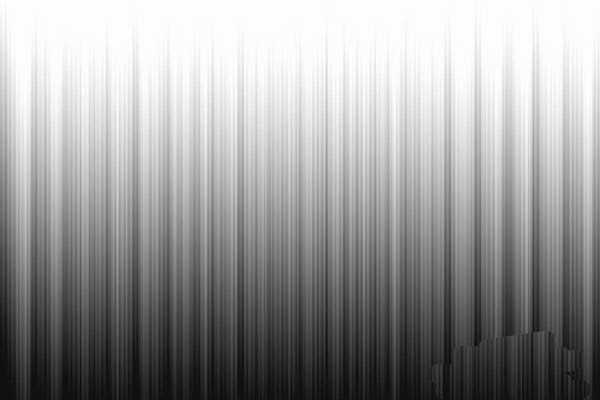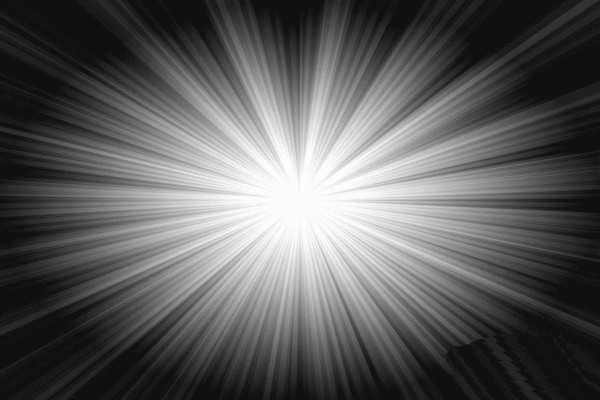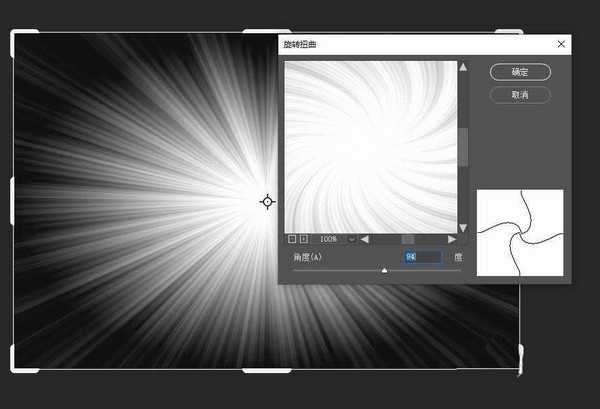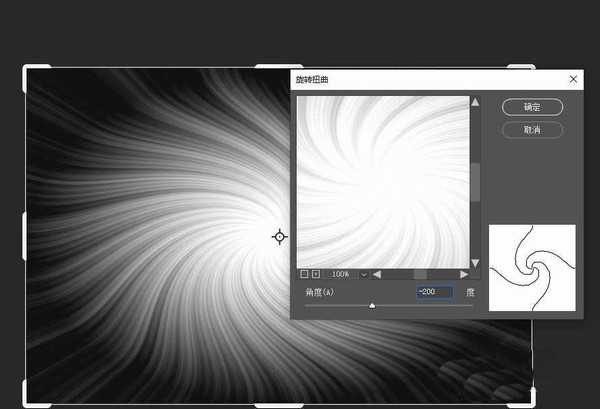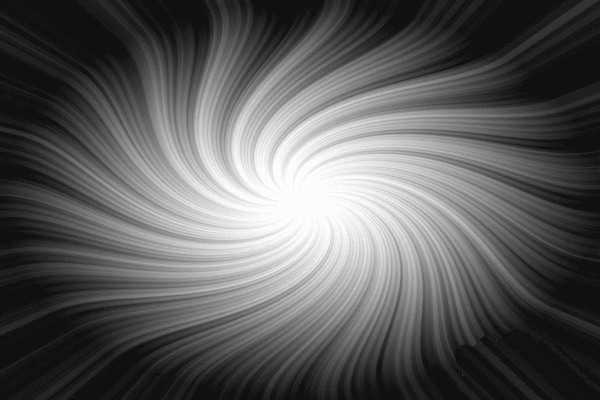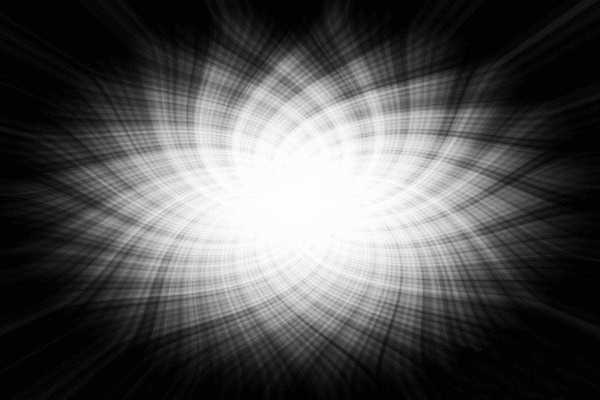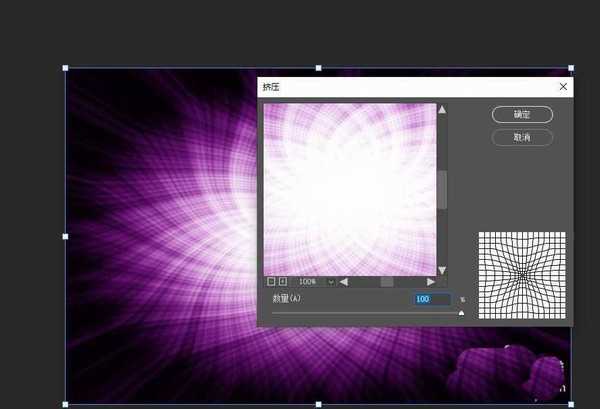白云岛资源网 Design By www.pvray.com
ps中想要使用极坐标来制作绚丽花纹的壁纸,先看效果图,该怎么制作呢?下面我们就来看看详细的教程。
- 软件名称:
- 图像处理软件Adobe Photoshop 2020 v21.2.3.308 中文/英文版 64位
- 软件大小:
- 1.93GB
- 更新时间:
- 2020-09-10立即下载
1、新建画布,画布大小大家根据自己的需要设置就行。
2、新建图层1。按D键使前景色为黑色,背景色为白色,按X键转换成前景色为白色,背景色为黑色。选渐变工具中的线性渐变,在画布中从上往下拉渐变。
3、执行滤镜→扭曲→波浪,设置波长和波幅,数值如下图,类型方形。
4、得到如下效果。
5、执行滤镜→扭曲→极坐标,选平面坐标到极坐标,完成后效果如图。
6、Ctrl+J复制图层1,执行滤镜→扭曲→旋转扭曲,角度94度。
7、Ctrl+J再次复制图层1,执行滤镜→扭曲→旋转扭曲,角度-200。
8、确定后,效果如图。
9、转到图层,将图层1拷贝,图层1拷贝2的图层混合模式改成叠加。效果如图。
10、给图案加点颜色,点击图层面板下方的创建新的填充或调整图层按钮,选纯色,添加颜色为#cc0ee2,并把混合模式改成柔光。
11、Ctrl+Alt+Shift+E得到盖章图层,执行滤镜→扭曲→挤压,数量100。
12、执行两次挤压后的效果。
13、在中间加上文字,完成最终效果。
以上就是ps极坐制作壁纸花纹图案的教程,希望大家喜欢,请继续关注。
相关推荐:
ps怎么设计蓝色线条效果的花纹图形?
ps怎么使用虚线点制作创意的花纹图案?
ps怎么设计立体带有雕刻花纹的3D字体效果?
白云岛资源网 Design By www.pvray.com
广告合作:本站广告合作请联系QQ:858582 申请时备注:广告合作(否则不回)
免责声明:本站资源来自互联网收集,仅供用于学习和交流,请遵循相关法律法规,本站一切资源不代表本站立场,如有侵权、后门、不妥请联系本站删除!
免责声明:本站资源来自互联网收集,仅供用于学习和交流,请遵循相关法律法规,本站一切资源不代表本站立场,如有侵权、后门、不妥请联系本站删除!
白云岛资源网 Design By www.pvray.com
暂无评论...