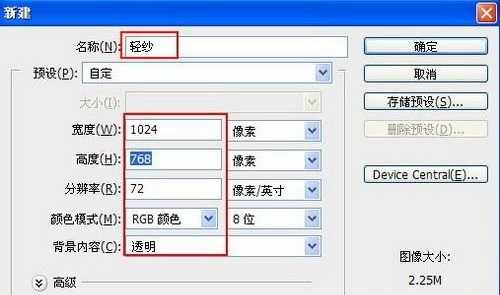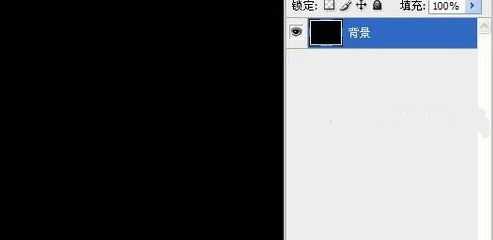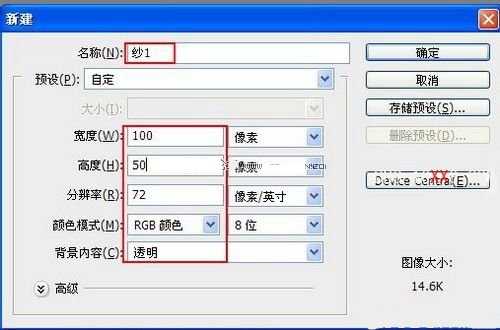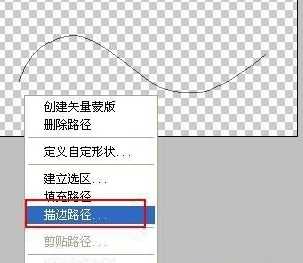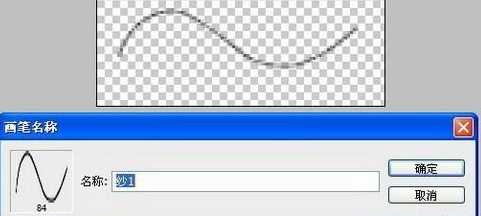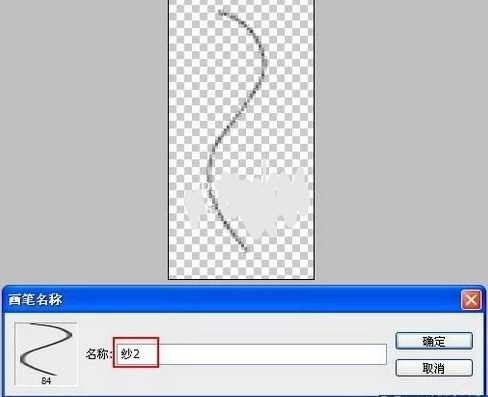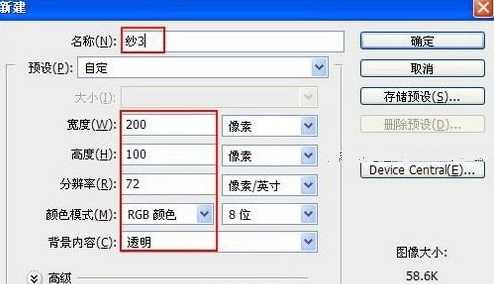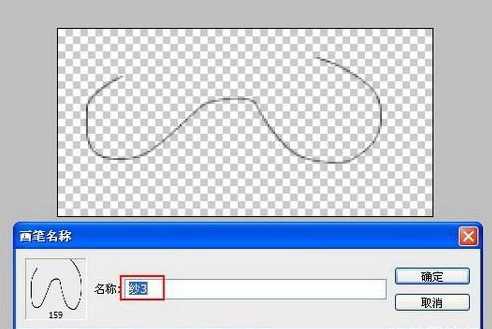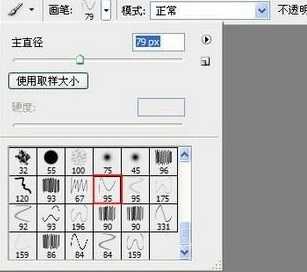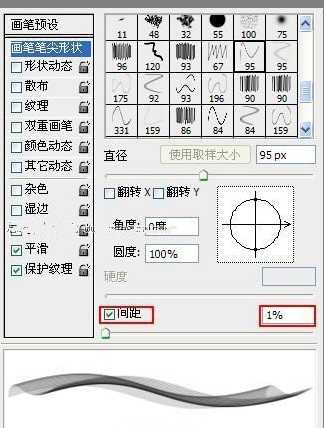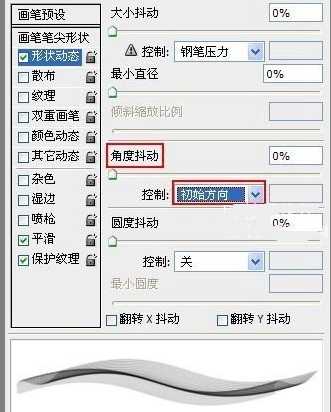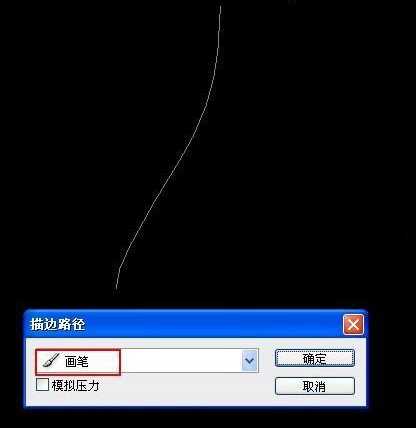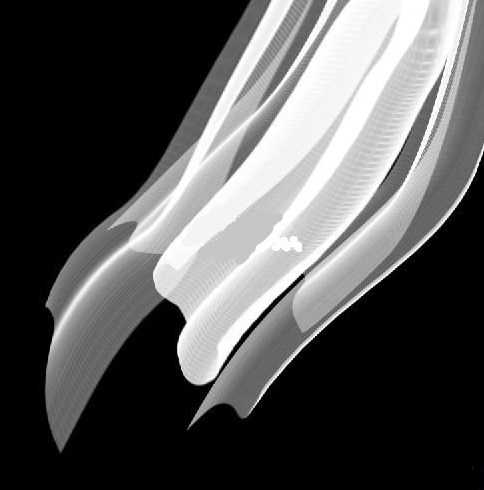白云岛资源网 Design By www.pvray.com
如何用PS制作风中飞扬的薄纱?,大家知道如何用ps制作风中飞扬的薄纱吗,不清楚的小伙伴和小编一起来学习下面的具体操作过程吧。
- 软件名称:
- Adobe Photoshop CC 2019 20.0 简体中文安装版 32/64位
- 软件大小:
- 1.73GB
- 更新时间:
- 2019-12-04立即下载
用PS制作风中飞扬的薄纱的教程:
最终效果:
制作本例所需素材:
步骤1 文件》新建,设置如下:
步骤2 为了便于观察操作,将其填充为黑色
步骤3 文件 新建,设置如下:
步骤4 使用“钢笔工具”,勾出纱窗横截面的轮廓路径;单击“画笔工具”设置如下:
步骤5 单击“钢笔工具”,然后鼠标右键单击画布,选择“描边路径”
步骤6 在弹出的对话框中选择“画笔”,执行编辑》定义画笔命令;在弹出的对话框中输入“纱1”:
步骤7 执行图象》旋转画布(90度顺时针),继续执行定义画笔,输入“纱2”
步骤8 文件》新建,设置如下:
步骤9 重复步骤4,5,6 , 最后结果如下:
步骤10 回到“轻纱”文件,打开路径面板,分别新建“路径1”“路径2”“路径3”“路径4”,使用“钢笔工具”勾出纱窗不同走向的路径;
步骤11 单击“画笔工具”设置如下:
步骤12 单击“画笔调板”按钮,设置如下:
步骤13 回到图层面板 分别新建“图层1”“图层2”“图层3”“图层4”,对“图层1”进行操作,选择“路径1”单击“钢笔工具”,选择“描边路径”,在弹出的对话框中选择“画笔”
步骤14 对“图层2”,“图层3”,“图层4”同样执行“图层1”的操作,可以结合使用“自由变换”调整角度与图层的关系 得到一条新的窗纱 完成后的效果如图
步骤15 制作好的窗纱拖到“素材1”中,进行调整。最终效果如图
以上就是小编给大家带来的用PS制作风中飞扬的薄纱的教程,更多精彩内容请关注网站。
白云岛资源网 Design By www.pvray.com
广告合作:本站广告合作请联系QQ:858582 申请时备注:广告合作(否则不回)
免责声明:本站资源来自互联网收集,仅供用于学习和交流,请遵循相关法律法规,本站一切资源不代表本站立场,如有侵权、后门、不妥请联系本站删除!
免责声明:本站资源来自互联网收集,仅供用于学习和交流,请遵循相关法律法规,本站一切资源不代表本站立场,如有侵权、后门、不妥请联系本站删除!
白云岛资源网 Design By www.pvray.com
暂无评论...