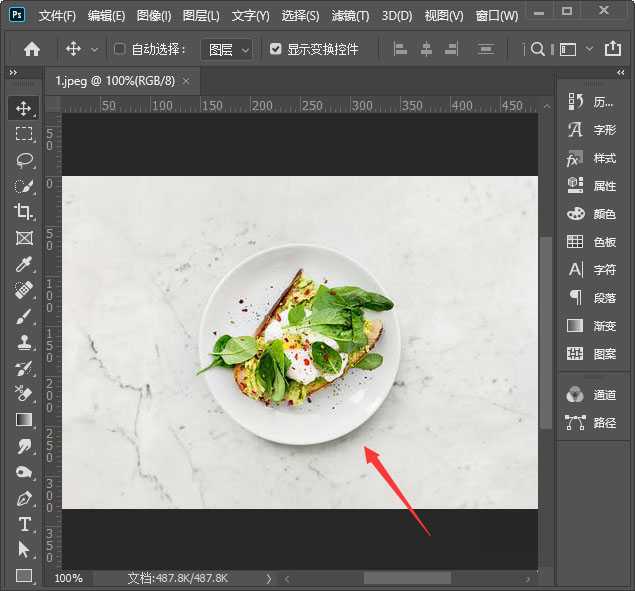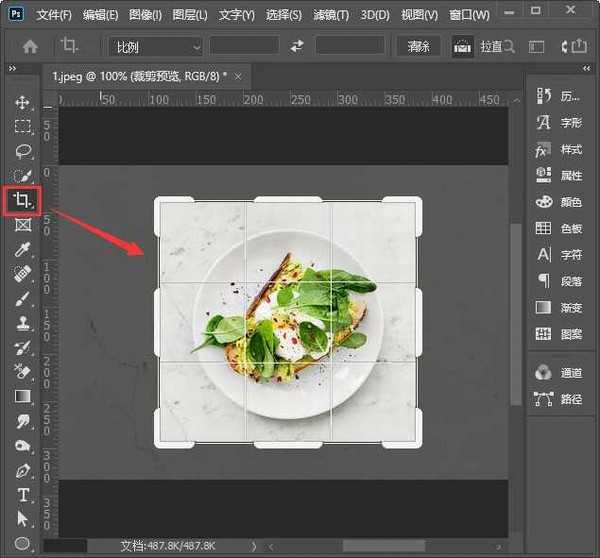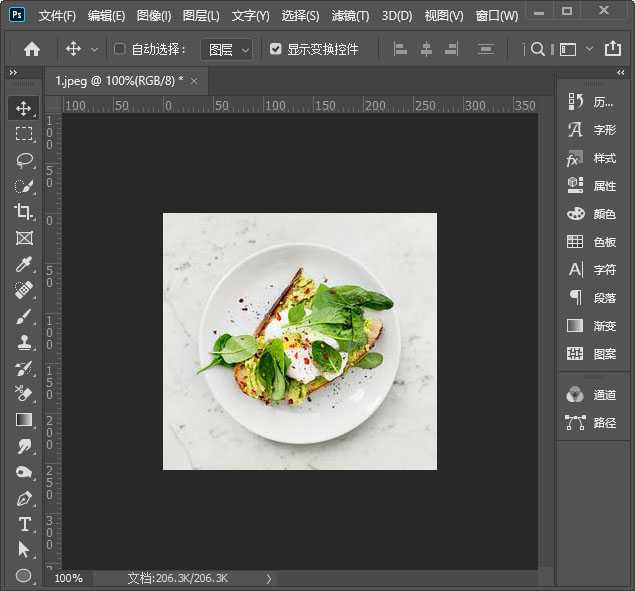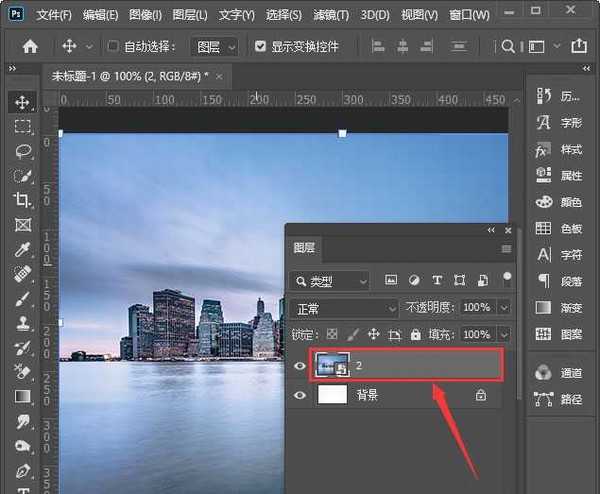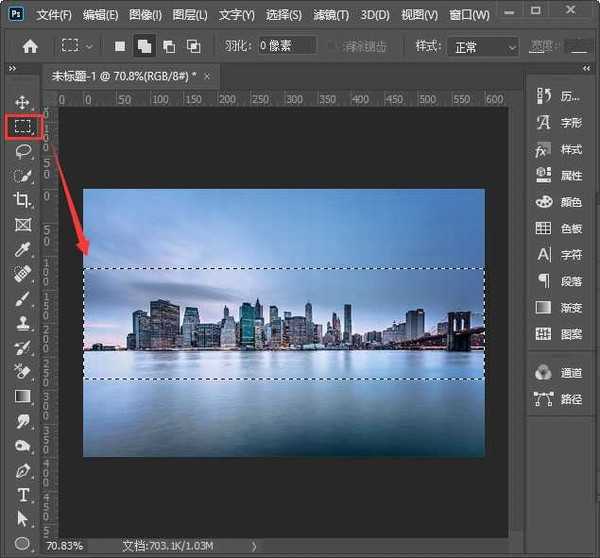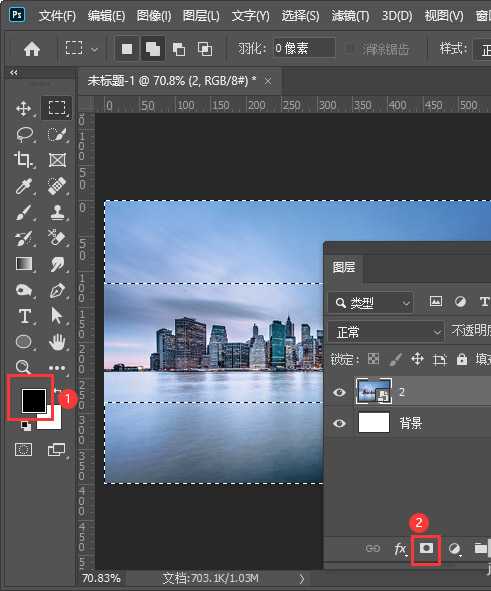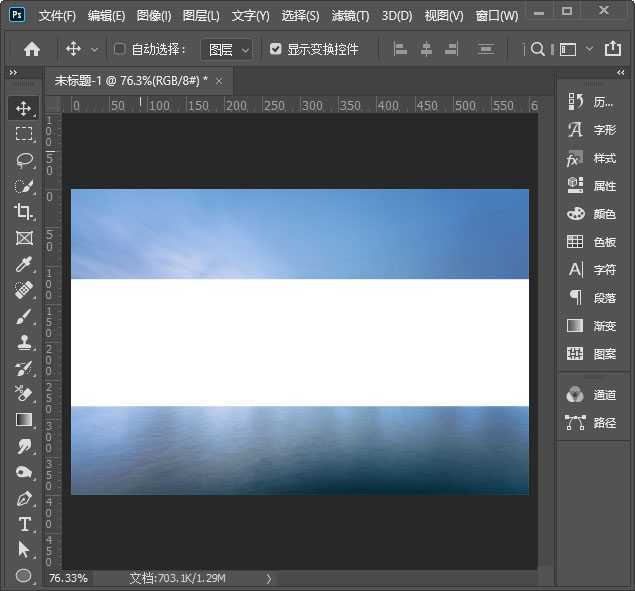白云岛资源网 Design By www.pvray.com
ps裁剪掉不需要的部分怎么操作?在ps中裁剪到不需要的部分是非常好操作的,今天,小编为大家带来了ps中两种剪裁掉不需要的部分的方法。感兴趣的朋友快来了解一下吧。
- 软件名称:
- Adobe Photoshop 2020 v21.2.4.323 ACR13.1/12.4 中文版+安装教程
- 软件大小:
- 1.93GB
- 更新时间:
- 2020-12-08立即下载
ps中两种剪裁掉不需要的部分的方法
裁剪图片方法1:
我们现在看到这张图片的背景空白比较多,如图所示。
接下来,我们用【裁剪工具】框选中图片中间的部分,如图所示。
我们点击任意空白处,正方形的图片就裁剪好了,如图所示。
蒙版裁剪图片方法2:
接下来,我们在白色的背景上面拖入一张图片,如图所示。
我们用【矩形选框工具】框选中图片中间需要删除的部分,如图所示。
我们按下【CTRL+SHIFT+I】进行反选,然后把前景色设置为【黑色】,点击【添加图层蒙版】,如图所示。
最后,我们看到图片中间的部分删除掉了,显示白色的背景。
以上便是小编为大家分享的"ps裁剪掉不需要的部分怎么操作 ps中两种剪裁掉不需要的部分的方法"的全部内容,希望能够帮到你,持续发布更多资讯,欢迎大家的关注。
白云岛资源网 Design By www.pvray.com
广告合作:本站广告合作请联系QQ:858582 申请时备注:广告合作(否则不回)
免责声明:本站资源来自互联网收集,仅供用于学习和交流,请遵循相关法律法规,本站一切资源不代表本站立场,如有侵权、后门、不妥请联系本站删除!
免责声明:本站资源来自互联网收集,仅供用于学习和交流,请遵循相关法律法规,本站一切资源不代表本站立场,如有侵权、后门、不妥请联系本站删除!
白云岛资源网 Design By www.pvray.com
暂无评论...