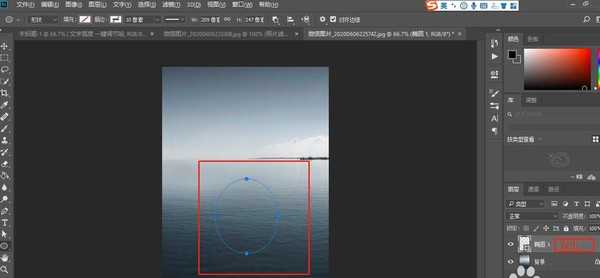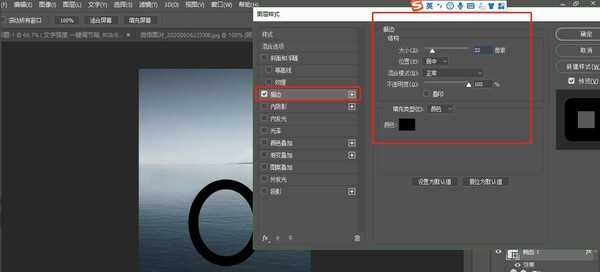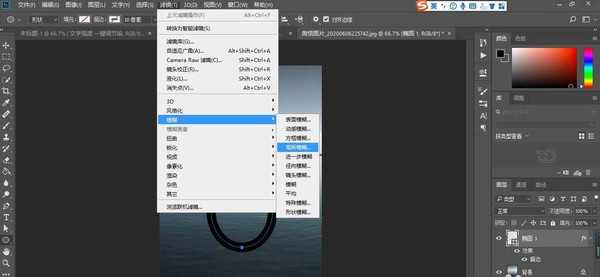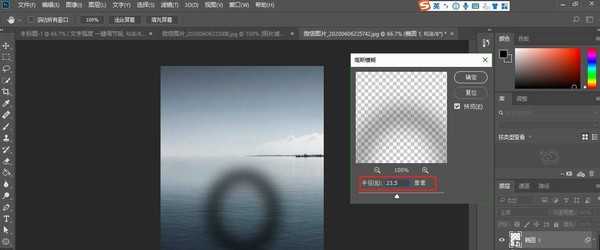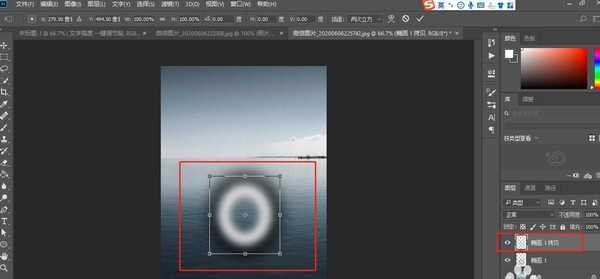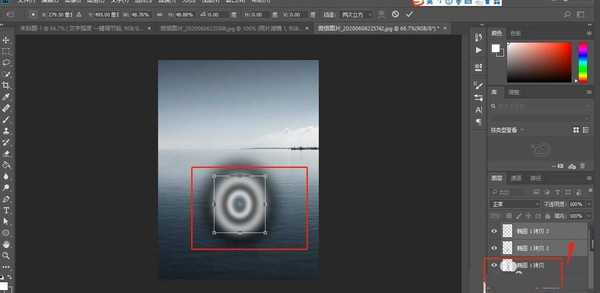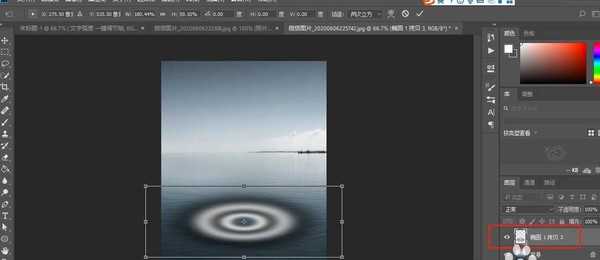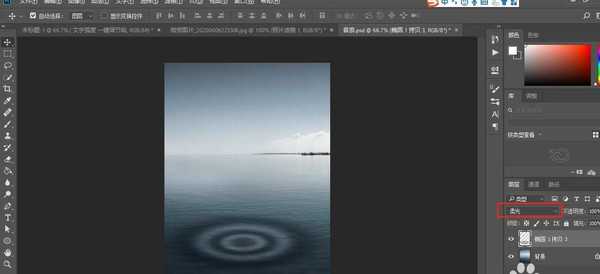白云岛资源网 Design By www.pvray.com
ps如何制作水面波纹效果?本编文章将为大家详细讲述一下使用ps制作水面波纹效果的教程,感兴趣的小伙伴可以和小编一起来操作。
- 软件名称:
- Photoshop CS6 13.0 官方版 中文绿色免费版 (PSCS6中文绿色版)
- 软件大小:
- 160MB
- 更新时间:
- 2014-05-15立即下载
用ps制作水面波纹效果的教程:
效果图:
1.画一个椭圆,双击图层进入图层样式。
2.勾选描边,数值参考如图。
3.执行滤镜>模糊>高斯模糊,(可转换为智能对象或栅格化)数值参考。
4.复制一层,填充白色,缩小一点。同时选中这两个图层,Ctrl+J复制,再缩小一点。
5.合并所有椭圆图层,Ctrl+T调整下透视。
6.混合模式改为柔光,效果完成。
以上就是小编给大家带来的用ps制作水面波纹效果的教程,更多精彩内容请关注网站。
白云岛资源网 Design By www.pvray.com
广告合作:本站广告合作请联系QQ:858582 申请时备注:广告合作(否则不回)
免责声明:本站资源来自互联网收集,仅供用于学习和交流,请遵循相关法律法规,本站一切资源不代表本站立场,如有侵权、后门、不妥请联系本站删除!
免责声明:本站资源来自互联网收集,仅供用于学习和交流,请遵循相关法律法规,本站一切资源不代表本站立场,如有侵权、后门、不妥请联系本站删除!
白云岛资源网 Design By www.pvray.com
暂无评论...