白云岛资源网 Design By www.pvray.com
先看最终效果:

通过图层样式给背景添加一个径向的渐变叠加,参数及效果如下图。
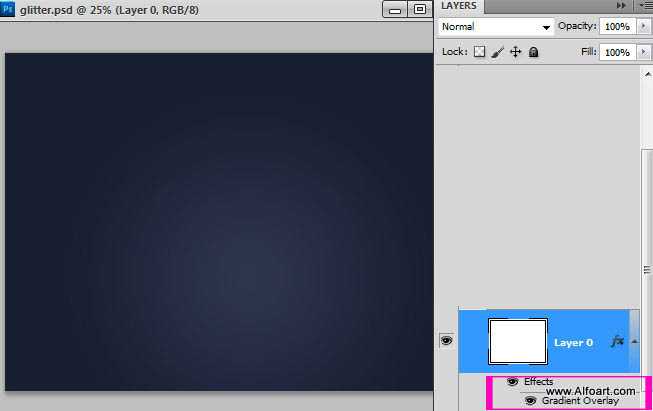
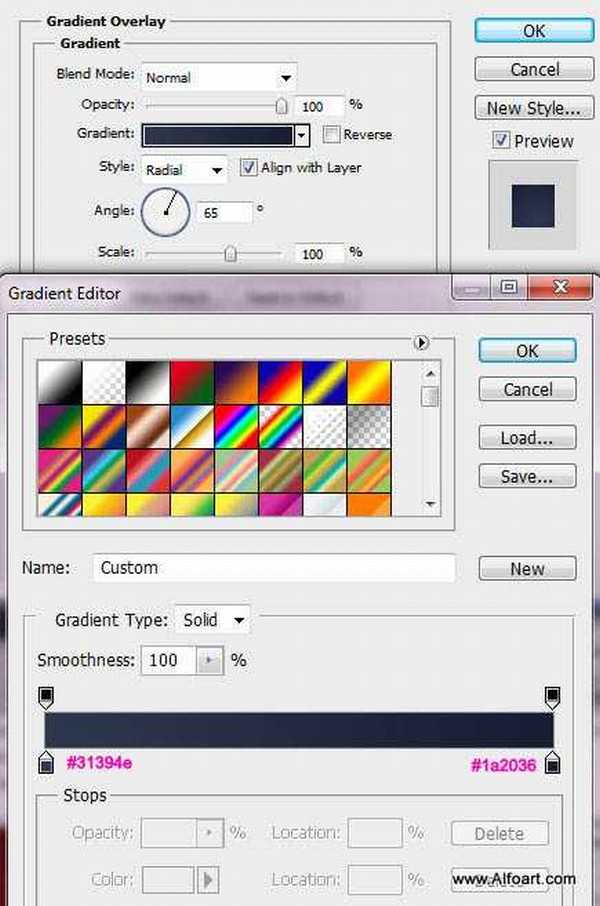
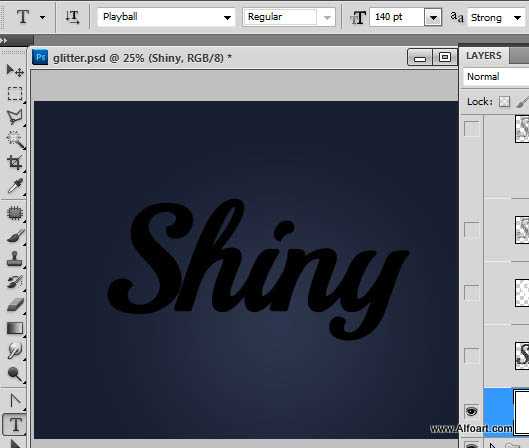

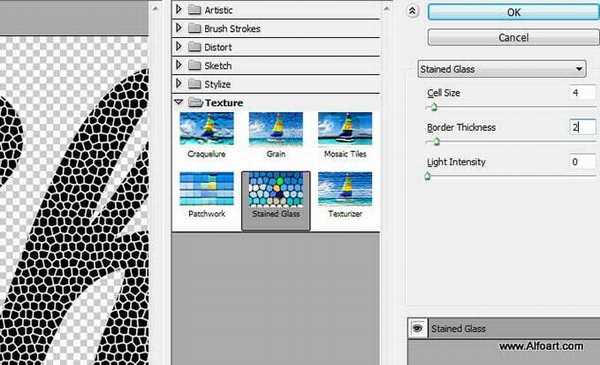
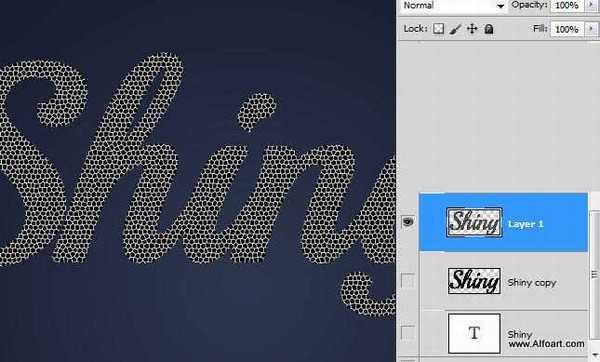
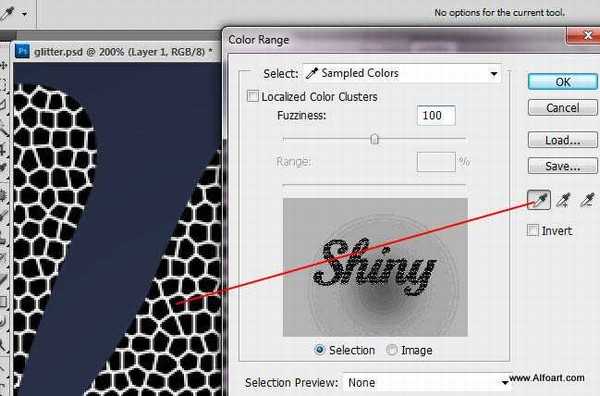
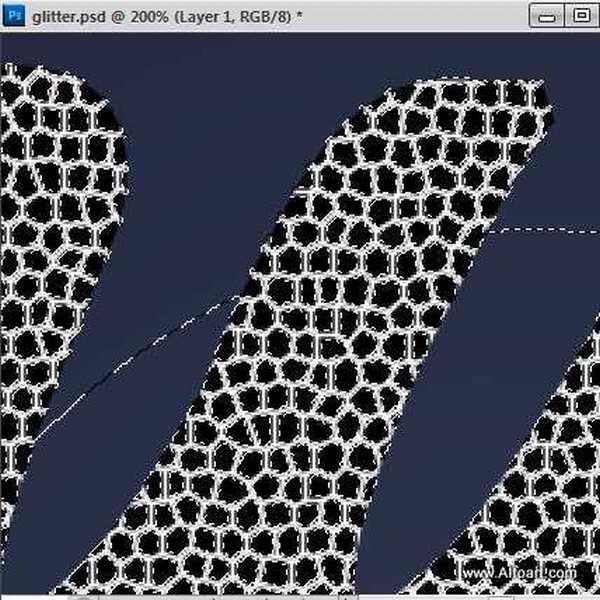
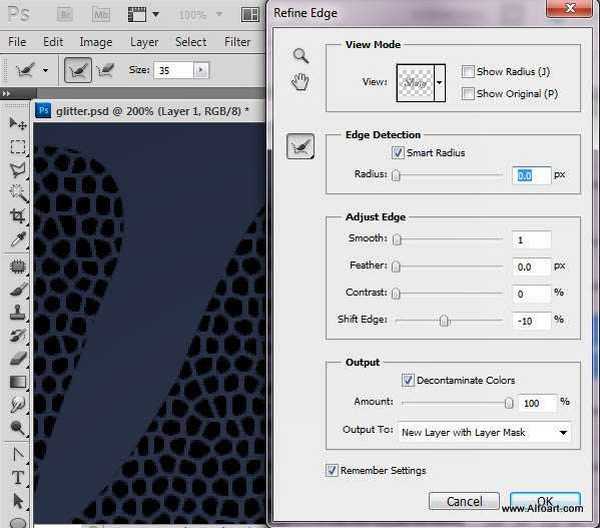

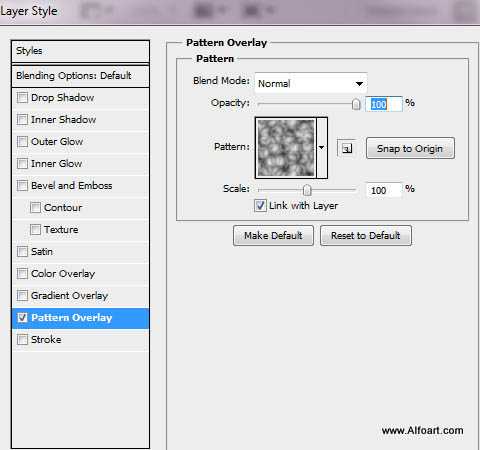


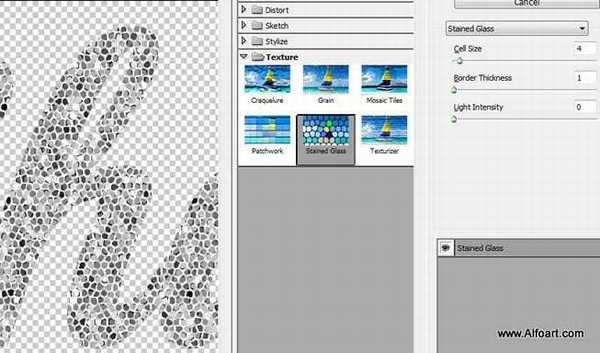
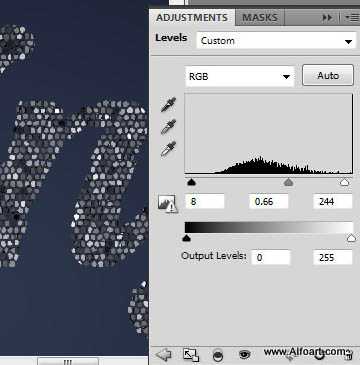
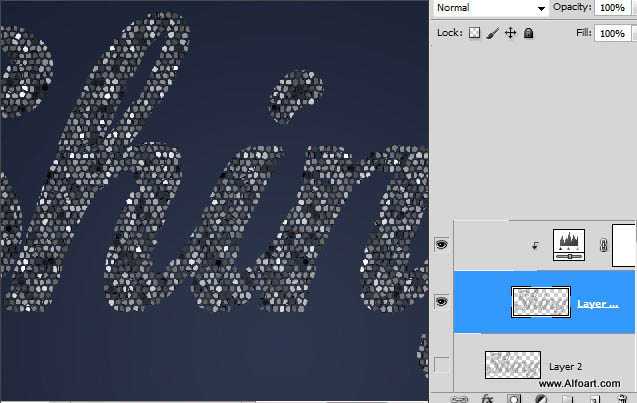
然后在文字周围添加一些白色的小点,需要不断调整画笔的不透明度。

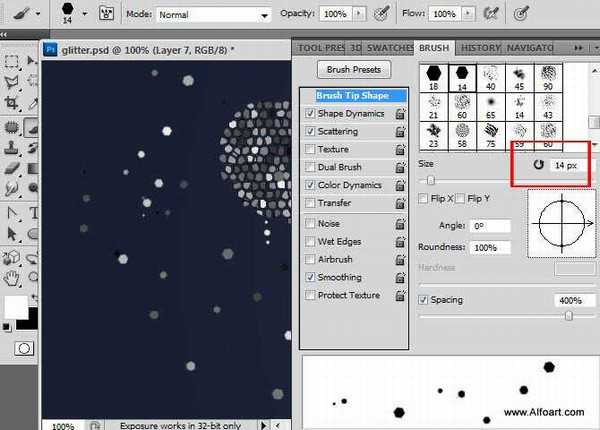


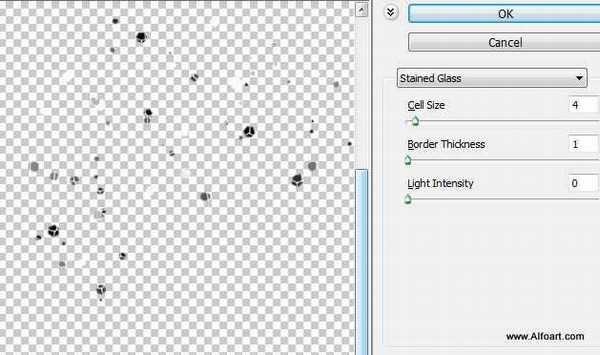
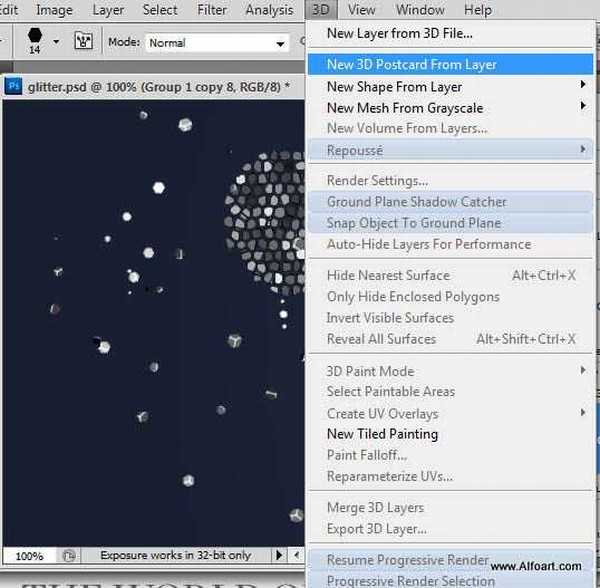
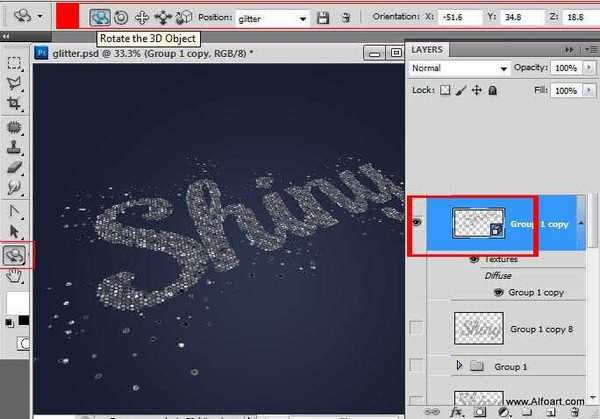



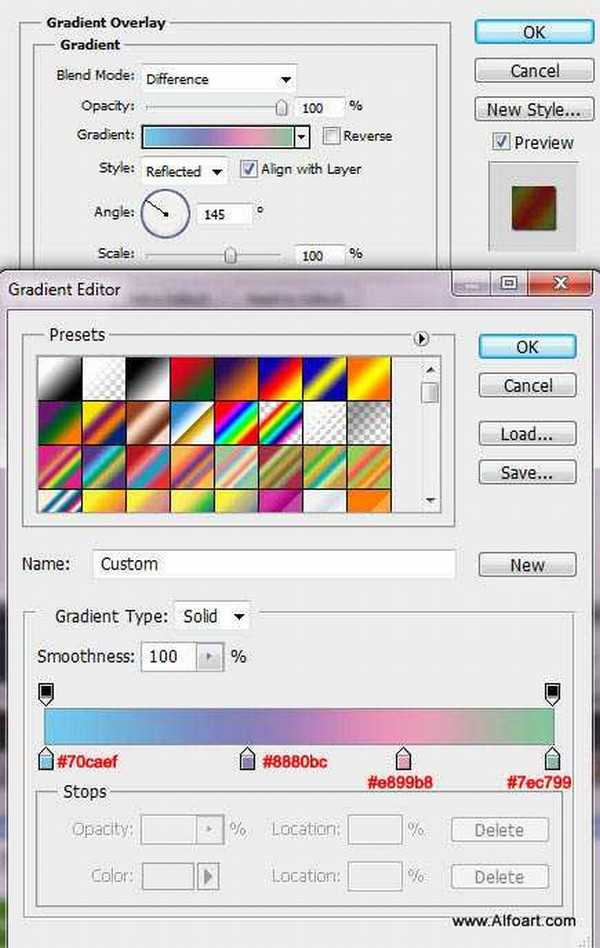
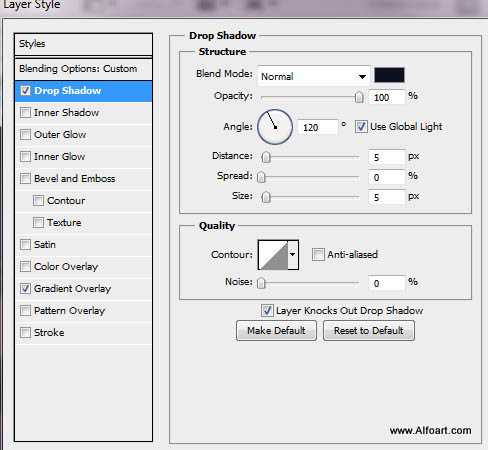
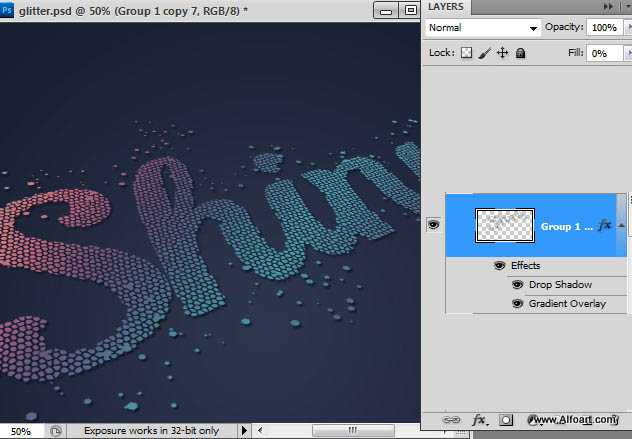
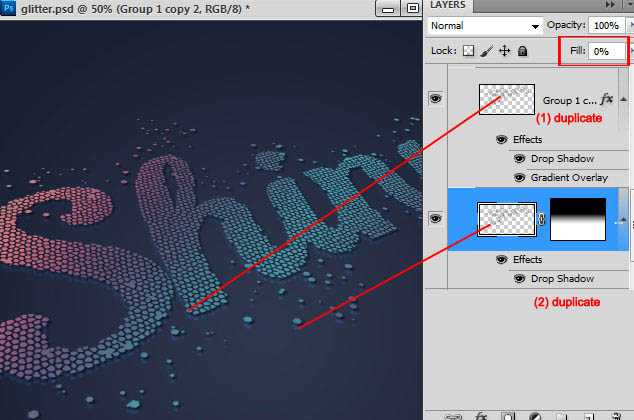
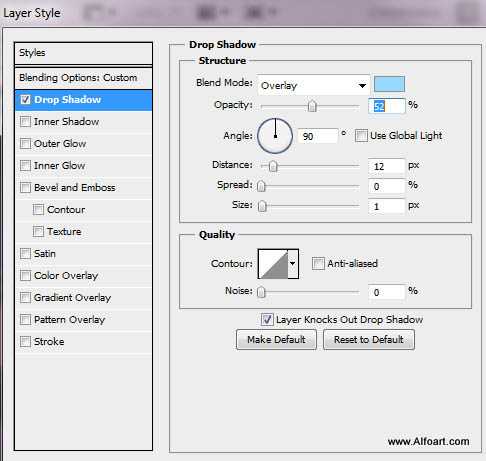
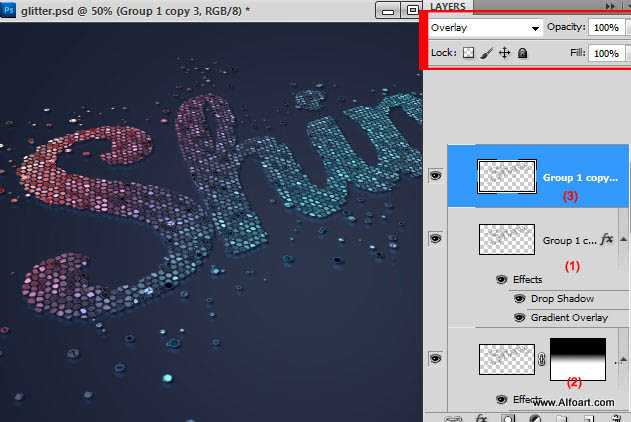
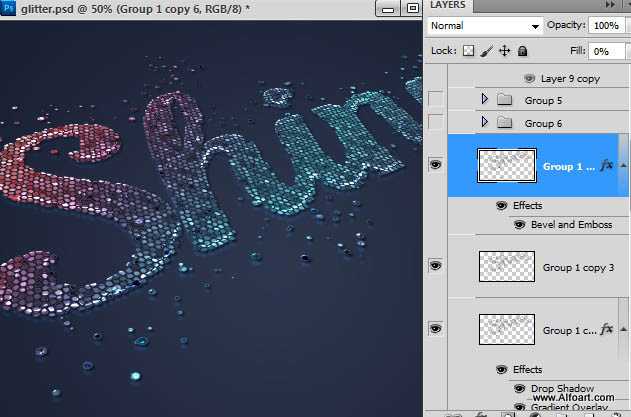
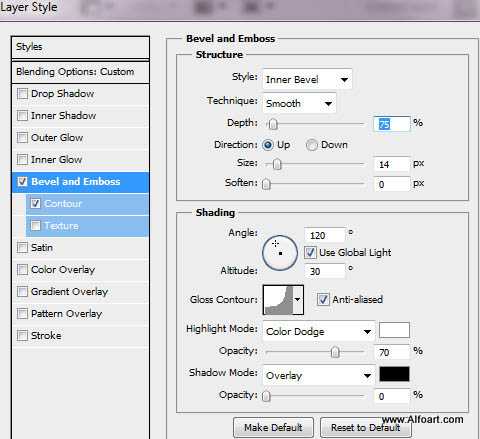
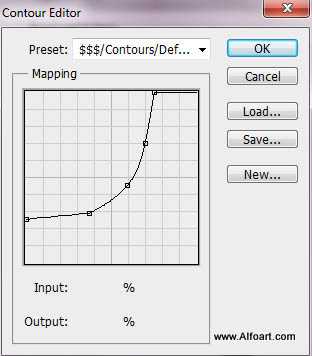
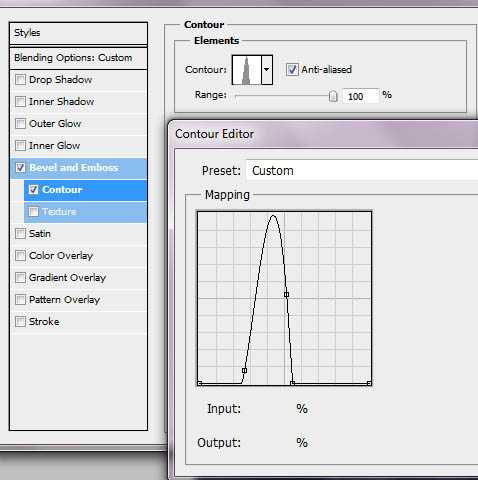
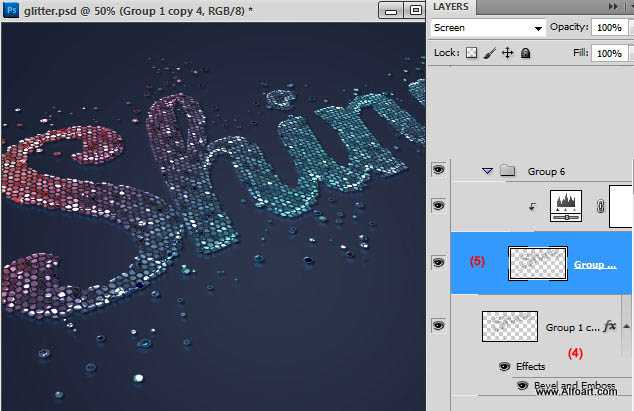
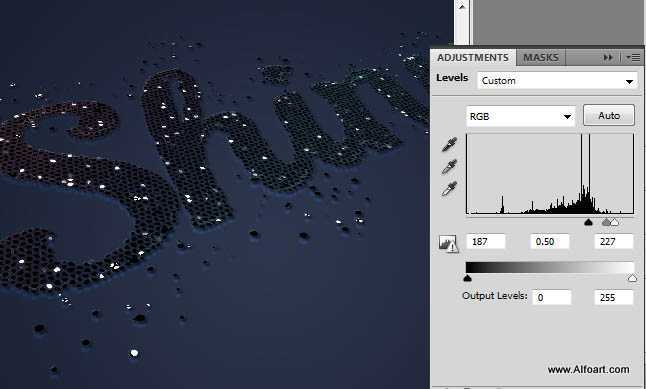
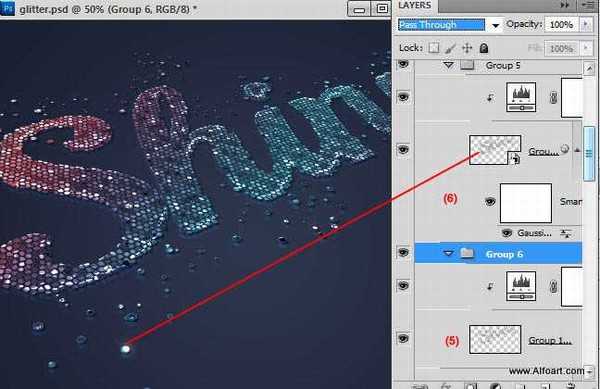
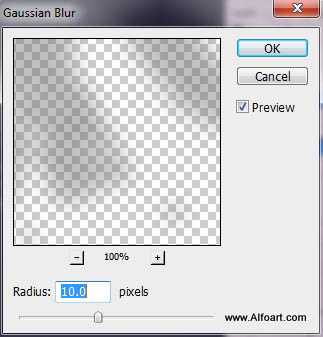
新建图层,用软画笔给文字点上几个白色高光

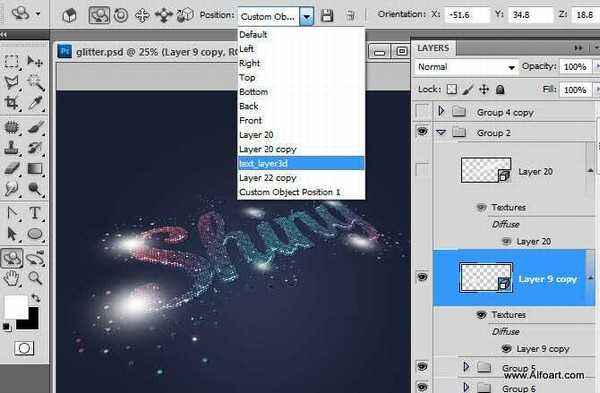

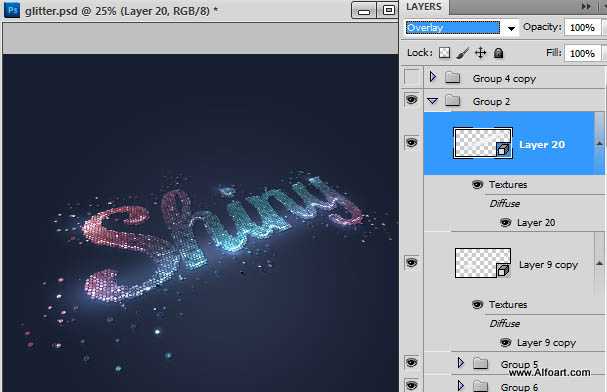
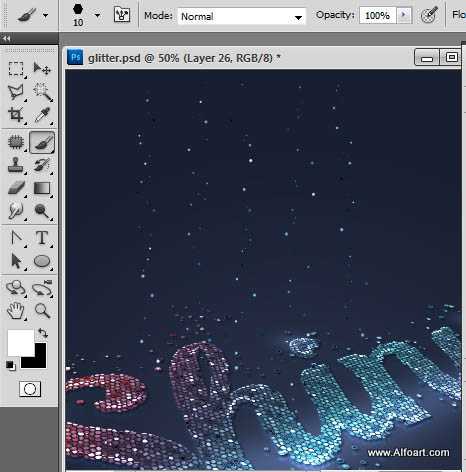


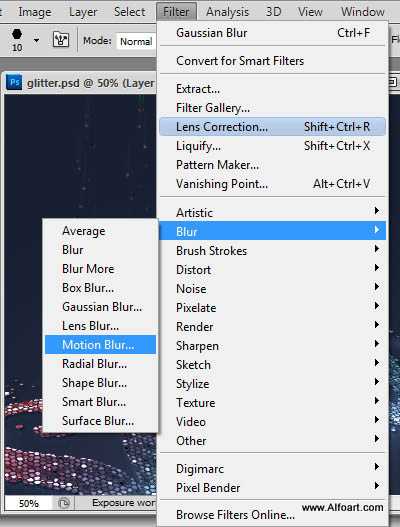
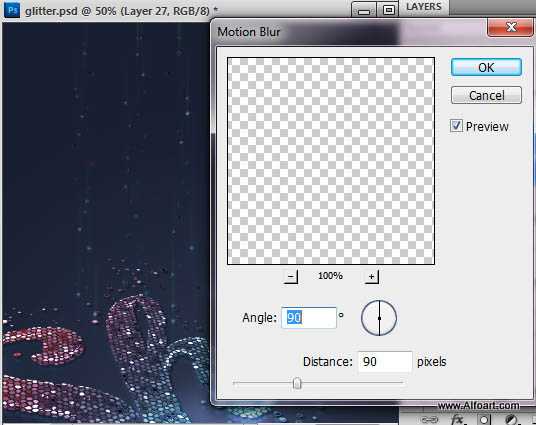
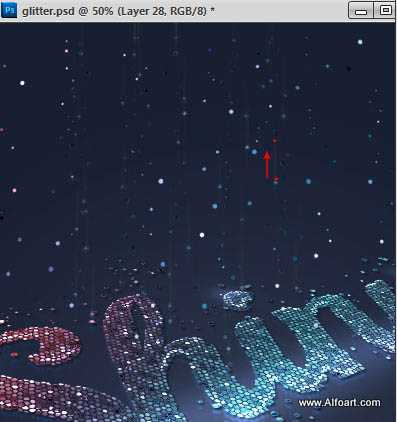
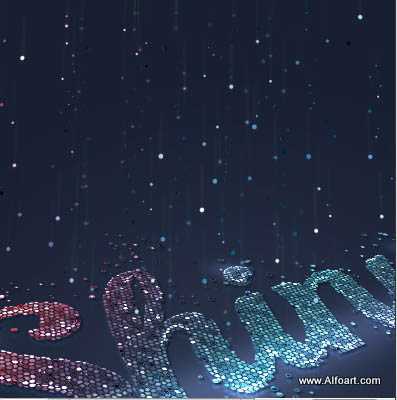
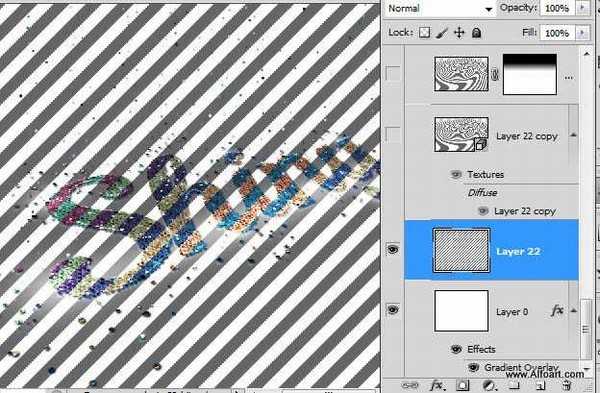
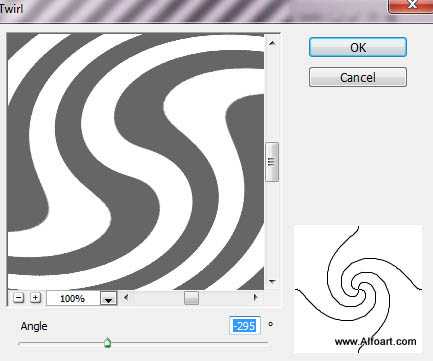
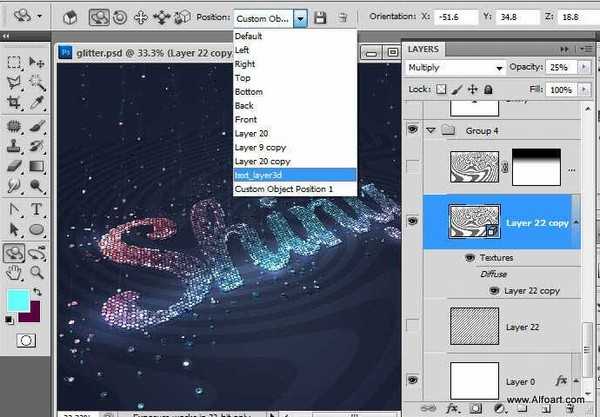
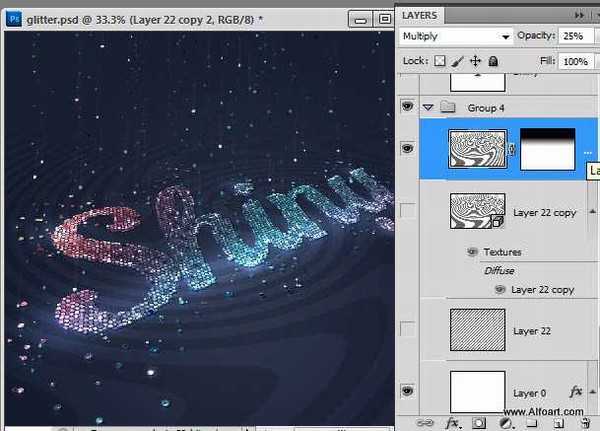


通过图层样式给背景添加一个径向的渐变叠加,参数及效果如下图。
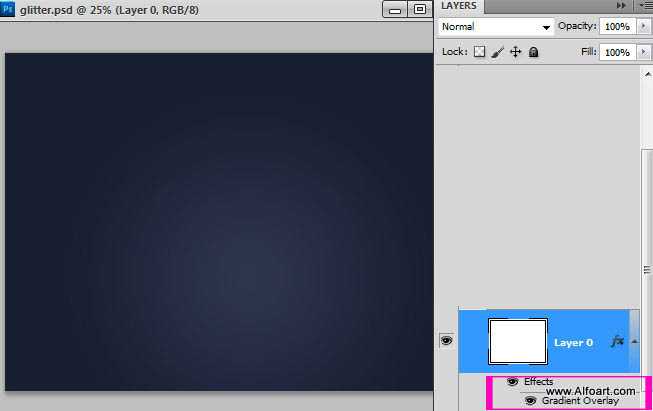
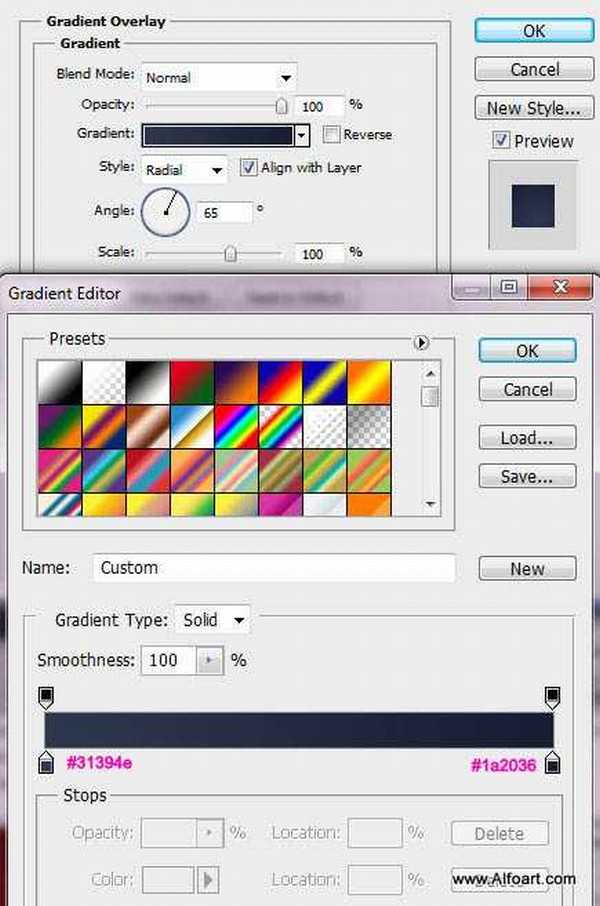
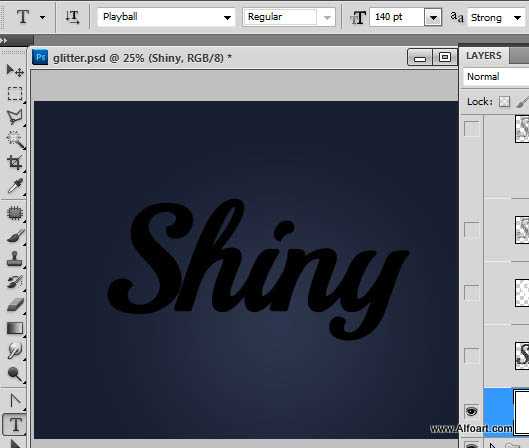

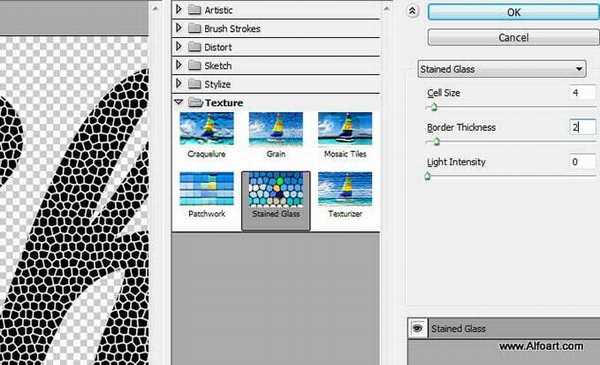
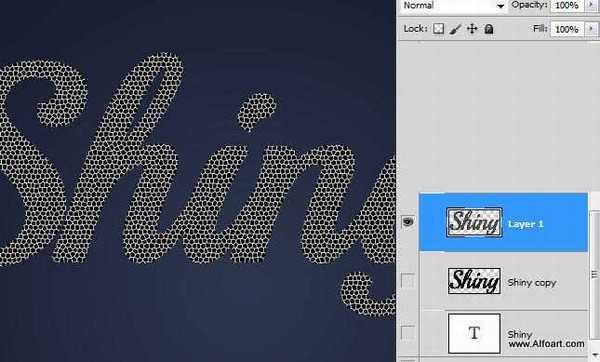
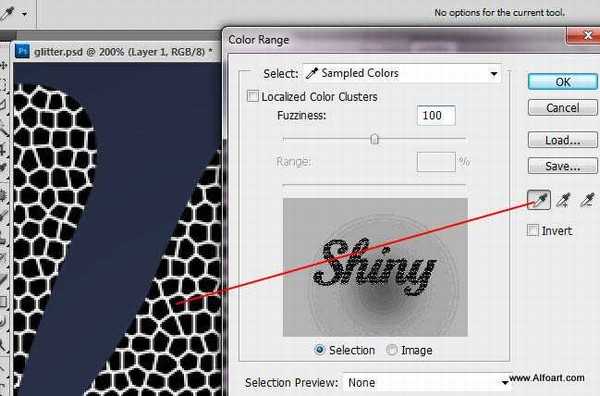
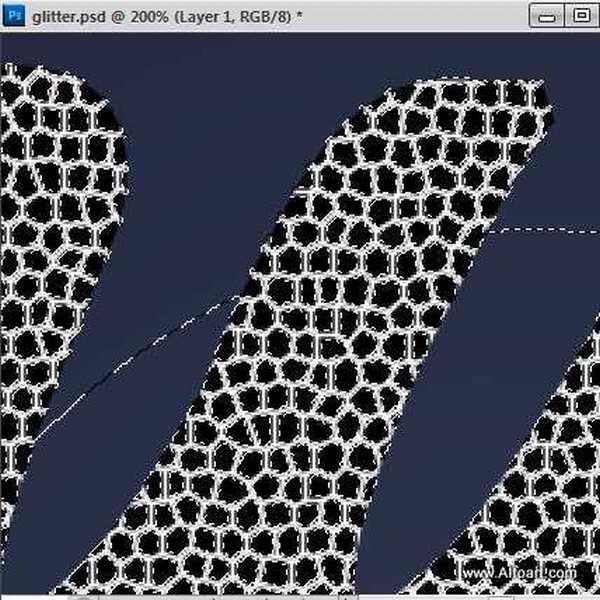
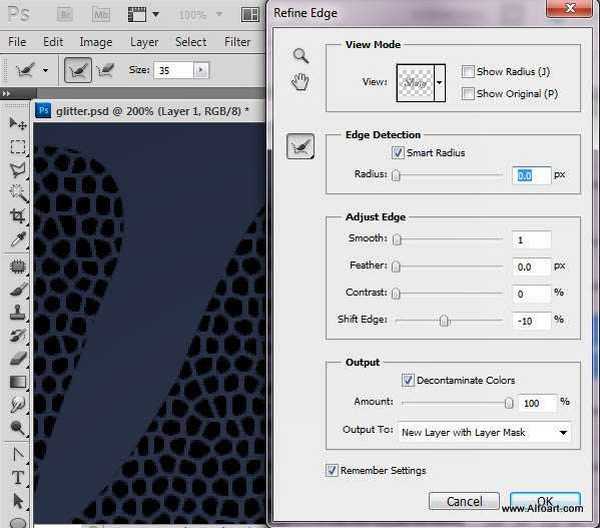

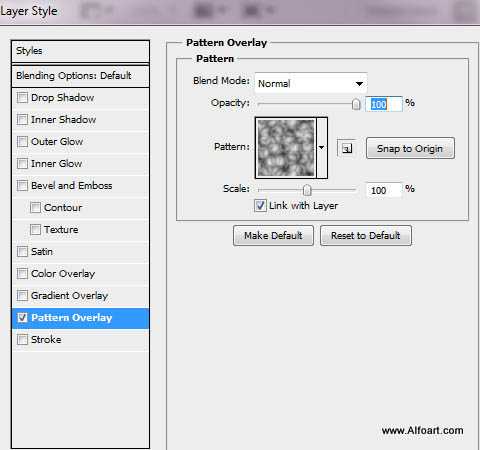


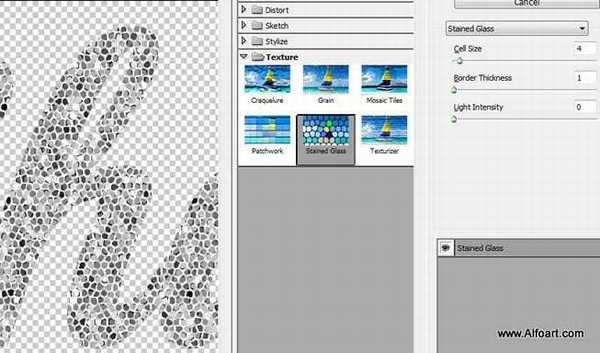
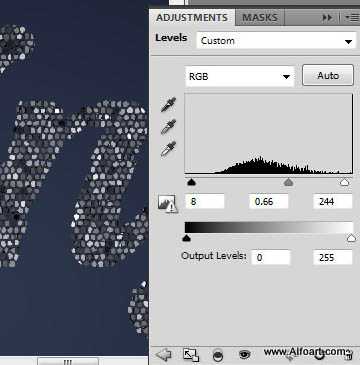
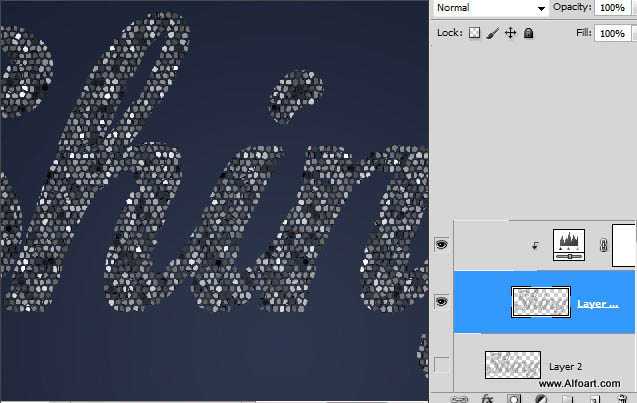
然后在文字周围添加一些白色的小点,需要不断调整画笔的不透明度。

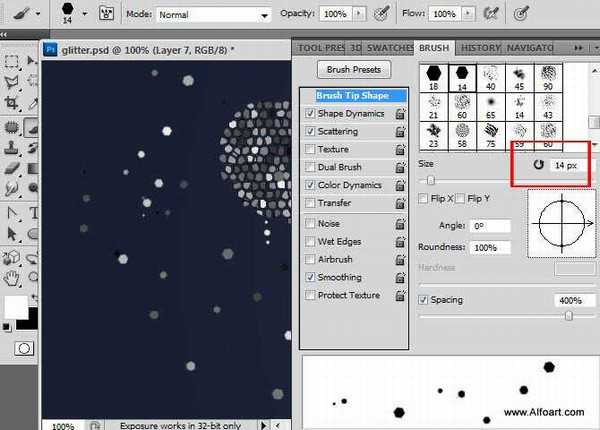


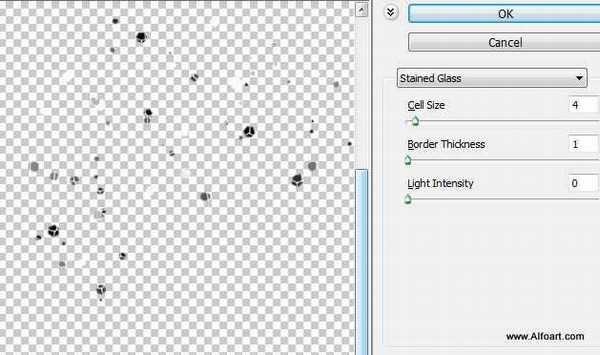
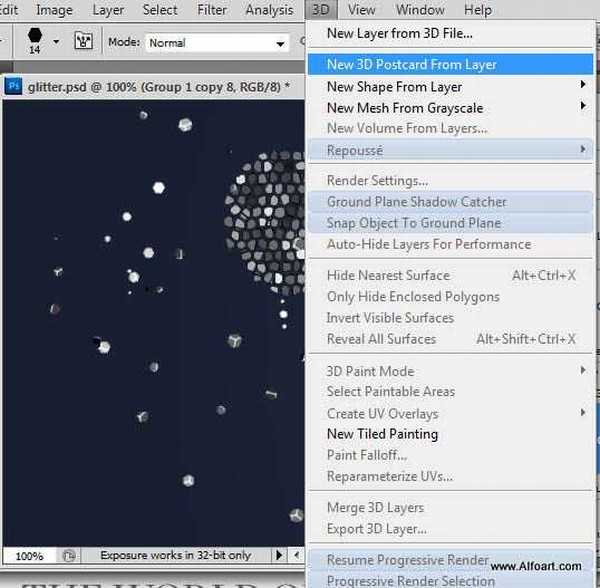
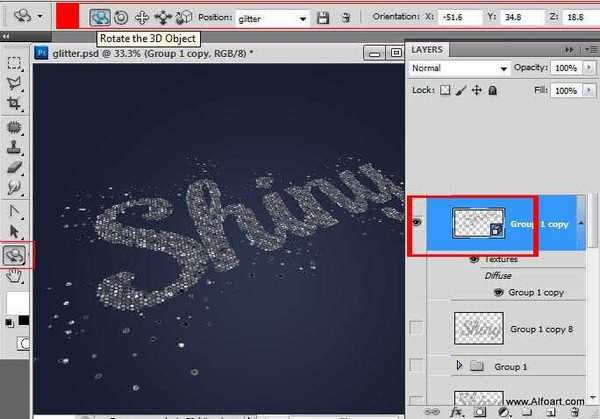



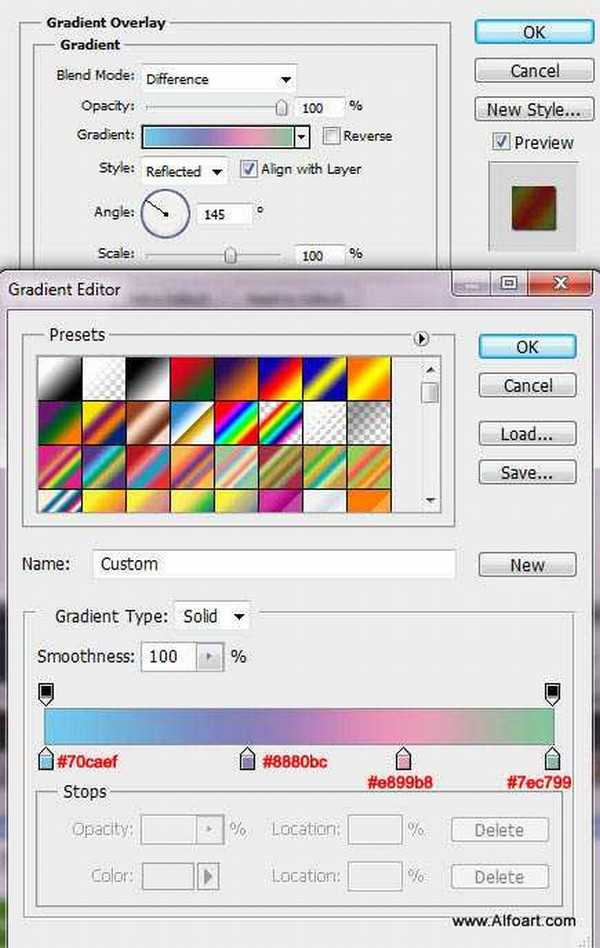
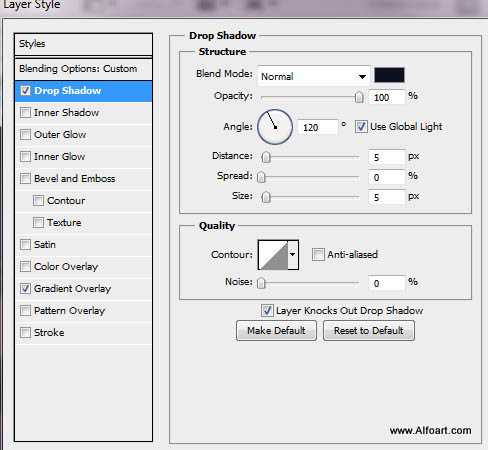
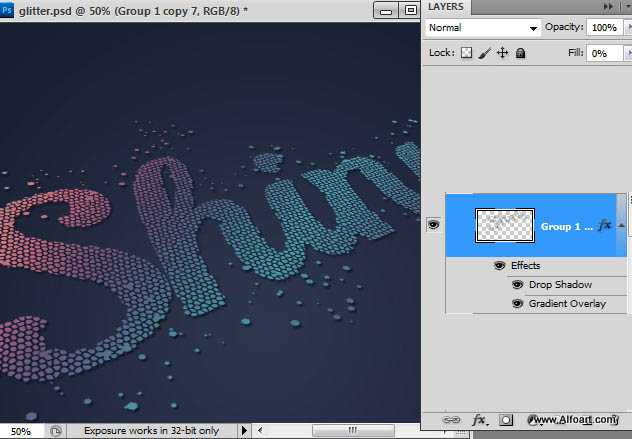
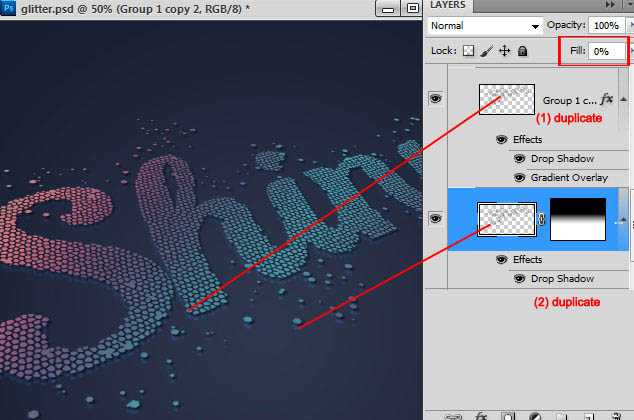
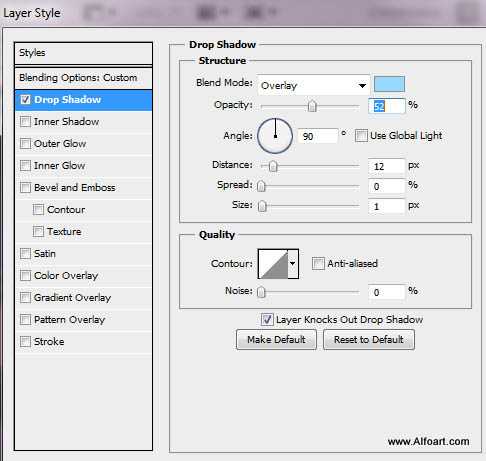
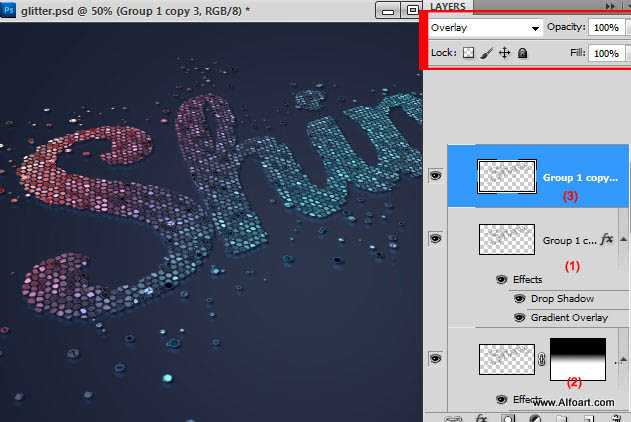
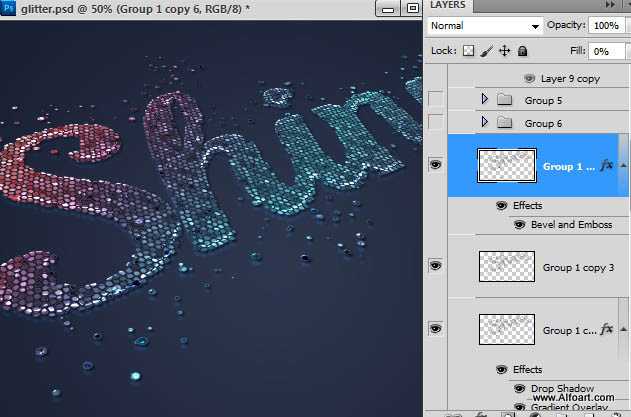
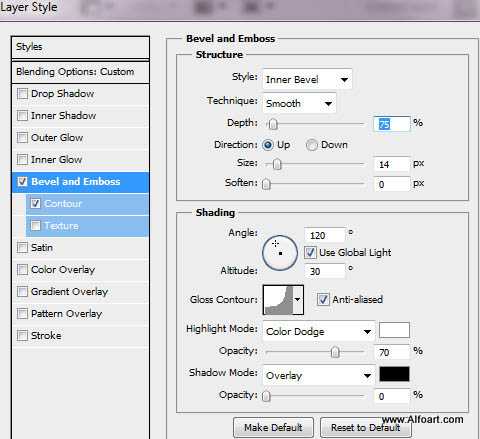
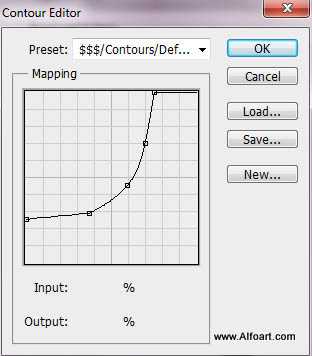
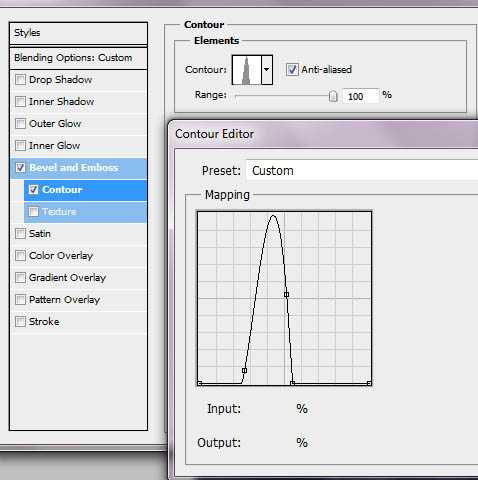
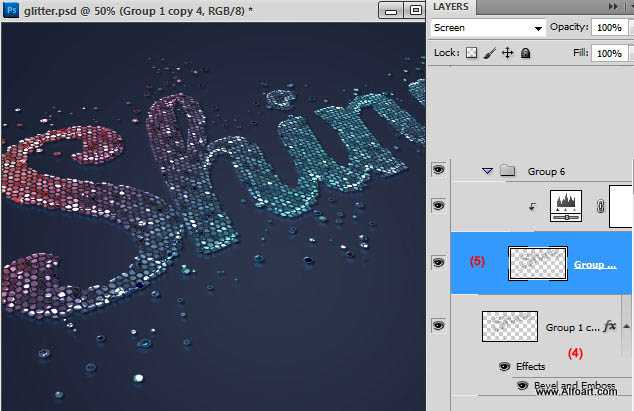
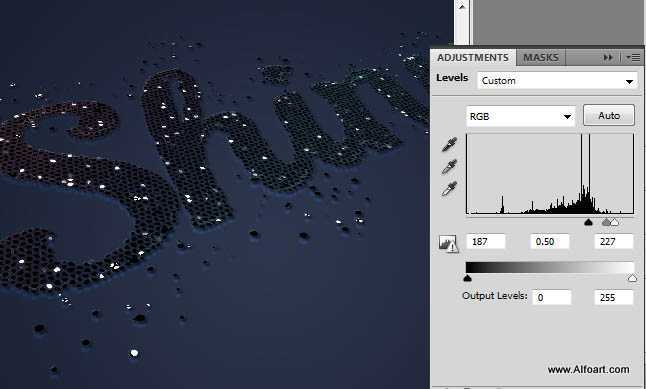
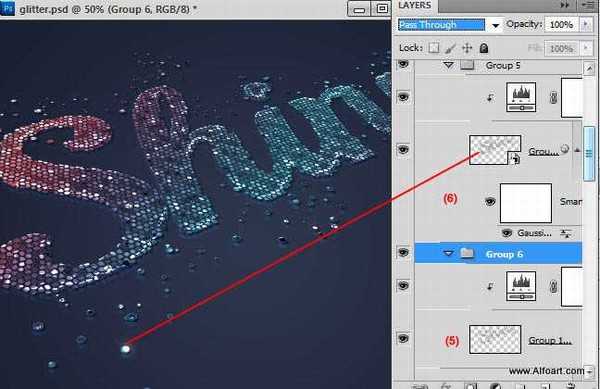
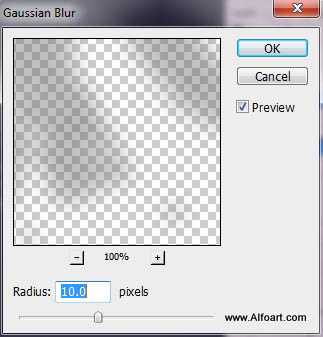
新建图层,用软画笔给文字点上几个白色高光

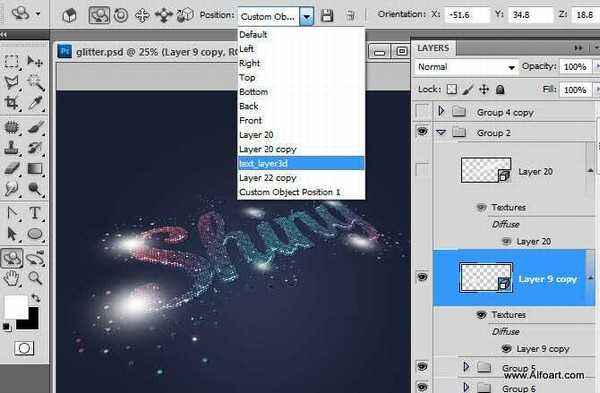

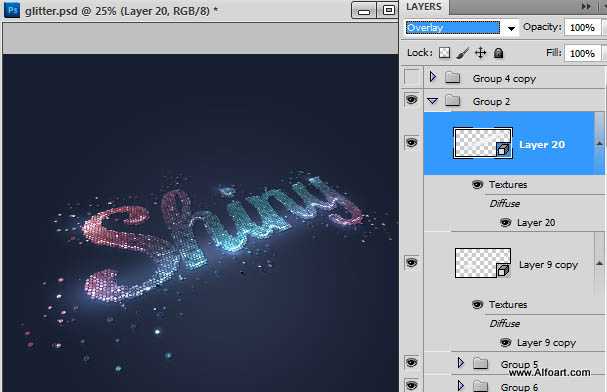
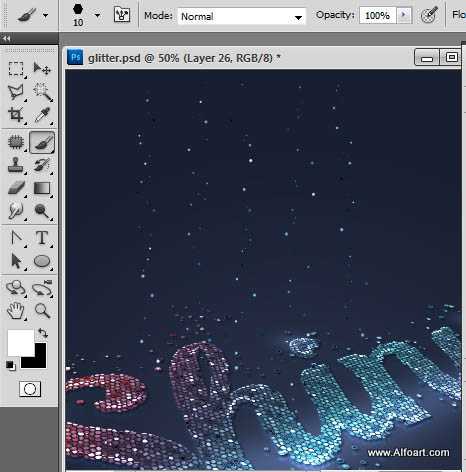


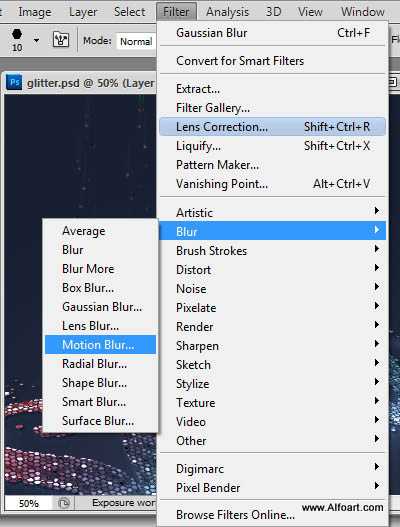
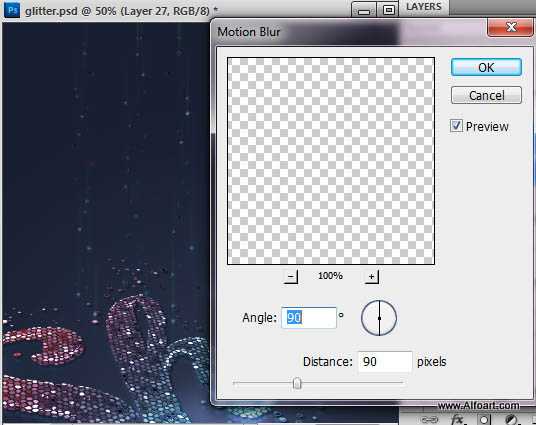
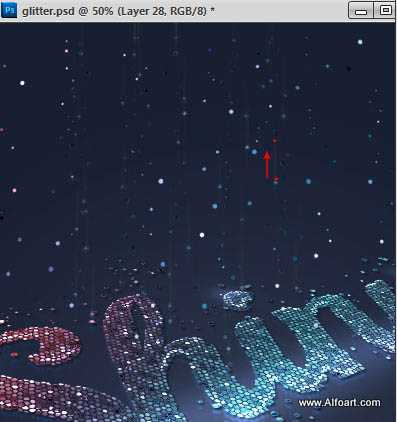
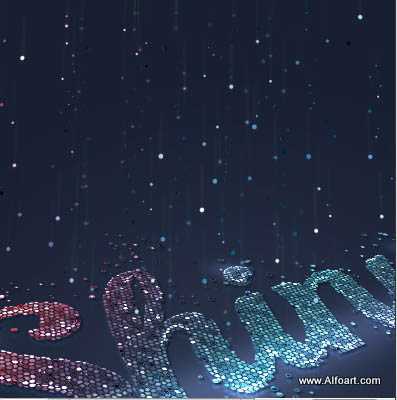
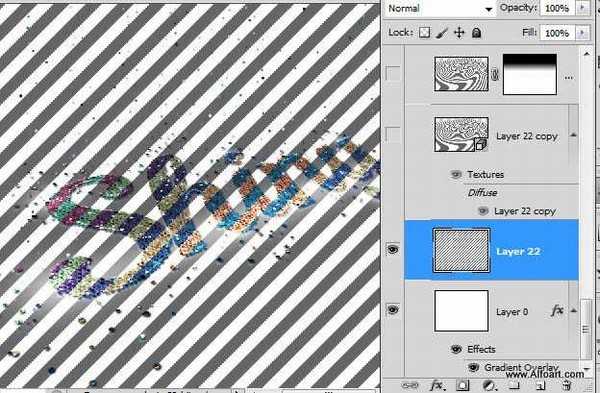
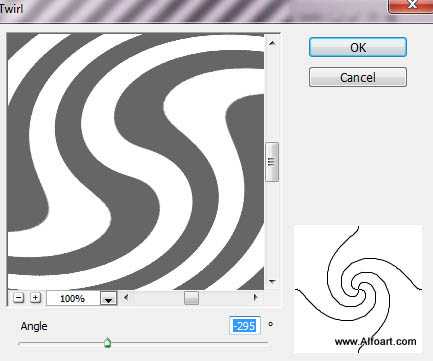
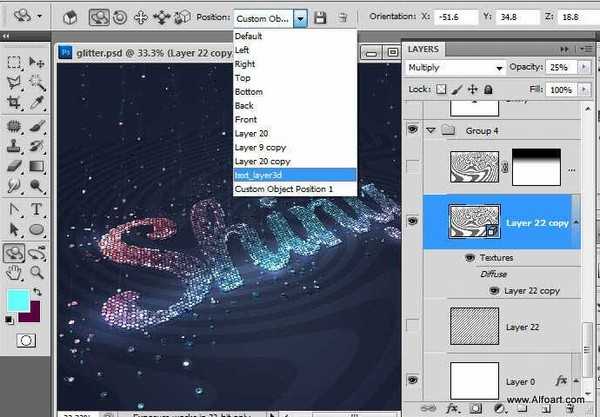
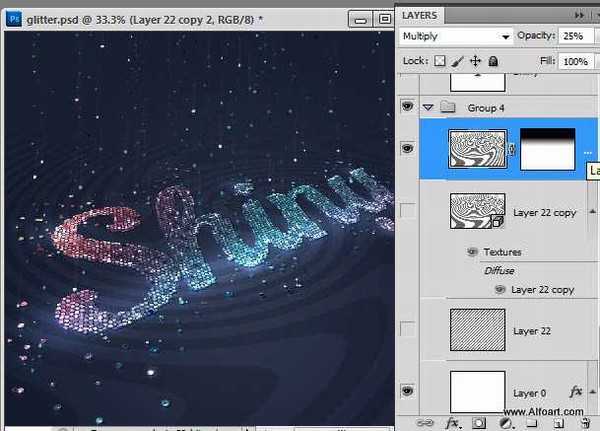

白云岛资源网 Design By www.pvray.com
广告合作:本站广告合作请联系QQ:858582 申请时备注:广告合作(否则不回)
免责声明:本站资源来自互联网收集,仅供用于学习和交流,请遵循相关法律法规,本站一切资源不代表本站立场,如有侵权、后门、不妥请联系本站删除!
免责声明:本站资源来自互联网收集,仅供用于学习和交流,请遵循相关法律法规,本站一切资源不代表本站立场,如有侵权、后门、不妥请联系本站删除!
白云岛资源网 Design By www.pvray.com
暂无评论...
RTX 5090要首发 性能要翻倍!三星展示GDDR7显存
三星在GTC上展示了专为下一代游戏GPU设计的GDDR7内存。
首次推出的GDDR7内存模块密度为16GB,每个模块容量为2GB。其速度预设为32 Gbps(PAM3),但也可以降至28 Gbps,以提高产量和初始阶段的整体性能和成本效益。
据三星表示,GDDR7内存的能效将提高20%,同时工作电压仅为1.1V,低于标准的1.2V。通过采用更新的封装材料和优化的电路设计,使得在高速运行时的发热量降低,GDDR7的热阻比GDDR6降低了70%。
