白云岛资源网 Design By www.pvray.com
我们先来看看字体效果:

第一步:背景铺垫
打开可爱的PS后,我们新建一个600像素×300像素,分辨率为72像素/英寸的文档,设置前景色为#30a1e4,背景色为#056199。选择渐变工具,打开渐变编辑器,预设选从前景色到背景色。然后从中心往角落拉个渐变,这样背景就算完成了,很简单吧!

我们来写几个字吧,我这里以“ZCOOL”为例,各位看官您随意写。设置文字颜色为#066fb0,字体为“迷你简琥珀”,大小90点。写好之后放置画布正中间(其实也随意了,这不是重点)。

在Z、C、L三个字母的结尾处放置几个粉色椭圆(颜色为#cc8daa),注意位置及角度,并用形状工具来做,这样之后的操作会比较简单。

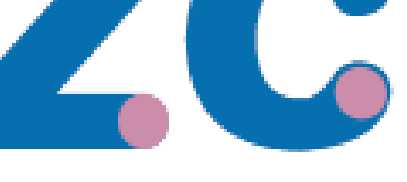
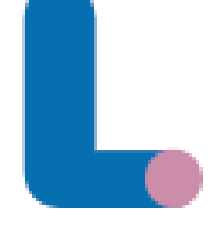
然后选中这几个椭圆的图层,合并成一个图层,添加一个描边的图层样式,数值多少您随意,不要太夸张就行,描边颜色与文字相同,我这边设置如下:
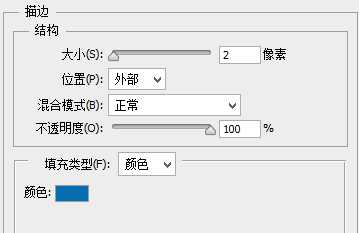

看看哆啦a梦的字体,不是简单的放置几个粉色的椭圆就完事了的,他有一种类似喇叭口的效果,所以我们要跟笔画衔接起来。




选中所有的图层,当然,不要选背景。选中之后把这些图层新建一个组,ctrl+g,命名为“text”,给这个图层组添加一个描边的图层样式:
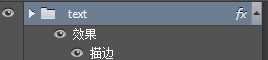
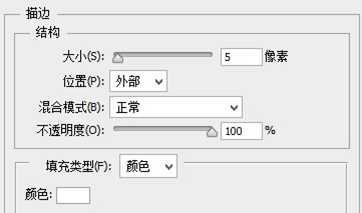


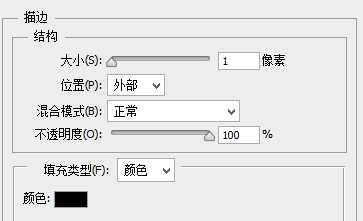


第一步:背景铺垫
打开可爱的PS后,我们新建一个600像素×300像素,分辨率为72像素/英寸的文档,设置前景色为#30a1e4,背景色为#056199。选择渐变工具,打开渐变编辑器,预设选从前景色到背景色。然后从中心往角落拉个渐变,这样背景就算完成了,很简单吧!

我们来写几个字吧,我这里以“ZCOOL”为例,各位看官您随意写。设置文字颜色为#066fb0,字体为“迷你简琥珀”,大小90点。写好之后放置画布正中间(其实也随意了,这不是重点)。

在Z、C、L三个字母的结尾处放置几个粉色椭圆(颜色为#cc8daa),注意位置及角度,并用形状工具来做,这样之后的操作会比较简单。

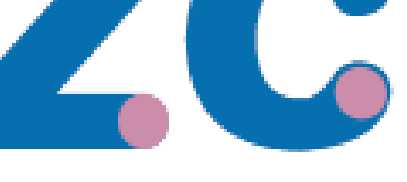
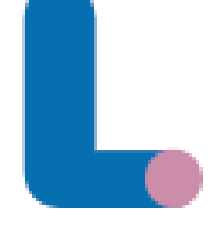
然后选中这几个椭圆的图层,合并成一个图层,添加一个描边的图层样式,数值多少您随意,不要太夸张就行,描边颜色与文字相同,我这边设置如下:
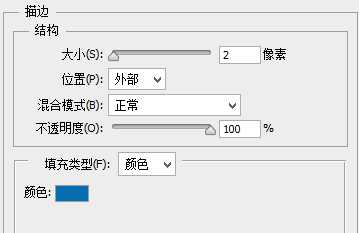

看看哆啦a梦的字体,不是简单的放置几个粉色的椭圆就完事了的,他有一种类似喇叭口的效果,所以我们要跟笔画衔接起来。




选中所有的图层,当然,不要选背景。选中之后把这些图层新建一个组,ctrl+g,命名为“text”,给这个图层组添加一个描边的图层样式:
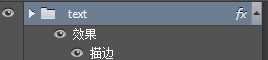
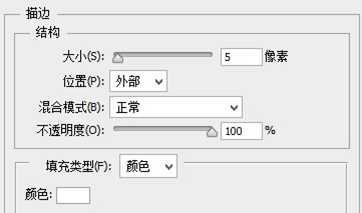


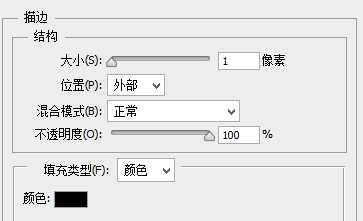

白云岛资源网 Design By www.pvray.com
广告合作:本站广告合作请联系QQ:858582 申请时备注:广告合作(否则不回)
免责声明:本站资源来自互联网收集,仅供用于学习和交流,请遵循相关法律法规,本站一切资源不代表本站立场,如有侵权、后门、不妥请联系本站删除!
免责声明:本站资源来自互联网收集,仅供用于学习和交流,请遵循相关法律法规,本站一切资源不代表本站立场,如有侵权、后门、不妥请联系本站删除!
白云岛资源网 Design By www.pvray.com
暂无评论...
RTX 5090要首发 性能要翻倍!三星展示GDDR7显存
三星在GTC上展示了专为下一代游戏GPU设计的GDDR7内存。
首次推出的GDDR7内存模块密度为16GB,每个模块容量为2GB。其速度预设为32 Gbps(PAM3),但也可以降至28 Gbps,以提高产量和初始阶段的整体性能和成本效益。
据三星表示,GDDR7内存的能效将提高20%,同时工作电压仅为1.1V,低于标准的1.2V。通过采用更新的封装材料和优化的电路设计,使得在高速运行时的发热量降低,GDDR7的热阻比GDDR6降低了70%。
