白云岛资源网 Design By www.pvray.com
手工制作霓虹字虽然繁琐一点,不过细节方法要好很多。过程:先用画笔写出想要的文字,再以文字为参考,在上面绘制一些光束,然后渲染颜色和高光,再局部增加一些发光样式即可。不同的文字可用不同的颜色。
最终效果

1、新建一个800 * 650像素,分辨率为72的文档。选择渐变工具,颜色设置如图1,然后由中心向边角拉出紫色至黑色的径向渐变作为背景。

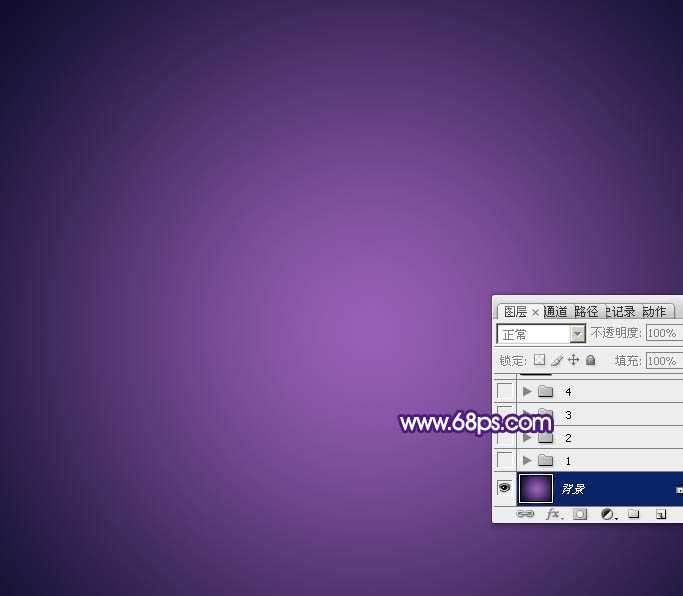
2、先来制作第一个文字,需要完成的效果如下图。

3、新建一个组,在组里新建一个图层,用柔边的白色画笔画出数字“2”,如图4,然后把不透明度改为:30%。这一步做出一个参考层,画线条的时候就以画出的文字为参照。


4、新建一个图层,选择工具工具,属性栏设置如图6,然后在参照文字上面勾一条路径如图7,8。

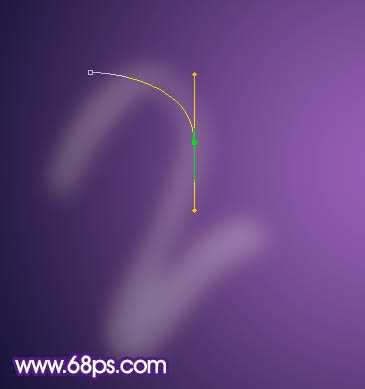
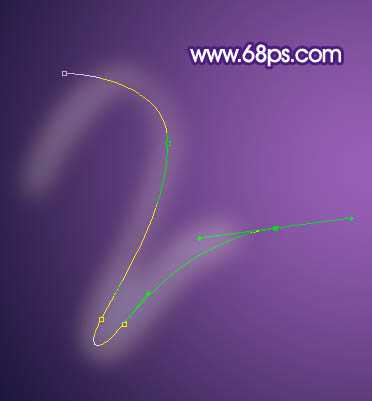
最终效果

1、新建一个800 * 650像素,分辨率为72的文档。选择渐变工具,颜色设置如图1,然后由中心向边角拉出紫色至黑色的径向渐变作为背景。

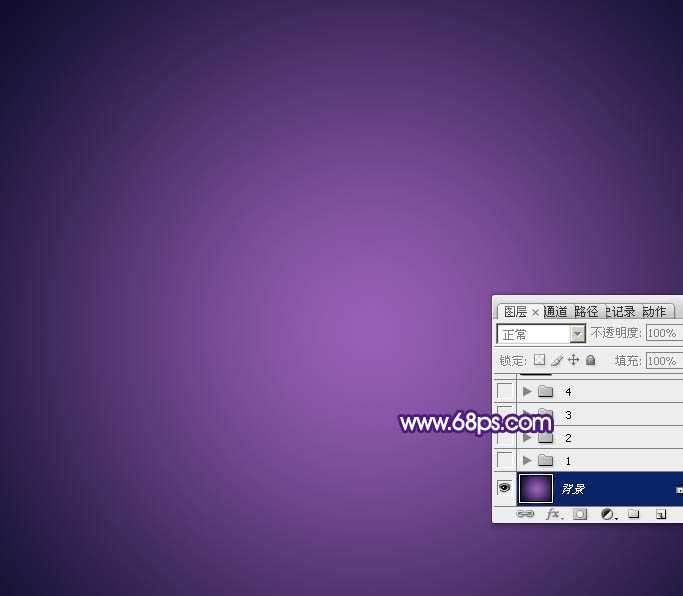
2、先来制作第一个文字,需要完成的效果如下图。

3、新建一个组,在组里新建一个图层,用柔边的白色画笔画出数字“2”,如图4,然后把不透明度改为:30%。这一步做出一个参考层,画线条的时候就以画出的文字为参照。


4、新建一个图层,选择工具工具,属性栏设置如图6,然后在参照文字上面勾一条路径如图7,8。

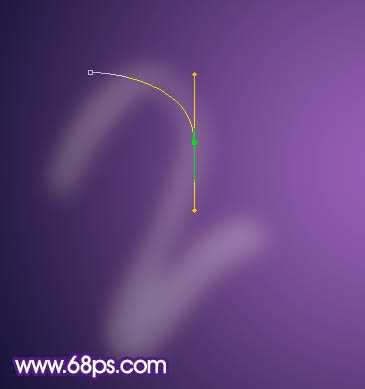
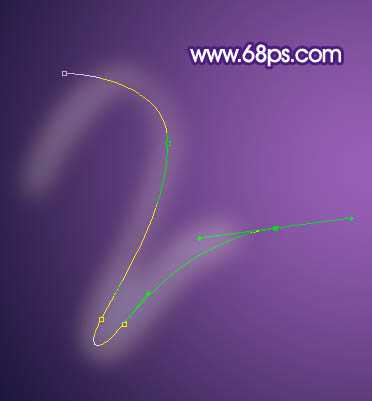
5、把前景色设置为白色,如下图。

6、选择画笔工具,按F5调出画笔预设面板,选择24号画笔,分别设置画笔笔尖形状、形状动态、散布数值如图10 - 12,设置好后再勾选湿边及平滑选项。
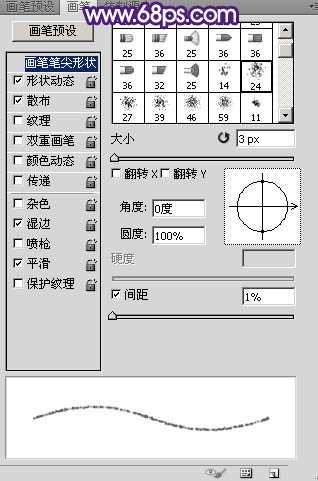
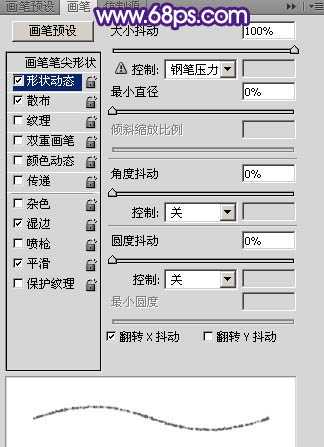
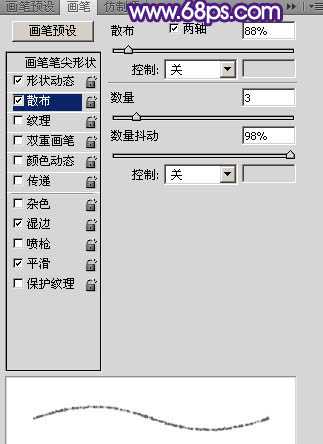
7、在属性栏把画笔不透明度及流量都设置为100%,如下图。

8、选择钢笔工具,在路径上面右键选择“描边路径”。

9、在弹出的对话框选择“画笔”,同时勾选模拟压力如图15,确定后按回车取消路径,效果如图16。
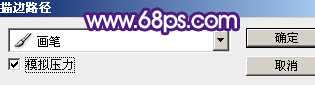

10、新建一个图层,同样的方法用钢笔勾出第二条路径,用相同的画笔描边路径,效果如图19。



11、新建图层,同样的方法制作更多的光束,实的线条就直接选择圆角笔刷,过程如图20 - 25。






12、把背景及参考文字图层隐藏,新建一个图层,按Ctrl + Alt + Shift + E 盖印图层。

13、把线条层隐藏,只保留盖印图层及背景层,效果如下图。

14、在盖印图层的下面新建一个图层,用钢笔勾出下图所示的选区,羽化15个像素后填充橙红色:#E8A55D。

15、回到盖印图层,给当前图层添加图层样式,选择外发光,参数设置如图29,确定后把不透明度改为:50%,效果如图30。
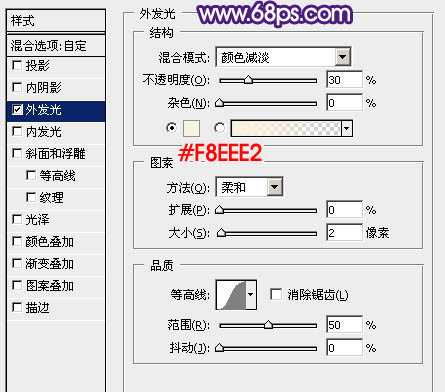

16、按Ctrl + J 把当前图层复制一层,按住Ctrl点击缩略图调出图层选区,再选择菜单:选择 > 修改 > 收缩,数值为1,确定后给图层添加蒙版,效果如图32。


17、新建一个图层,混合模式改为“颜色减淡”,用钢笔勾出下图所示的选区,羽化8个像素后填充橙黄色:#FFA903,效果如下图。

18、新建一个图层,混合模式改为“颜色减淡”,用画笔在需要增加亮度的部分涂上橙黄色:#FDE837,如下图。

19、新建一个图层,把前景颜色设置为白色,用画笔在高光部分涂上白色,如下图。

20、给当前图层添加图层样式,选择外发光,参数及效果如下图。
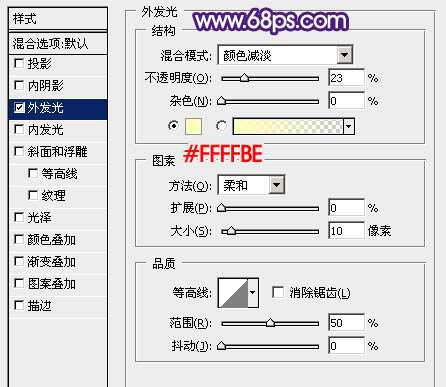

21、局部增加一点高光,第一个文字基本完成。

22、其它文字制作方法完全相同,效果如下图。


23、现在调整一下文字颜色。在图层的最上面创建曲线调整图层,参数及效果如下图。
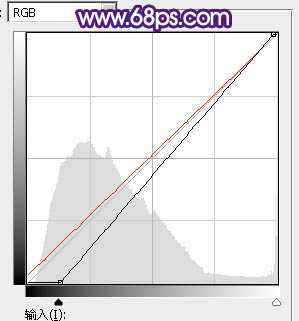

24、创建亮度/对比度调整图层,参数及效果如下图。
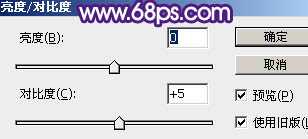

25、创建色彩平衡调整图层,对阴影,高光进行调整,参数及效果如下图。

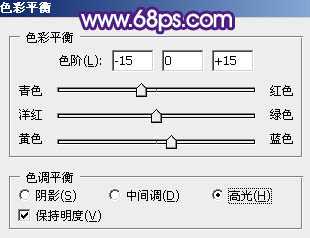

最后微调一下细节,完成最终效果。

白云岛资源网 Design By www.pvray.com
广告合作:本站广告合作请联系QQ:858582 申请时备注:广告合作(否则不回)
免责声明:本站资源来自互联网收集,仅供用于学习和交流,请遵循相关法律法规,本站一切资源不代表本站立场,如有侵权、后门、不妥请联系本站删除!
免责声明:本站资源来自互联网收集,仅供用于学习和交流,请遵循相关法律法规,本站一切资源不代表本站立场,如有侵权、后门、不妥请联系本站删除!
白云岛资源网 Design By www.pvray.com
暂无评论...
RTX 5090要首发 性能要翻倍!三星展示GDDR7显存
三星在GTC上展示了专为下一代游戏GPU设计的GDDR7内存。
首次推出的GDDR7内存模块密度为16GB,每个模块容量为2GB。其速度预设为32 Gbps(PAM3),但也可以降至28 Gbps,以提高产量和初始阶段的整体性能和成本效益。
据三星表示,GDDR7内存的能效将提高20%,同时工作电压仅为1.1V,低于标准的1.2V。通过采用更新的封装材料和优化的电路设计,使得在高速运行时的发热量降低,GDDR7的热阻比GDDR6降低了70%。
