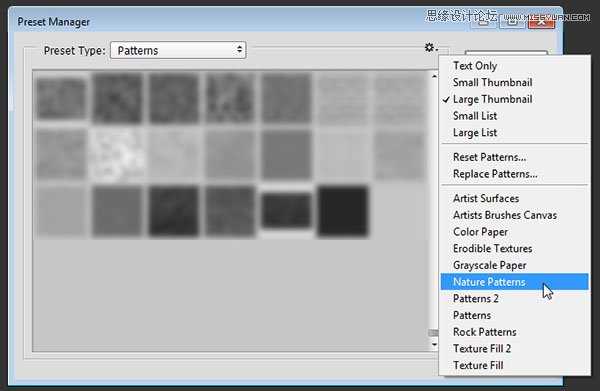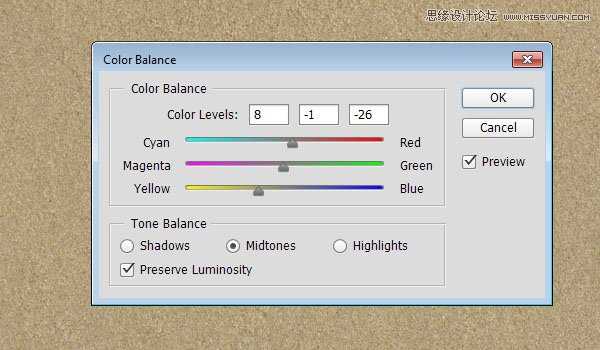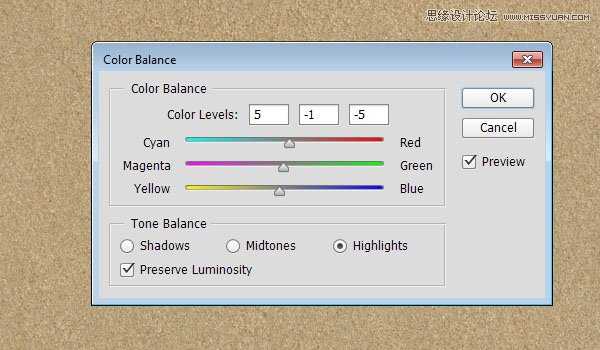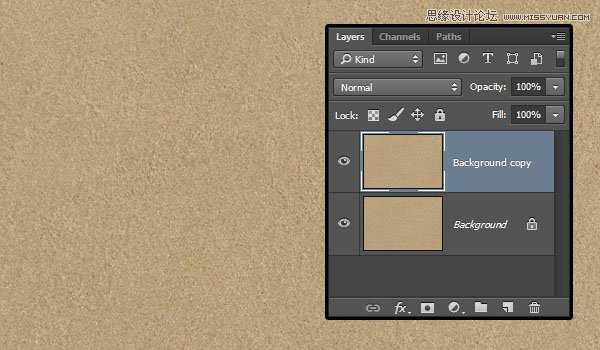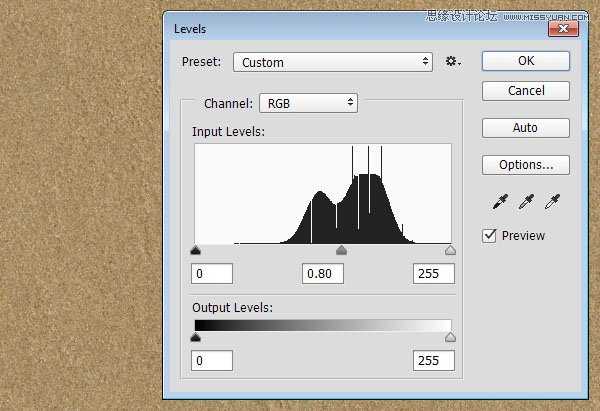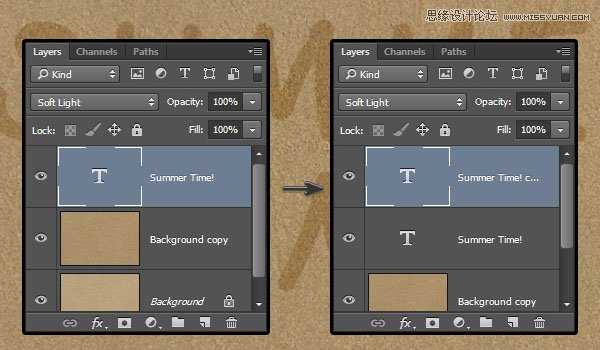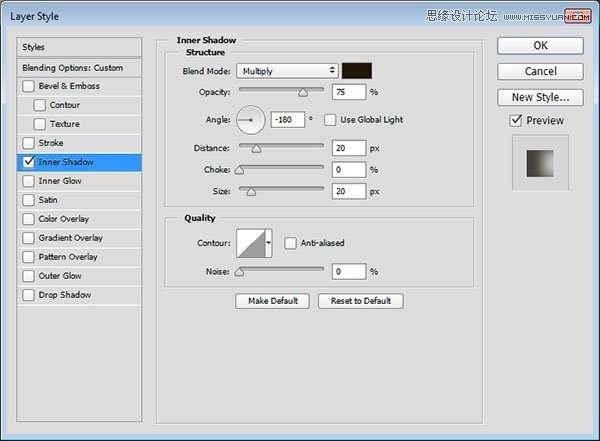Photoshop的图层样式是迄今为止最快最有效的创造各类效果的功能。这篇教程是向的朋友介绍利用Photoshop制作逼真的在沙滩写字的效果,制作出来的文字非常逼真。尤其是凹陷特效做的非常好。本教程会通过各类材质、画笔和选区选项带领你了解图层样式的组合威力,希望大家通过本教程对图层样式有深入的了解,一起来学习吧!
先看看效果图
1. 加载自然图案包
打开编辑 >预设管理器,在预设类型下拉菜单中选择图案。然后单击预设类型右边的小箭头,选择自然图案。弹出询问窗口的时候,选择追加。
2. 创建背景
第1步
打开SoilSand图像,然后在图像 > 调整 > 色彩平衡中,在下方的色调平衡中选择中间调,然后调整色彩平衡的值为。8, -1和-26。
第2步
单击高光选项,调整色彩平衡的值为5, -1,和-5。这样会调整沙子的材质颜色。
第3步
复制背景图层。
第4步
打开图像 > 调整 > 色阶,调整伽玛值到0.80,这样使得材质略微变暗。
3. 创建文字
第1步
使用GelPen Medium字体在全大写情况下输入文字。字体大小为350 pt,字距调整为100,字色为#6c6760,另外如果你写了不止一行的内容,记得适当调整行距。在这里我把它设为300 pt。
第2步
把文字图层的混合模式改为柔光,然后复制一层。
4. 设置文字图层样式
第1步
双击原始的文字图层,添加一个内阴影效果,使用以下值:
取消勾选使用全局光
角度: -180
距离: 20
大小: 20
第2步
这是添加了内阴影之后的效果。
上一页12 3 4 5 6 下一页 阅读全文
免责声明:本站资源来自互联网收集,仅供用于学习和交流,请遵循相关法律法规,本站一切资源不代表本站立场,如有侵权、后门、不妥请联系本站删除!
RTX 5090要首发 性能要翻倍!三星展示GDDR7显存
三星在GTC上展示了专为下一代游戏GPU设计的GDDR7内存。
首次推出的GDDR7内存模块密度为16GB,每个模块容量为2GB。其速度预设为32 Gbps(PAM3),但也可以降至28 Gbps,以提高产量和初始阶段的整体性能和成本效益。
据三星表示,GDDR7内存的能效将提高20%,同时工作电压仅为1.1V,低于标准的1.2V。通过采用更新的封装材料和优化的电路设计,使得在高速运行时的发热量降低,GDDR7的热阻比GDDR6降低了70%。