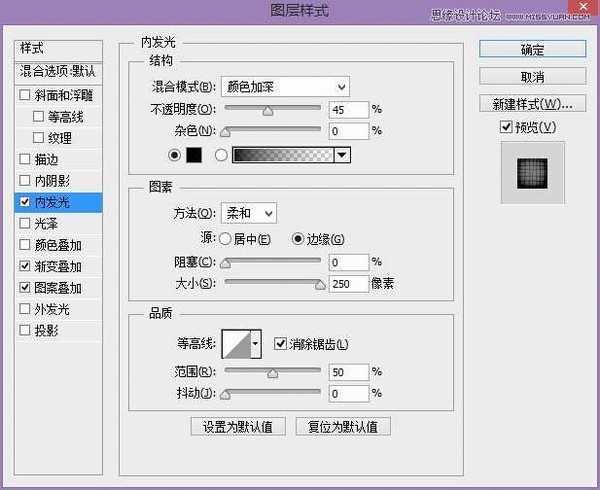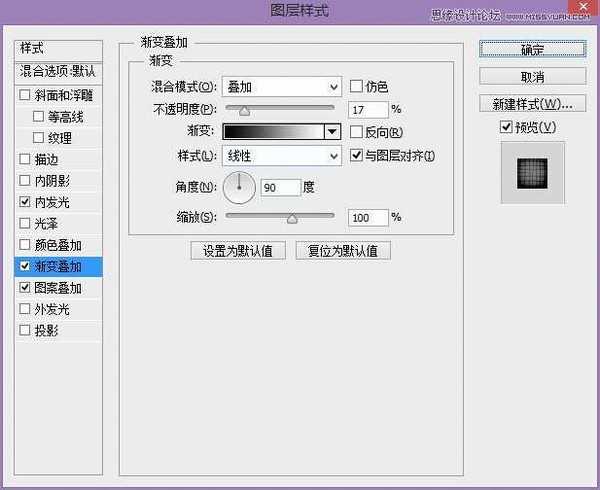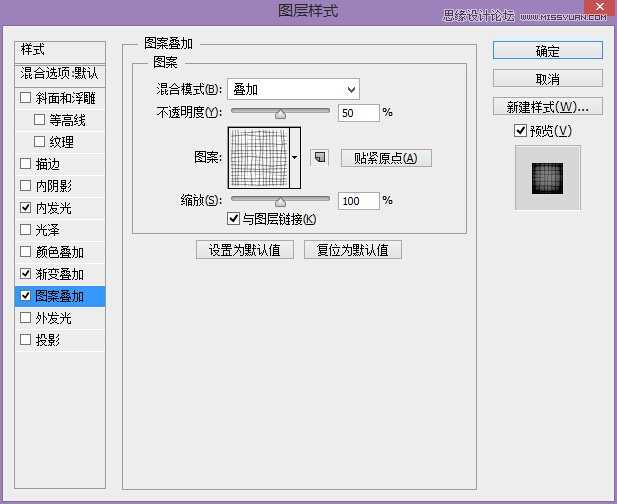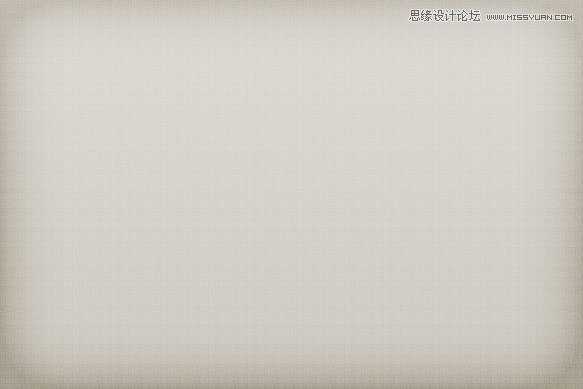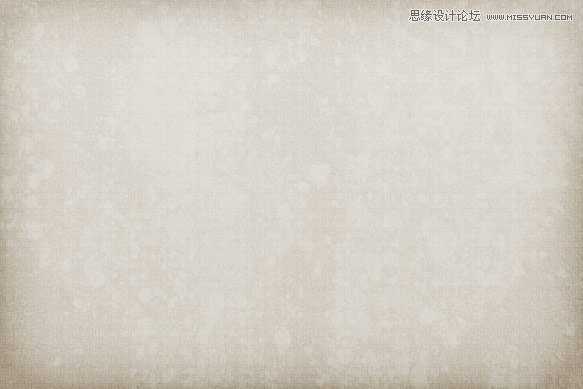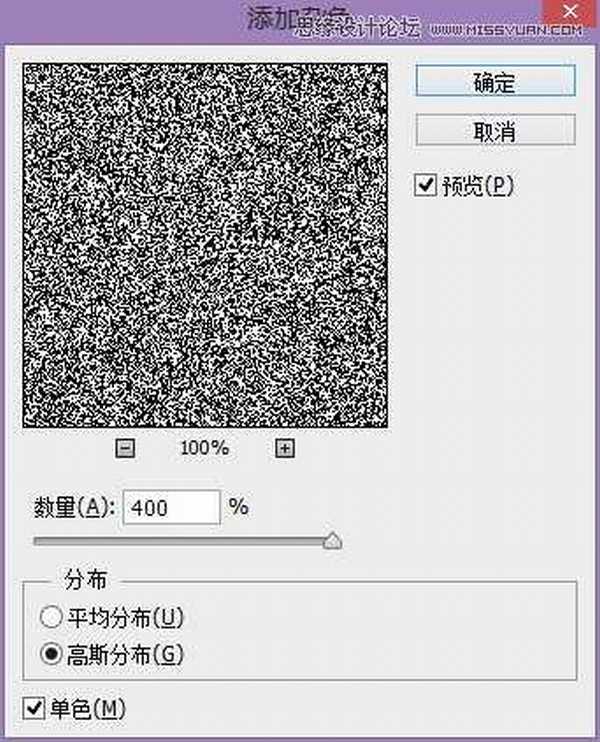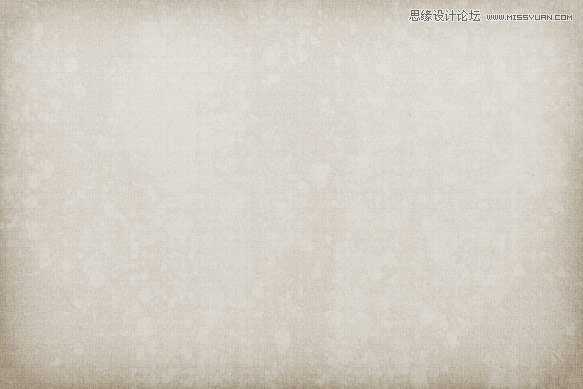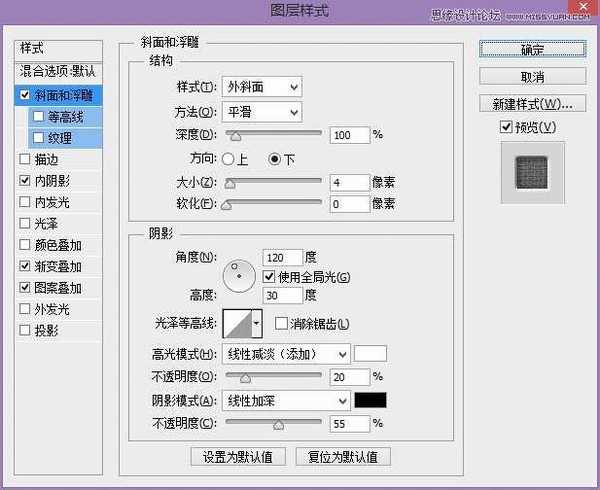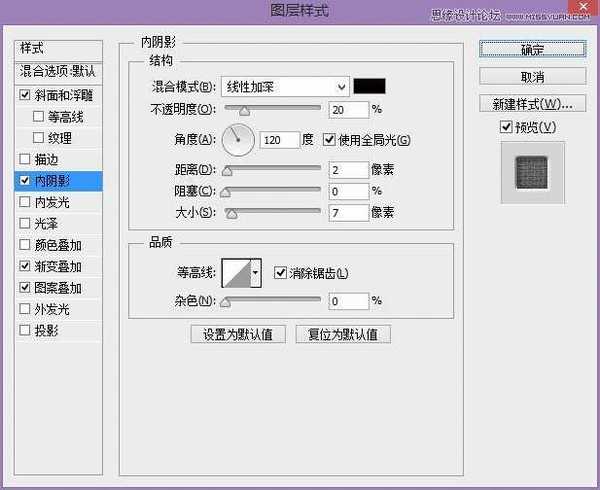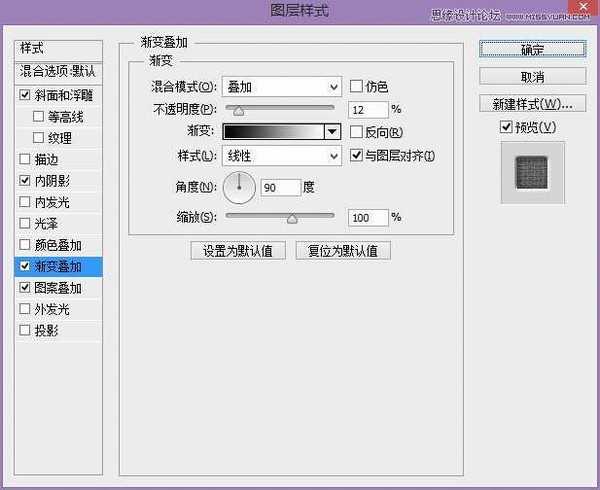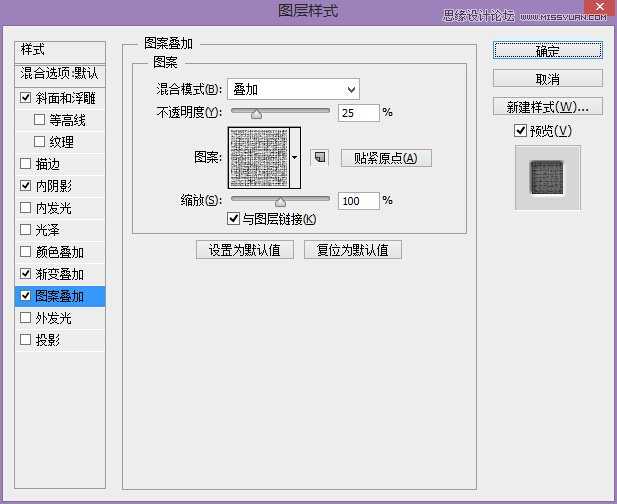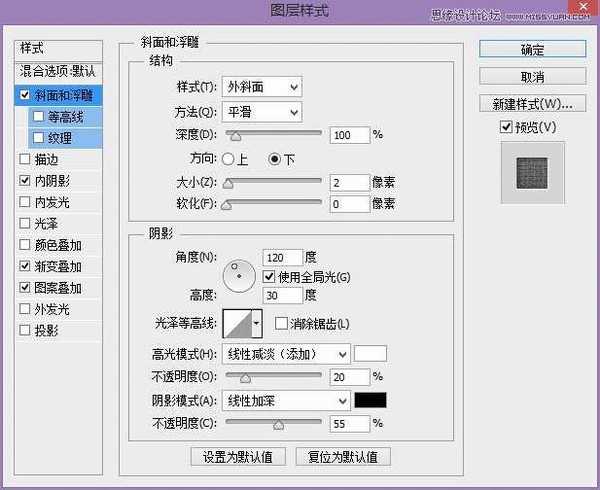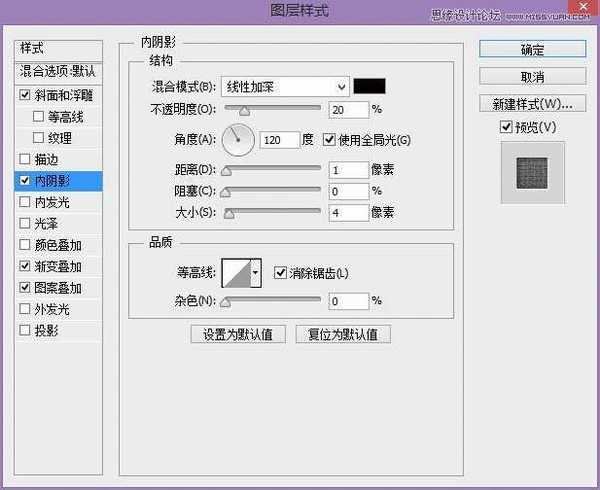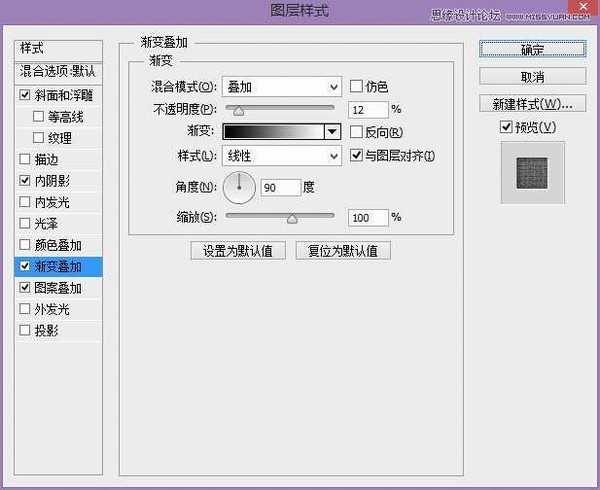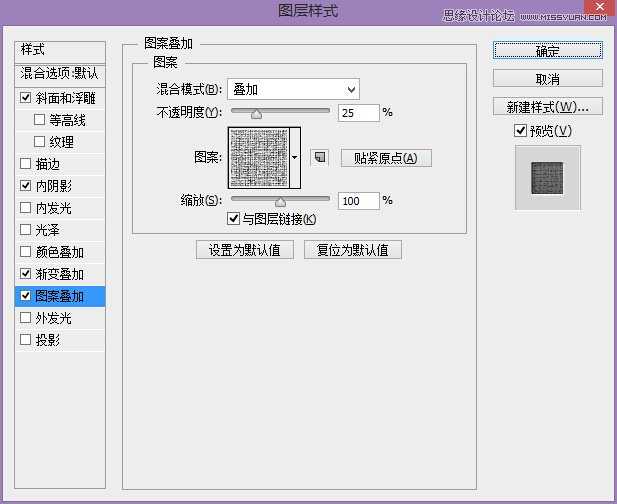本教程主要使用Photoshop制作正宗的复古风格的艺术字体海报,感受最正宗的复古风格教程,今天的教程非常有旧时代的范儿,教程通过图层样式和滤镜的组合拳,打造一张浓浓复古风的字体海报教程。
效果图:
Step 1
新建一个1920 * 1280px大小的画布,背景色填充为#C7C2B8。双击背景图层,将其解锁,然后再次双击背景图层,打开图层样式对话框,设置如下:
“图案叠加”中所用的图案是Photoshop图案库中“艺术表面”的“纱布”图案。
这一步的效果图:
Step 2
在背景图层上复制一个“污渍纹理”图层,图层混合模式设置为“叠加”,不透明度为25%。
这一步的效果图:
Step 3
新建一个图层,填充为黑色。单击滤镜>杂色>添加杂色,参数设置如下:
图层混合模式改为“叠加”,不透明度改为15%,这一步主要为图像增加一些细微的纹理。
效果如下:
Step 4
选择文字工具,创建标题文本,字号设置得大一些,字体颜色为#765555。这里我们用的是字号为260px的Lobster字体。
对标题文本应用下列图层样式,“图案叠加”中的图案所用的是Photoshop图案库中“艺术表面”的“厚织物”图案。
这一步效果如下:
Step 5
复制一些矢量的星星图案到你的图像,将其颜色设置为 #5E5D5A ,调整大小,并将它们放置在合适的地方,图层样式设置如下。
这里“图案叠加”中的图案同样是Photoshop图案库中“艺术表面”的“厚织物”图案。
这一步的效果图如下:
Step 6
选择文字工具用一种比较简单的字体创建小标题,并在字符面板设置其字符间距为750。对该文本图层应用与星星图层同样的图层样式。你可以用鼠标右键单击任一星星图层,选择“拷贝图层样式”,接着鼠标右键单击该文本图层,选择“粘贴图层样式”。
效果如下:
最终效果:
怎么样,还是比较简单的吧,多加练习,你会不断进步的。
教程结束,以上就是Photoshop制作正宗的复古风格的艺术字体海报教程,希望对大家有所帮助!
免责声明:本站资源来自互联网收集,仅供用于学习和交流,请遵循相关法律法规,本站一切资源不代表本站立场,如有侵权、后门、不妥请联系本站删除!
RTX 5090要首发 性能要翻倍!三星展示GDDR7显存
三星在GTC上展示了专为下一代游戏GPU设计的GDDR7内存。
首次推出的GDDR7内存模块密度为16GB,每个模块容量为2GB。其速度预设为32 Gbps(PAM3),但也可以降至28 Gbps,以提高产量和初始阶段的整体性能和成本效益。
据三星表示,GDDR7内存的能效将提高20%,同时工作电压仅为1.1V,低于标准的1.2V。通过采用更新的封装材料和优化的电路设计,使得在高速运行时的发热量降低,GDDR7的热阻比GDDR6降低了70%。