白云岛资源网 Design By www.pvray.com
制作棕叶字方法非常简单。思路:先找好文字和棕叶素材;用变形工具把棕叶分段贴到文字上面,处理好暗部及高光效果;再把各段连接起来,调整好颜色和细节即可。
最终效果

1、先保存下图的背景大图(点击图片会弹出大图,再右键图片另存),用PS打开,作为背景。

2、新建一个组,命名为“参照”,不透明度改为:30%,如下图。

<图2>
3、把下图所示的文字素材保存,文字为PNG格式。在PS中打开,并拖到新建的组里面,放好位置,如下图。
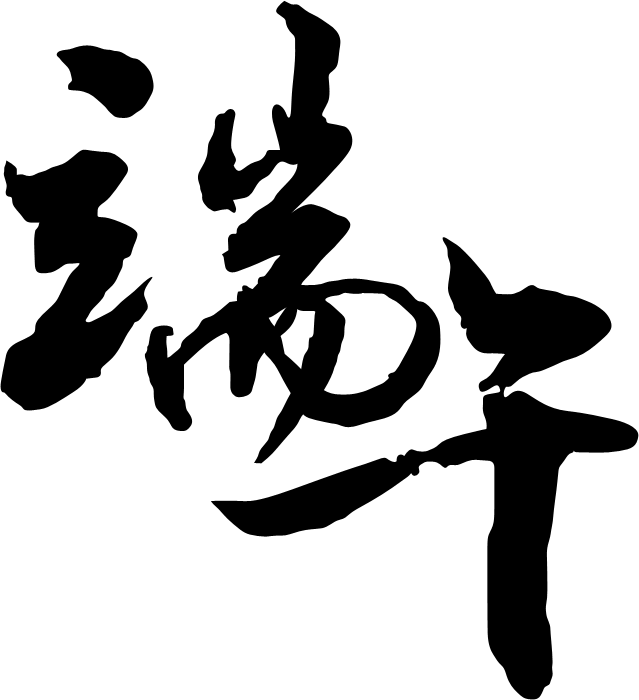
<图3>

<图4>
4、按住Ctrl键点击文字缩略图载入文字选区,如下图。

<图5>
5、新建一个图层,选择菜单:编辑 > 描边,参数设置如图6,确定后取消选区。

<图6>
6、把原文字图层隐藏,效果如下图。我们只需要文字的边线,后面操作的时候就有对照。

<图7>
7、在背景图层上面新建一个组,命名为“文字”,如下图。
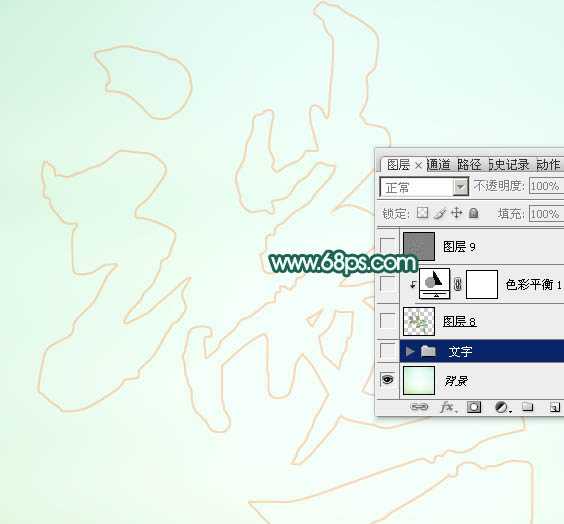
<图8>
8、保存下图所示的两种棕叶素材,再用PS打开,拖到“文字”组里面。图9为正面,图10为背面,后面会用到。
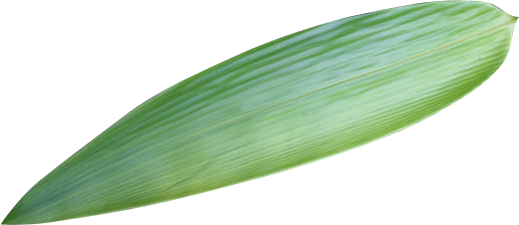
<图9>
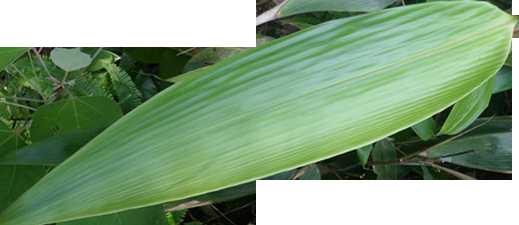
<图10>

<图11>
9、把正面的棕叶图层复制一层,原图层隐藏,如下图。

<图12>
10、按ctrl + T 变形。先缩小一点,再旋转角度,变成水平效果,然后回车确定。

<图13>
11、按Ctrl + T 稍微压扁一点,然后移动文字的第一笔上,调整好大小,如图15。

<图14>

<图15>
12、大致调整好大小后右键选择“变形”,按照文字笔画走势调整节点,如图17。自己满意后回车确定。

<图16>

<图17>
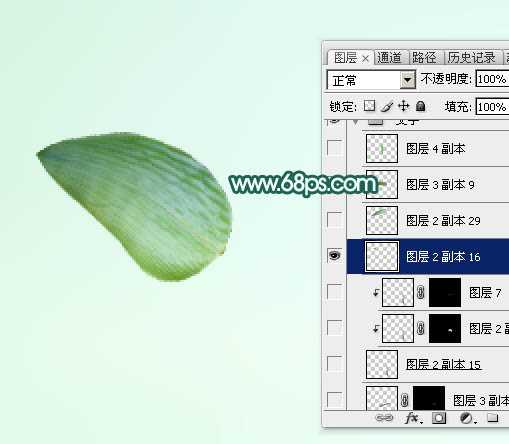
<图18>
13、边缘不光滑的部分还需用钢笔工具勾出,转为选区后按Delete键删除。

<图19>
14、边缘调整光滑后的效果如下图。

<图20>
15、现在给做好的笔画增加一点暗部和高光。按Ctrl + J把当前图层复制一层,混合模式改为“正片叠底”,按住Alt键添加图层蒙版,用白色画笔把下图选区部分擦出来。

<图21>
16、按Ctrl + J 把当前图层复制一层,混合模式改为“滤色”,把蒙版填充黑色,用白色画笔把右上角部分擦出来,如下图。
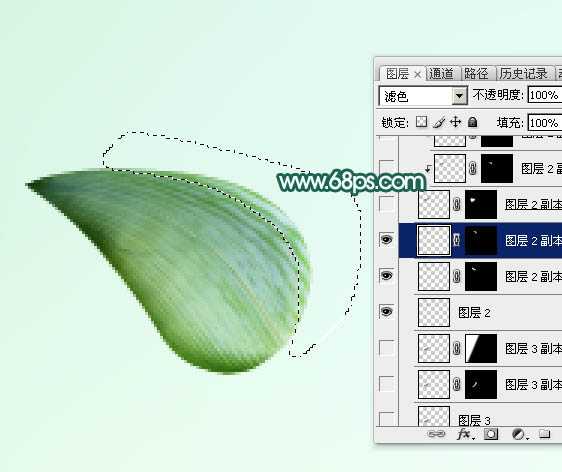
<图22> 上一页12 下一页 阅读全文
最终效果

1、先保存下图的背景大图(点击图片会弹出大图,再右键图片另存),用PS打开,作为背景。

2、新建一个组,命名为“参照”,不透明度改为:30%,如下图。

<图2>
3、把下图所示的文字素材保存,文字为PNG格式。在PS中打开,并拖到新建的组里面,放好位置,如下图。
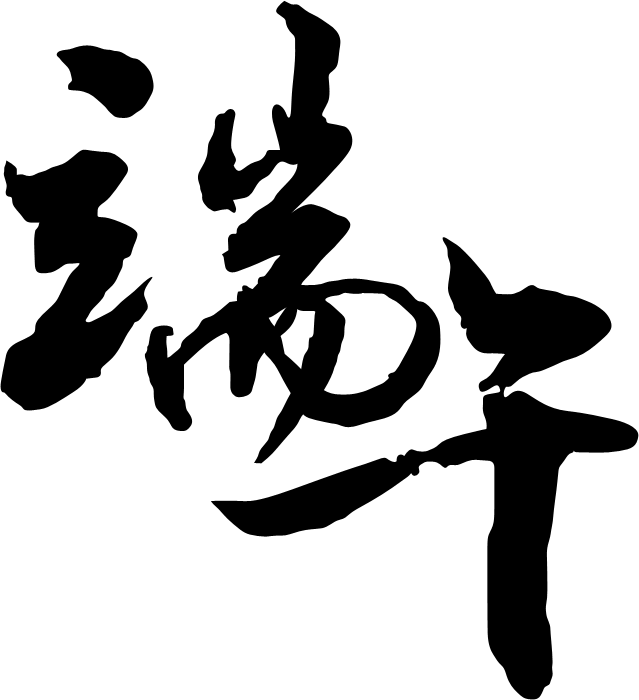
<图3>

<图4>
4、按住Ctrl键点击文字缩略图载入文字选区,如下图。

<图5>
5、新建一个图层,选择菜单:编辑 > 描边,参数设置如图6,确定后取消选区。

<图6>
6、把原文字图层隐藏,效果如下图。我们只需要文字的边线,后面操作的时候就有对照。

<图7>
7、在背景图层上面新建一个组,命名为“文字”,如下图。
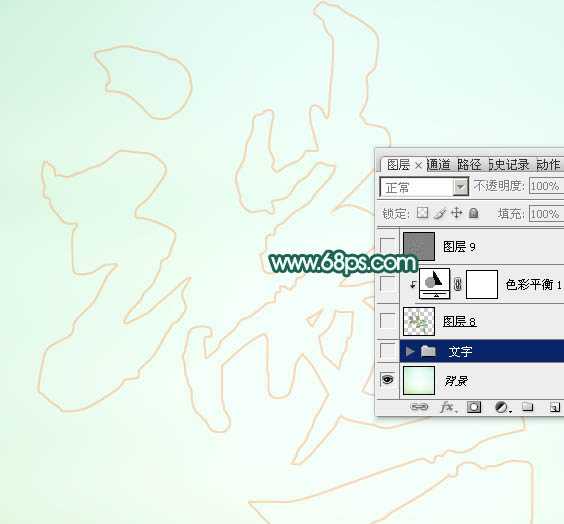
<图8>
8、保存下图所示的两种棕叶素材,再用PS打开,拖到“文字”组里面。图9为正面,图10为背面,后面会用到。
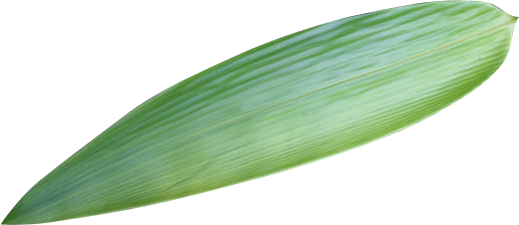
<图9>
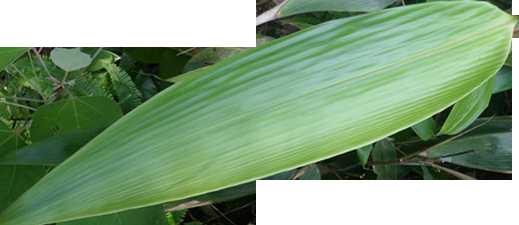
<图10>

<图11>
9、把正面的棕叶图层复制一层,原图层隐藏,如下图。

<图12>
10、按ctrl + T 变形。先缩小一点,再旋转角度,变成水平效果,然后回车确定。

<图13>
11、按Ctrl + T 稍微压扁一点,然后移动文字的第一笔上,调整好大小,如图15。

<图14>

<图15>
12、大致调整好大小后右键选择“变形”,按照文字笔画走势调整节点,如图17。自己满意后回车确定。

<图16>

<图17>
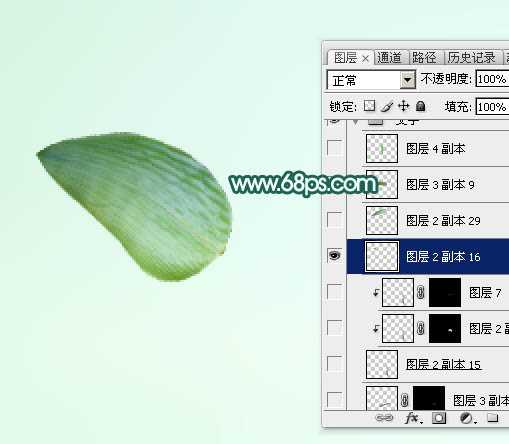
<图18>
13、边缘不光滑的部分还需用钢笔工具勾出,转为选区后按Delete键删除。

<图19>
14、边缘调整光滑后的效果如下图。

<图20>
15、现在给做好的笔画增加一点暗部和高光。按Ctrl + J把当前图层复制一层,混合模式改为“正片叠底”,按住Alt键添加图层蒙版,用白色画笔把下图选区部分擦出来。

<图21>
16、按Ctrl + J 把当前图层复制一层,混合模式改为“滤色”,把蒙版填充黑色,用白色画笔把右上角部分擦出来,如下图。
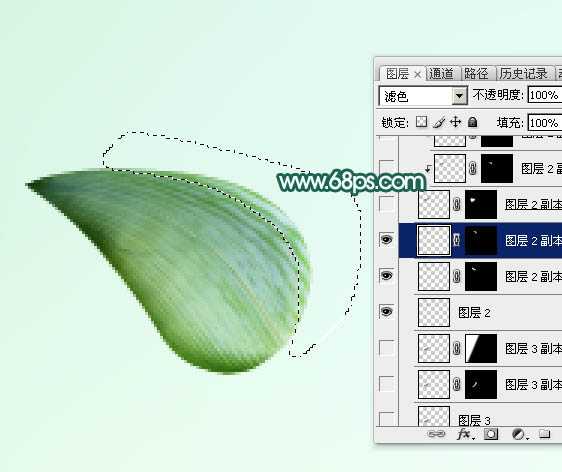
<图22> 上一页12 下一页 阅读全文
白云岛资源网 Design By www.pvray.com
广告合作:本站广告合作请联系QQ:858582 申请时备注:广告合作(否则不回)
免责声明:本站资源来自互联网收集,仅供用于学习和交流,请遵循相关法律法规,本站一切资源不代表本站立场,如有侵权、后门、不妥请联系本站删除!
免责声明:本站资源来自互联网收集,仅供用于学习和交流,请遵循相关法律法规,本站一切资源不代表本站立场,如有侵权、后门、不妥请联系本站删除!
白云岛资源网 Design By www.pvray.com
暂无评论...
RTX 5090要首发 性能要翻倍!三星展示GDDR7显存
三星在GTC上展示了专为下一代游戏GPU设计的GDDR7内存。
首次推出的GDDR7内存模块密度为16GB,每个模块容量为2GB。其速度预设为32 Gbps(PAM3),但也可以降至28 Gbps,以提高产量和初始阶段的整体性能和成本效益。
据三星表示,GDDR7内存的能效将提高20%,同时工作电压仅为1.1V,低于标准的1.2V。通过采用更新的封装材料和优化的电路设计,使得在高速运行时的发热量降低,GDDR7的热阻比GDDR6降低了70%。
