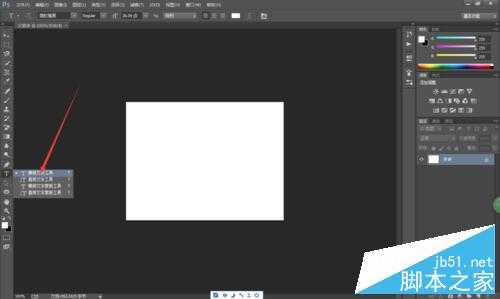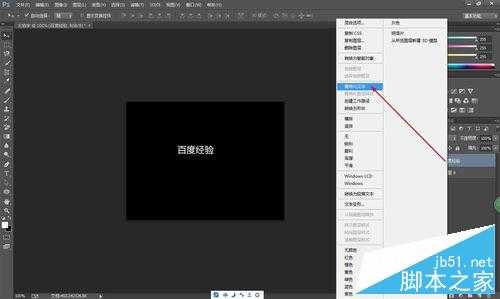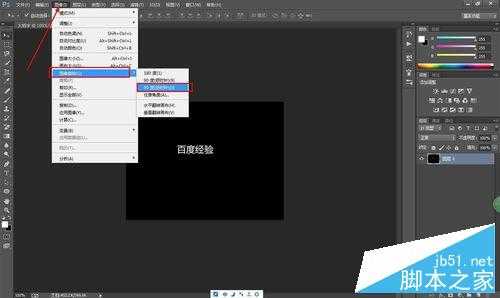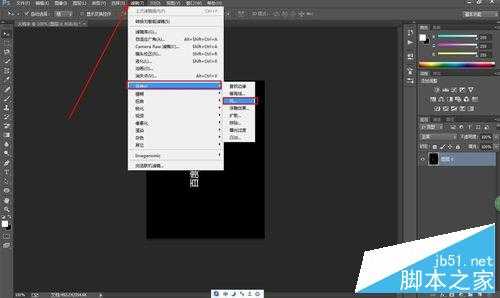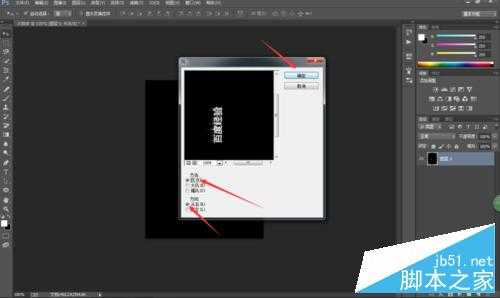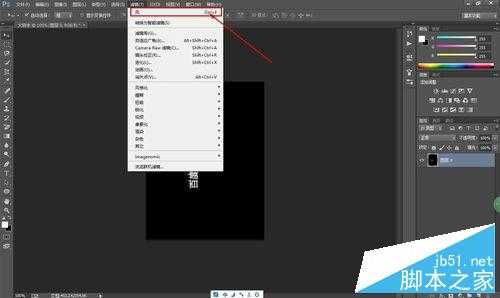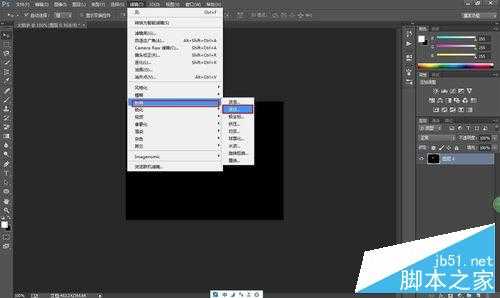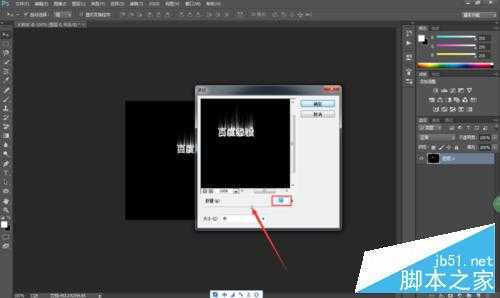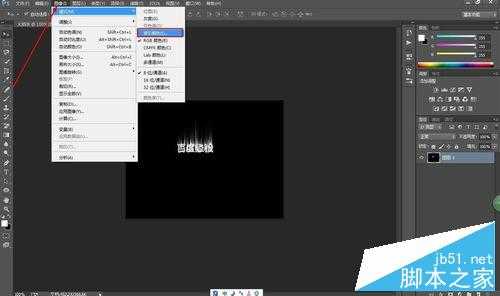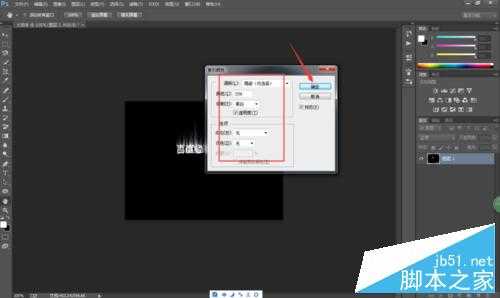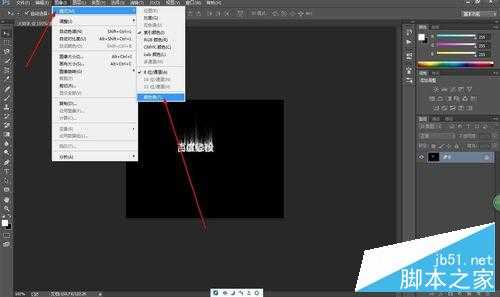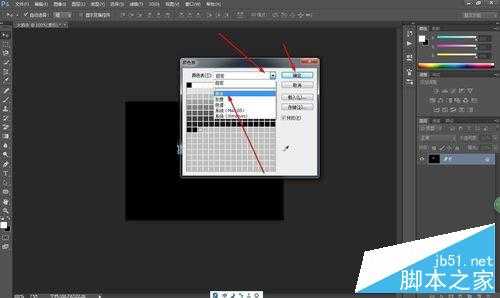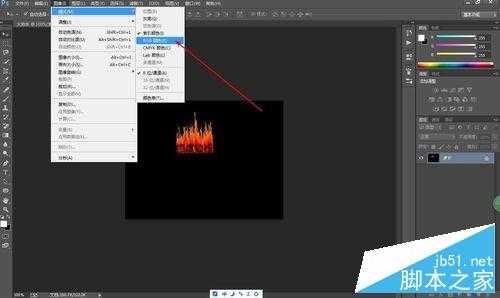很多朋友都对火焰字特效感兴趣,但总找不到好的方法,而PS很多的特效都是通过滤镜和图层样式的混合使用而实现的,下面小编为大家介绍了这个简单的方法,就是利用PS使用滤镜功能制作火焰字方法,感兴趣的朋友可以跟着教程来学习,一起来看看吧!
第一步
启动PS软件,使用组合键ctrl+n,新建一个文件,如图所示,文档大小没有太大的要求,写上字能看的清楚就可以了,也可以安装图中的参数进行设置。
第二步
无论什么特殊效果的字,都要使用到文字工具,如图所示,点击文件工具--选择“横排文字工具”。剩下是三个文字工具有兴趣的朋友可以尝试点击一下,多探索才能有收获有进步。
第三步
输入上我们想要的文字,大家主要到没有,原来我的背景色是白色的,文字颜色也是白色的,这样就看不到了。点击一下背景图层,填充为黑色,快捷键(ctrl+delete)。
第四步
选择文字图层,如图所示,右击---选择栅格化,文字文本在没有栅格化的情况下是不能进行其他效果的编辑的,这一步很重要。
由于栅格化本身没有快捷键,如果经常使用的话建议自己创建一个快捷键。
第五步
把文字图层和背景图层合并掉,快捷键(ctrl+e),也可以选择两个图层右击--合并可见图层。然后把整个图像逆时针旋转90度,如图所示。
第六步
这一步要使用风,把文字吹一吹,如果吹的效果不明显可以再次执行。在滤镜--风格化--风,上边讲的的其他艺术字效果用到的工具也是在滤镜里边,朋友们可以先熟悉一下。
第七步
设置参数如图所示,选择风,方向选择从右,在风的下边有大风和飓风,顾名思义比风的效果更厉害点。如图所示,可以直接在对话框预览效果的。
第八步
上边提到过效果不明显的话可以通过再次执行风的效果,快捷键“ctrl+f”,这个快捷键的意思是再次执行上次的滤镜效果,上一次的滤镜不同效果也就不同。
第九步
这个时候我们在个文本加上一个波纹效果,在此之前要先把图像顺时针旋转90度,图像摆放正。在滤镜--扭曲--波纹进行设置操作。具体参数参考下一步的图片中的数值。
第十步
我选择的是77%,效果预览一下可以。如果朋友们觉得不行的可以拖动图中箭头所指的按钮,左右滑动进行调整。
第十一步
如图所示,把图片转换成索引模式,图像--模式--索引模式,参数不用更改,直接点击确定。这个图像就转化成索引模式了。
第十二步
然后在模式里边选择颜色表,在颜色表自定对话框,点击一下会出现一个选择对话框,里边选择黑体,点击确定按钮。
第十三步
如图所示,效果就出来了,也可以点击图中下方的颜色进行设置。可以在后边的图层进行预览,觉得效果合适即可。
第十四步
下面把图层再转换到RGB模式,模式--RGB颜色。在RGB颜色的模式下图层是可以进行多颜色的编辑修改的。
第十五步
其实到这里已经算OK了,但是有时候为了效果更好点,可以再次用文本工具输入百度经验,然后移动到上一个图层的位置进行对齐。然后现在混合模式为叠加。
第十六步
最终效果,如图所示。
注意,文字文本在没有栅格化的情况下是不能进行其他效果的编辑的,这一步很重要。
以上就是PS使用滤镜功能制作火焰字过程,是不是很简单啊,感兴趣的朋友可以跟着教程一起来学习,也可以加入自己的想法进去!
免责声明:本站资源来自互联网收集,仅供用于学习和交流,请遵循相关法律法规,本站一切资源不代表本站立场,如有侵权、后门、不妥请联系本站删除!
RTX 5090要首发 性能要翻倍!三星展示GDDR7显存
三星在GTC上展示了专为下一代游戏GPU设计的GDDR7内存。
首次推出的GDDR7内存模块密度为16GB,每个模块容量为2GB。其速度预设为32 Gbps(PAM3),但也可以降至28 Gbps,以提高产量和初始阶段的整体性能和成本效益。
据三星表示,GDDR7内存的能效将提高20%,同时工作电压仅为1.1V,低于标准的1.2V。通过采用更新的封装材料和优化的电路设计,使得在高速运行时的发热量降低,GDDR7的热阻比GDDR6降低了70%。