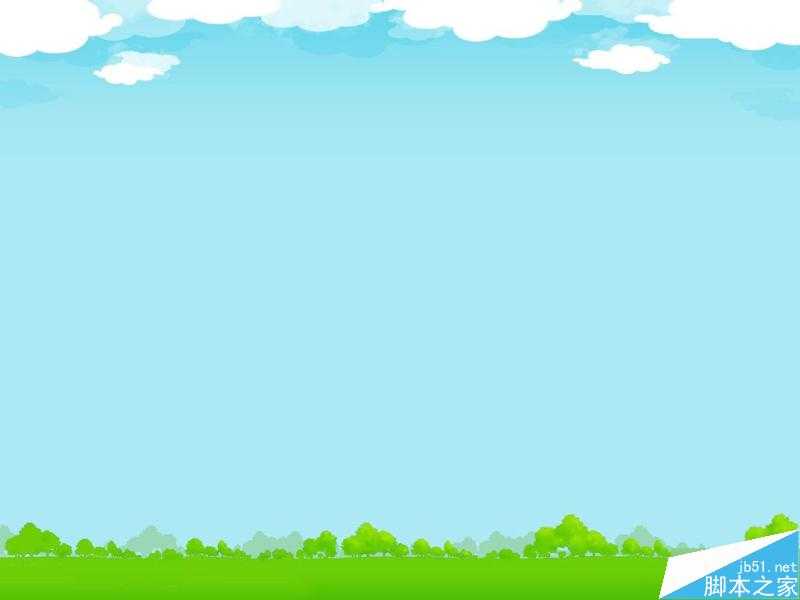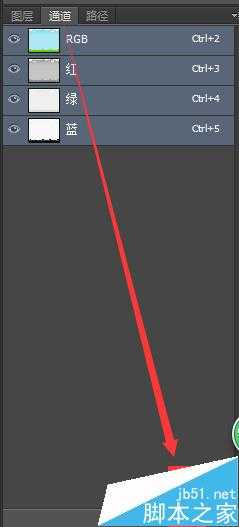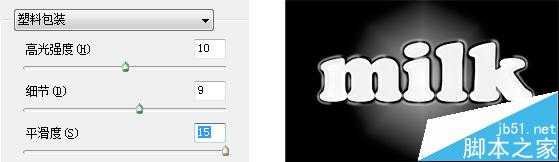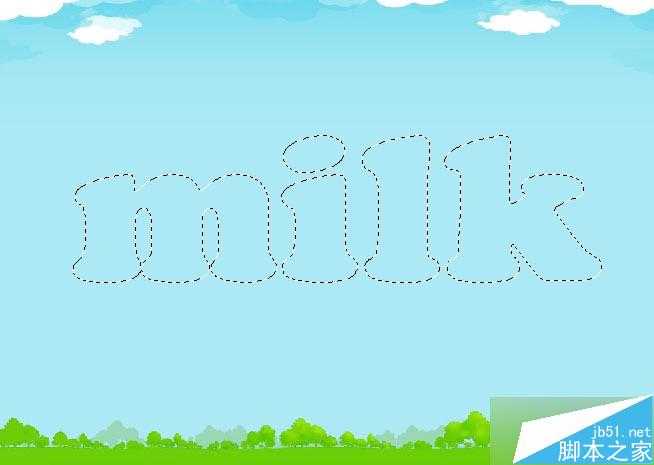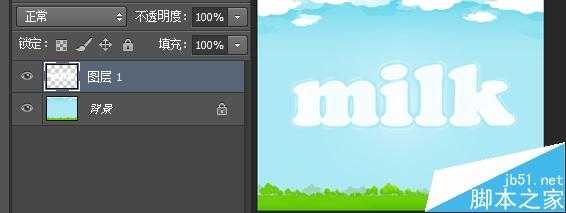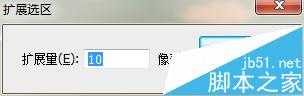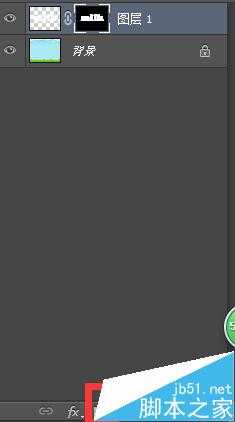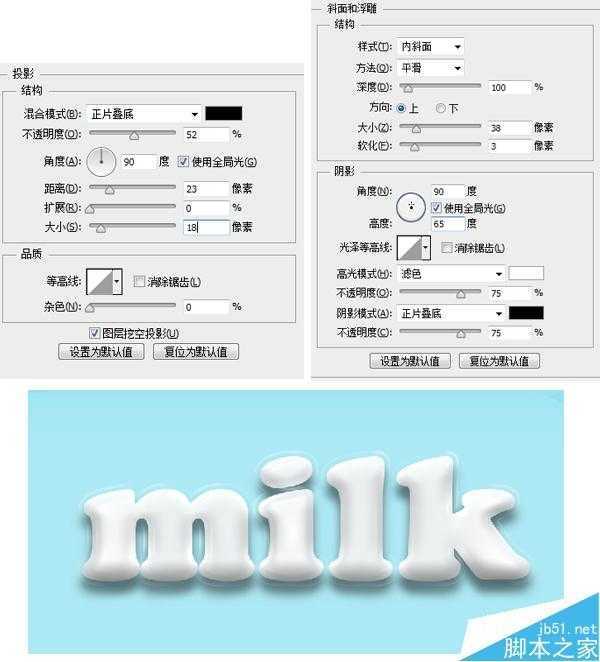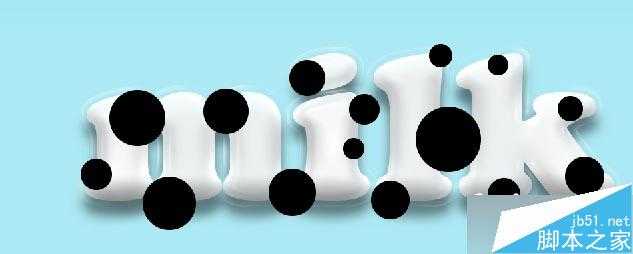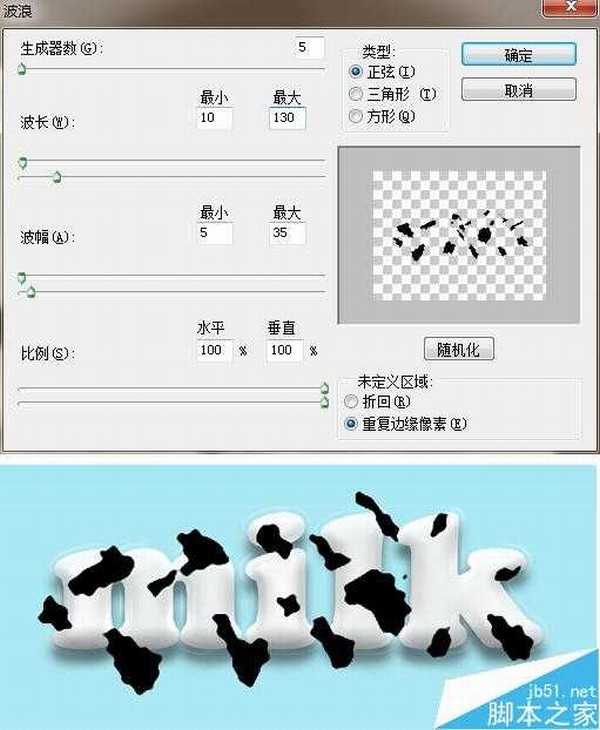这篇教程是向的朋友介绍PS制作超级简单有质感的可爱牛奶字体方法,教程真的很不错,很适合新手来学习,推荐过来,大家一起来学习吧!
先保存下面的背景图片(右击图片“另存为”),再用PS打开
鸡腿的制作步骤如下:
单击“通道”面板的新建按钮,创建一个通道,如下图
在该通道输入文字,字体:Cooper Std;字号300;文字颜色为白色。(此时画面为红色,你只需单击一下移动工具,就变为下图了)
按下Ctrl+D取消选择。将Alpha 1通道复制一份。按下Ctrl+K打开“首选项”面板,单击左侧的“增效工具”,勾选“显示滤镜库所有组和名称”。执行“滤镜>艺术效果>塑料包装”(参数如下图)
按住Ctrl键单击Alpha 1副本通道,载入选区,再按下Ctrl+2返回到RGB复合通道,显示如下图
新建一个图层,在选区内填充白色,再按下Ctrl+D取消选择
回到通道面板,按住Ctrl键单击Alpha 1通道,载入选区,执行“选择>修改>扩展”(参数如下图)
单击图层面板我红色框住的按钮来创建蒙版,如下图
双击文字图层,打开“图层样式”选择“投影”“斜面和浮雕”选项,各自参数如下图
在图层面板,新建一个图层,将前景色设为黑色,选择椭圆工具,在工具栏上选择“像素”选项,按住Shift在画面中绘制几个圆形,如下图
执行“滤镜>扭曲>波浪”,参数如下图
按下Ctrl+Alt+G创建剪切蒙版就完成了,完成之后可以往里面拖一些好看的素材,以衬托文字!
教程结束,以上就是PS制作超级简单有质感的可爱牛奶字体方法,大家学会了吗?希望能对大家有所帮助!
免责声明:本站资源来自互联网收集,仅供用于学习和交流,请遵循相关法律法规,本站一切资源不代表本站立场,如有侵权、后门、不妥请联系本站删除!
RTX 5090要首发 性能要翻倍!三星展示GDDR7显存
三星在GTC上展示了专为下一代游戏GPU设计的GDDR7内存。
首次推出的GDDR7内存模块密度为16GB,每个模块容量为2GB。其速度预设为32 Gbps(PAM3),但也可以降至28 Gbps,以提高产量和初始阶段的整体性能和成本效益。
据三星表示,GDDR7内存的能效将提高20%,同时工作电压仅为1.1V,低于标准的1.2V。通过采用更新的封装材料和优化的电路设计,使得在高速运行时的发热量降低,GDDR7的热阻比GDDR6降低了70%。