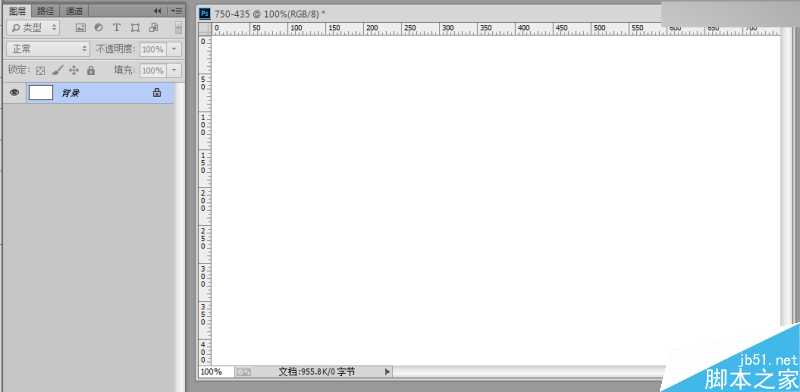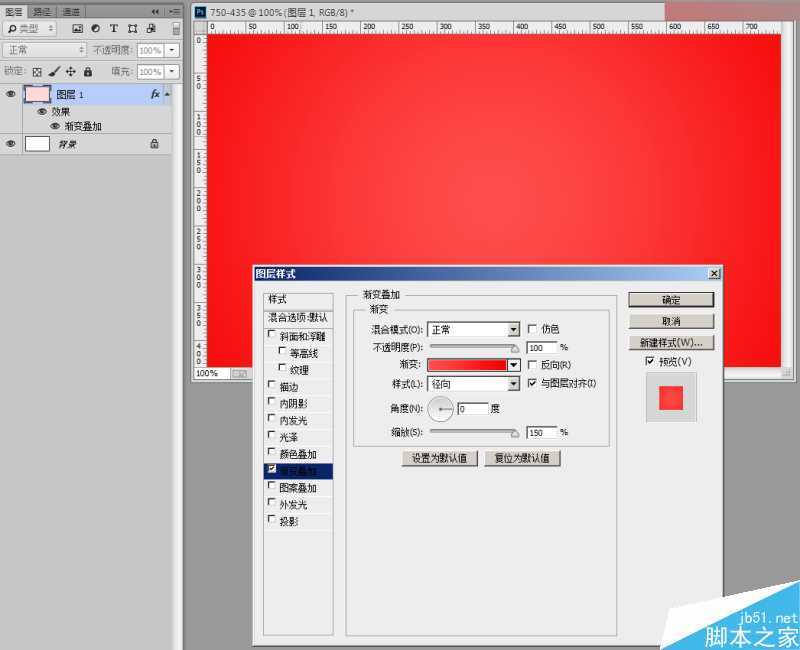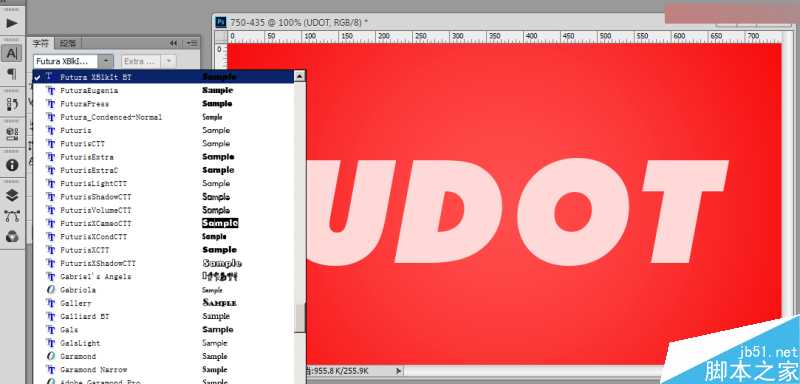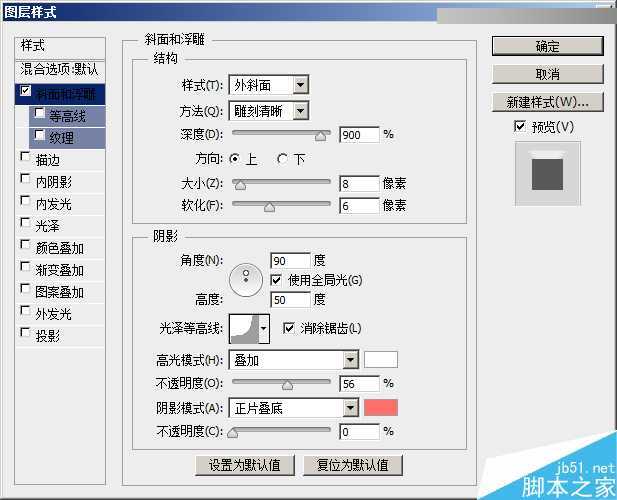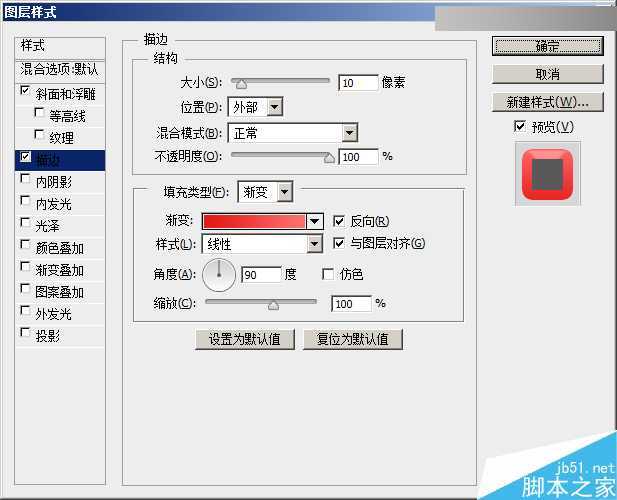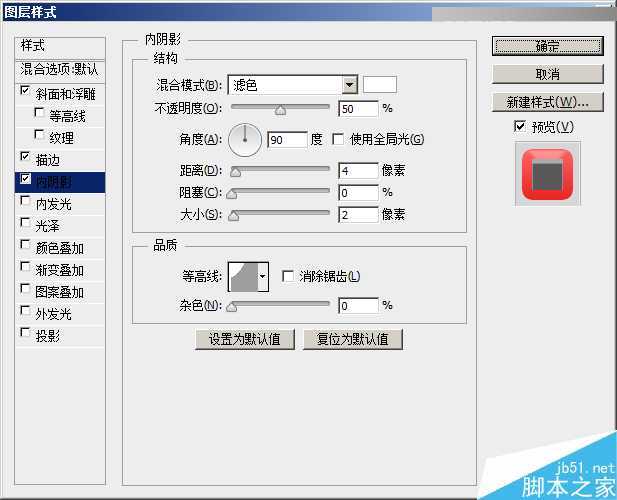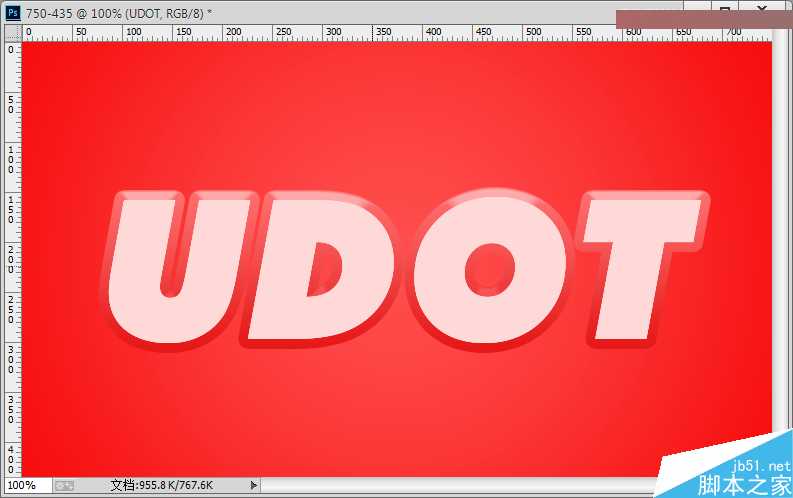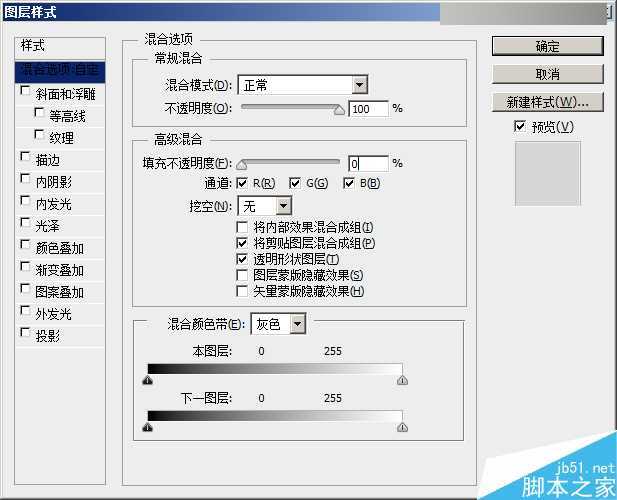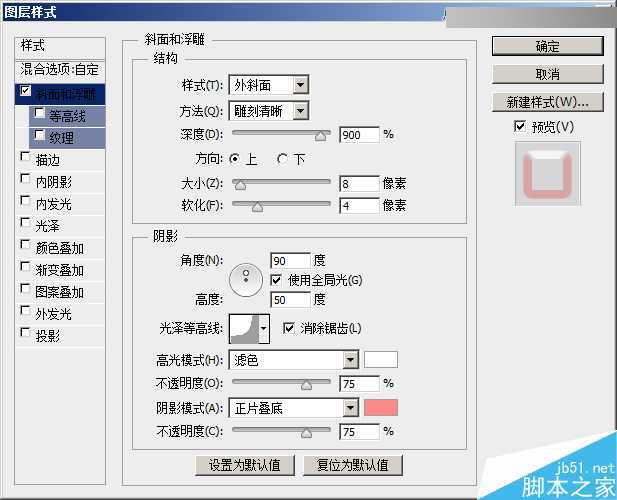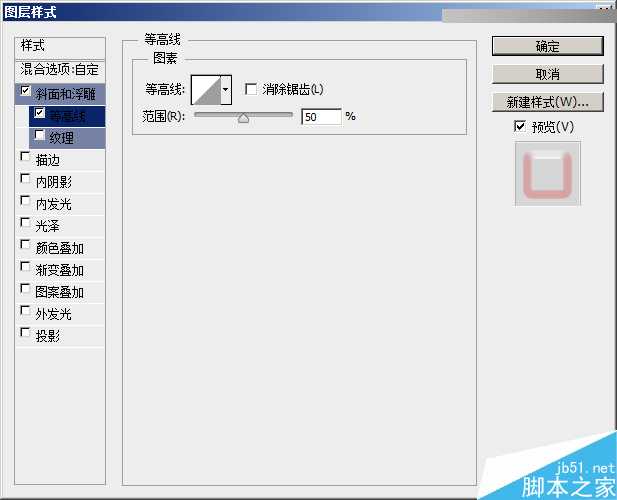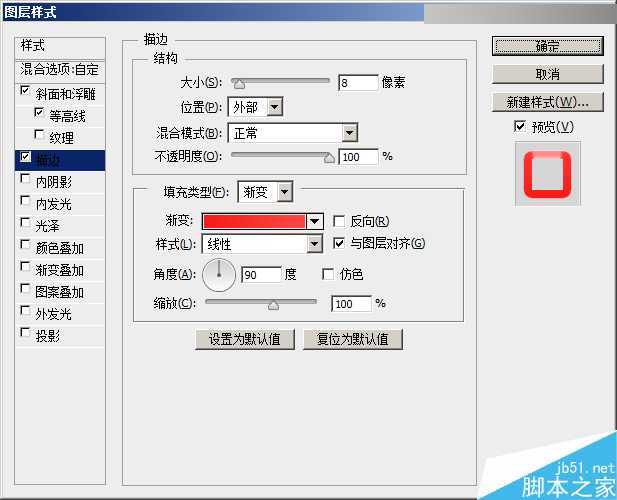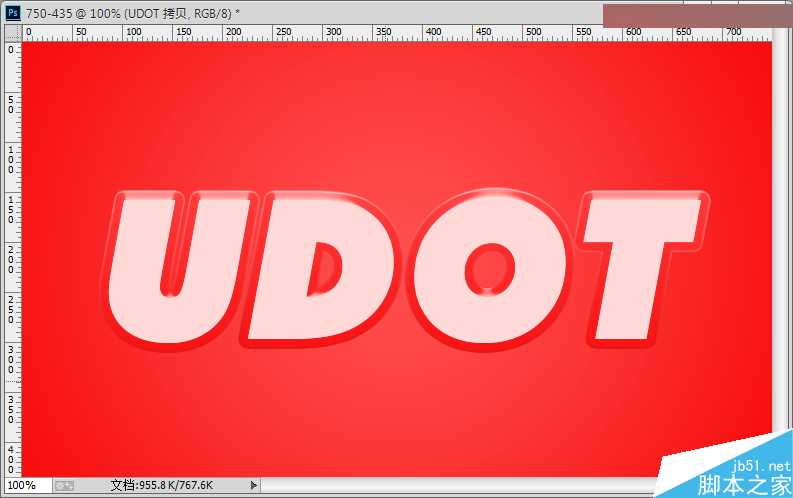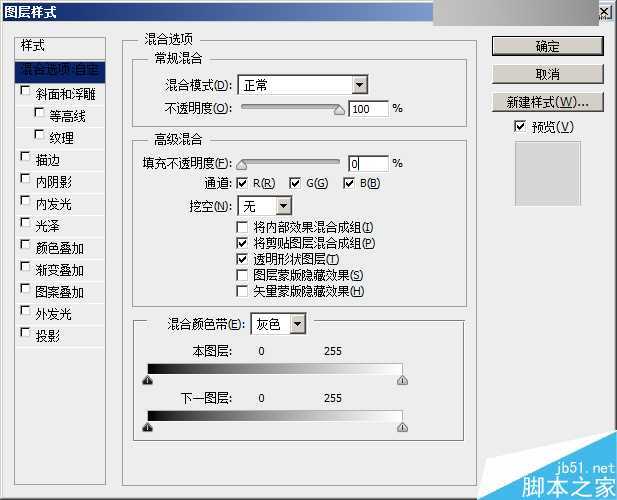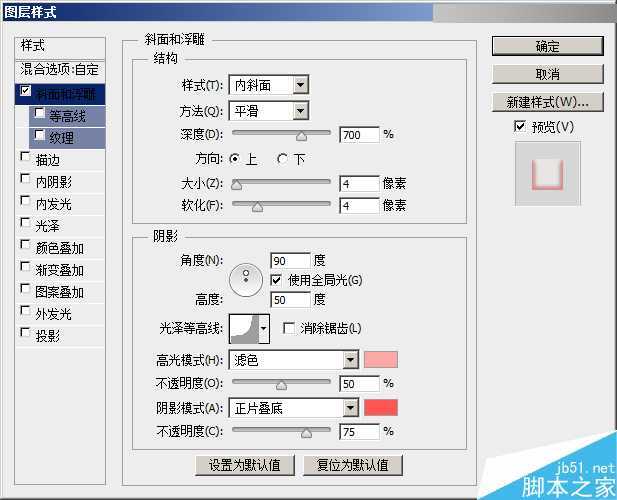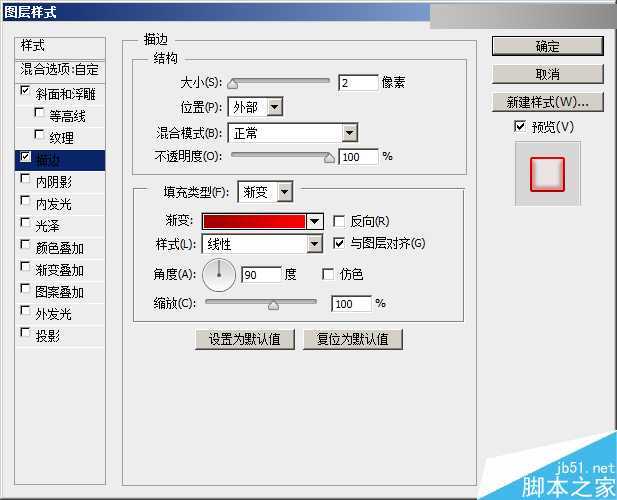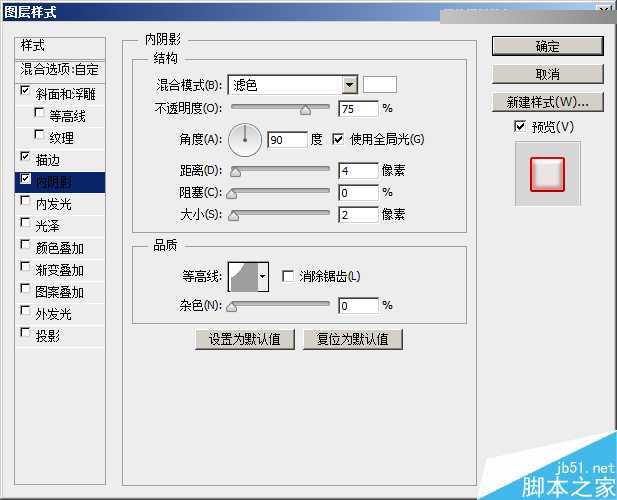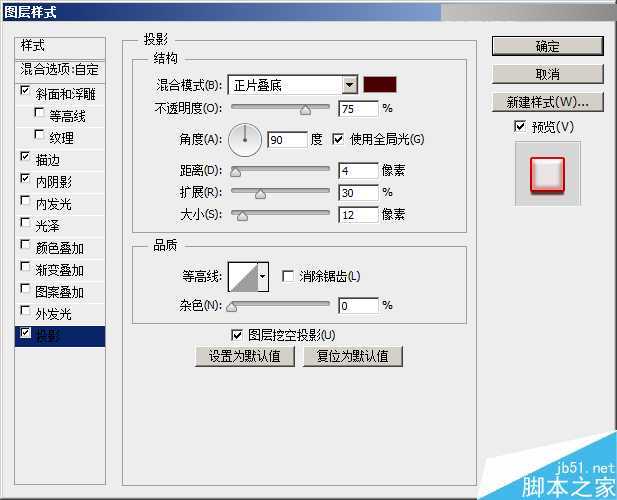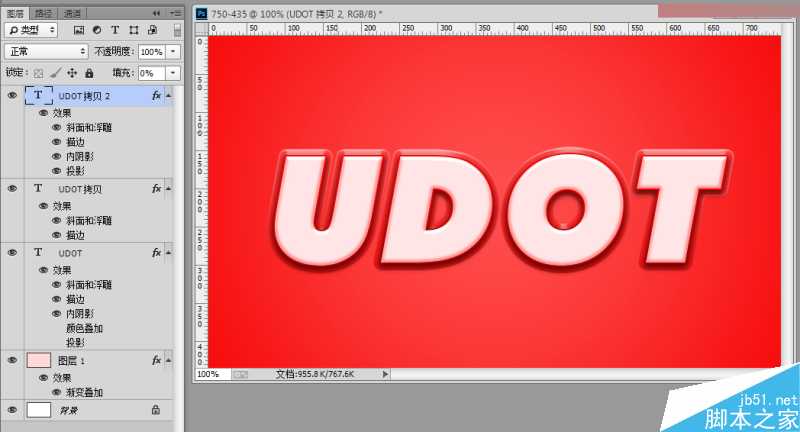先看下效果图先
第一步先新建一个空白画板
然后新建一个填充图层样式
渐变颜色从左到右是#ff4c4c #f50000
新建字体我这里的字体是Futura XBlkIt BT 的字体
其实随便什么字体都可以不影响效果,只要不是太细的!
接下来复制这个字体层 两层,因为这个效果是三层叠加在一起的
然后接下来从第一个图层UDOT开始调整图层样式 隐藏后面复制的两个图层
斜面和浮雕效果忠的阴影模式 颜色是#ff6d6d
描边 填充类型选择渐变 颜色从做到右是#fe6f6f #e51717 我这里调整的是反向
内阴影这样我们的字体内部才会产生点空间感,增加了文字的层次感
第一层字体的效果如下
下面我们接着调整第二层,在做第二层的同时,主要是调整边边,所以这个时候我们要把图层的样式中的高级混合的 填充不透明度改成0% 这样就可以保证边边样式的效果的同时又能看见下面一层的效果了!
(如下图)
我们继续调整斜面和浮雕 阴影模式的颜色是 #ff8787
等高线 范围为50%,能凸显高光,产生更强的光泽感
描边的填充类型还是选择渐变,颜色从左到右是#f91b1b fe4646
那么这样我们第二层的样式也就做好了
接下来我们调整第三层 也就是最后一层 我们同样是把填充不透名都的参数调整成0%
斜面和浮雕中的高光模式颜色是#ffa6a6 阴影模式是#ff5454
描边的填充类型是渐变 颜色从左到右是#9e0000 #ff0000
内阴影具体看下图的参数 滤色模式的颜色是纯白
投影这样才能喝背景有厚重感提高字体的质感 混合模式的颜色是#3b0000
三层叠加在一起 这样我们的字体就算是大功告成了!~
教程结束,以上就是本教程主要使用Photoshop巧用图层样式制作糖果风格的立体艺术字方法,操作很简单的,大家学会了吗?希望能对大家有所帮助!
免责声明:本站资源来自互联网收集,仅供用于学习和交流,请遵循相关法律法规,本站一切资源不代表本站立场,如有侵权、后门、不妥请联系本站删除!
RTX 5090要首发 性能要翻倍!三星展示GDDR7显存
三星在GTC上展示了专为下一代游戏GPU设计的GDDR7内存。
首次推出的GDDR7内存模块密度为16GB,每个模块容量为2GB。其速度预设为32 Gbps(PAM3),但也可以降至28 Gbps,以提高产量和初始阶段的整体性能和成本效益。
据三星表示,GDDR7内存的能效将提高20%,同时工作电压仅为1.1V,低于标准的1.2V。通过采用更新的封装材料和优化的电路设计,使得在高速运行时的发热量降低,GDDR7的热阻比GDDR6降低了70%。