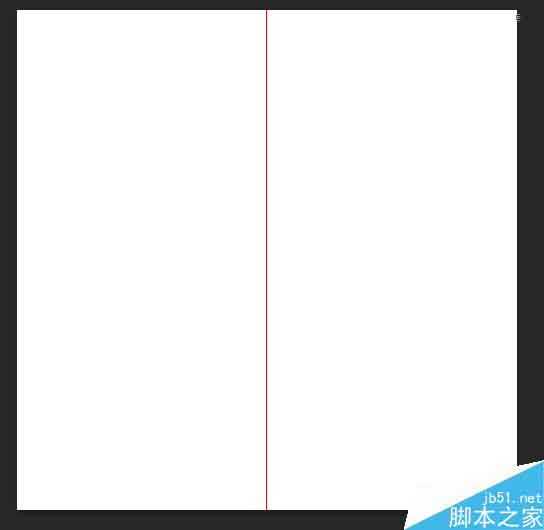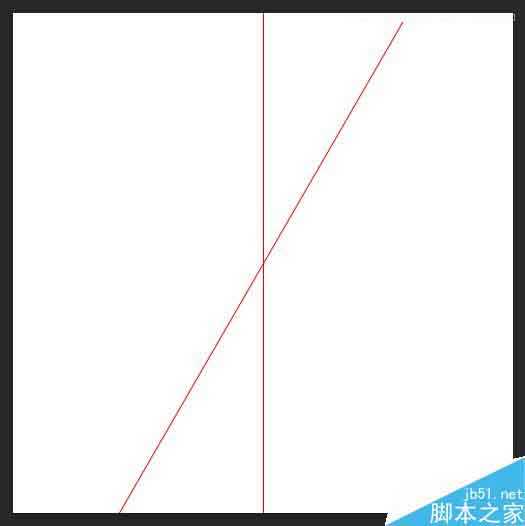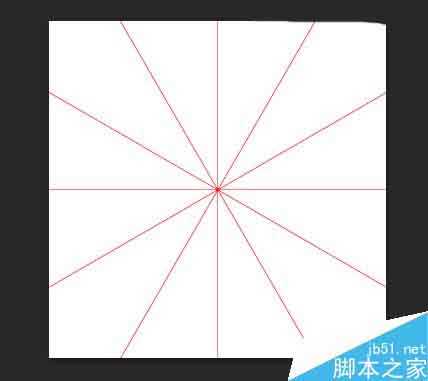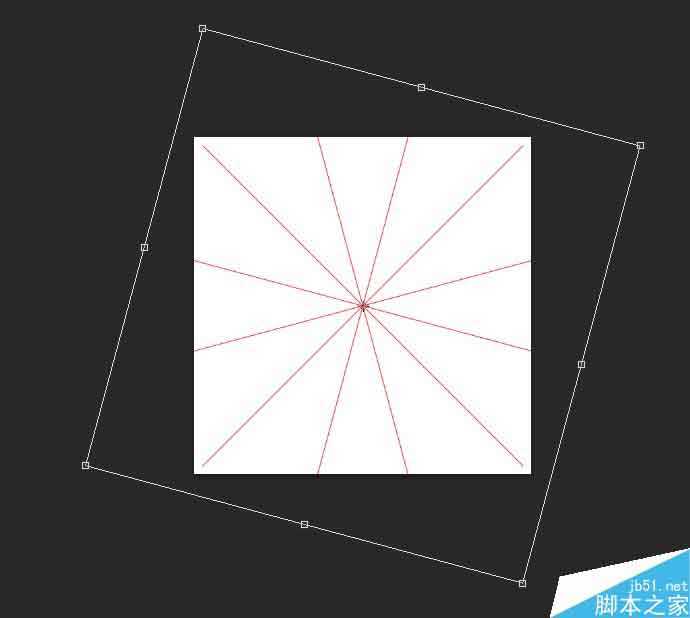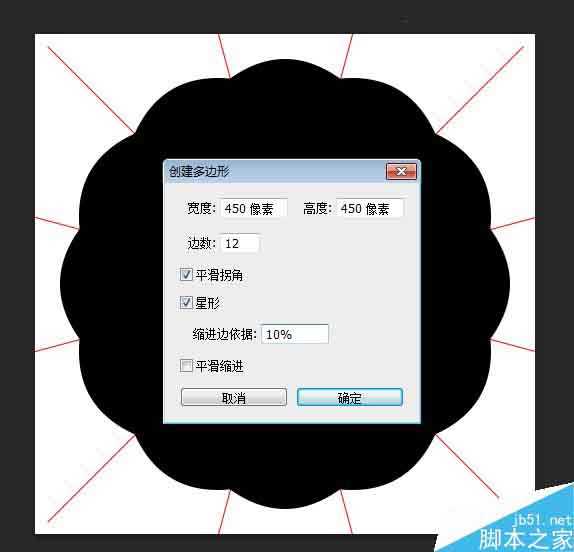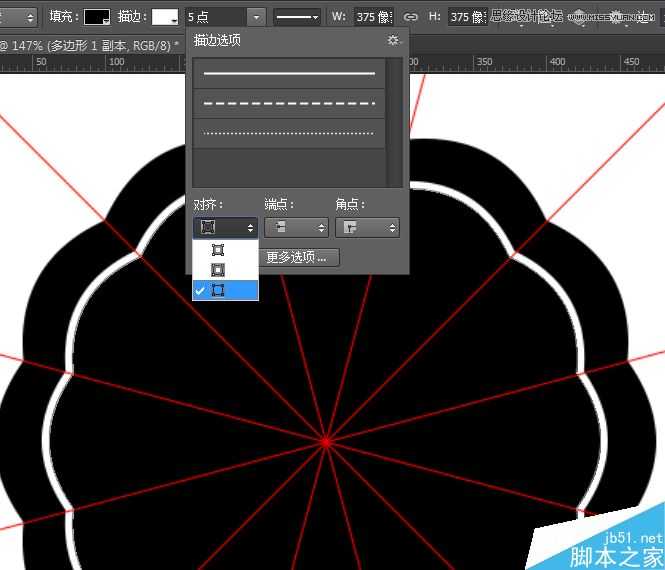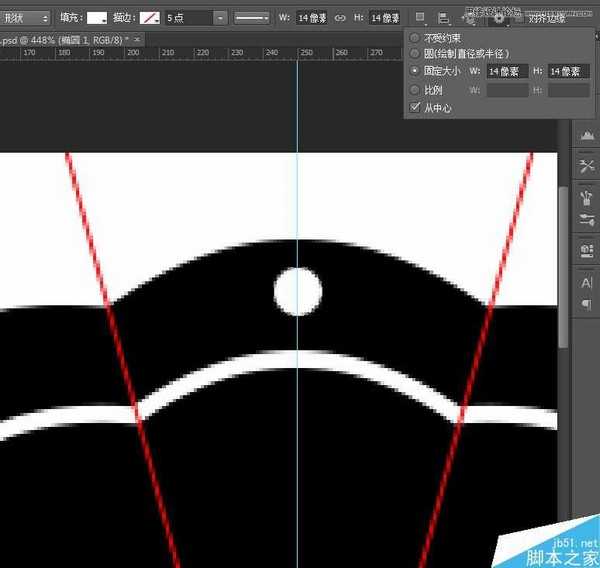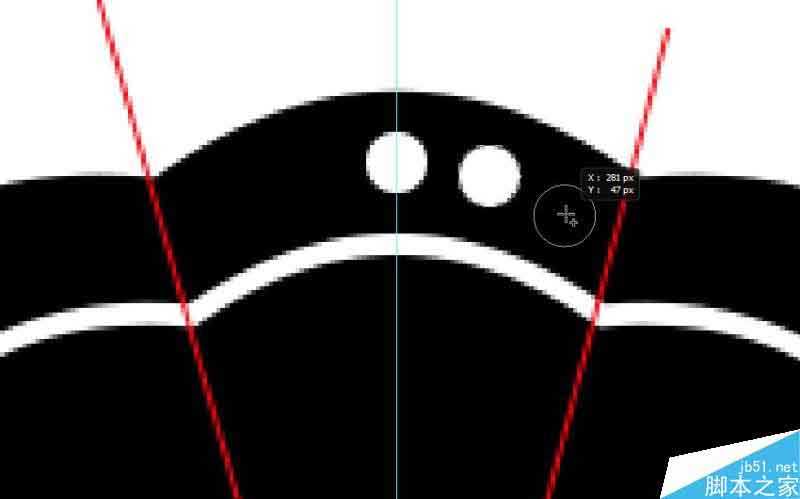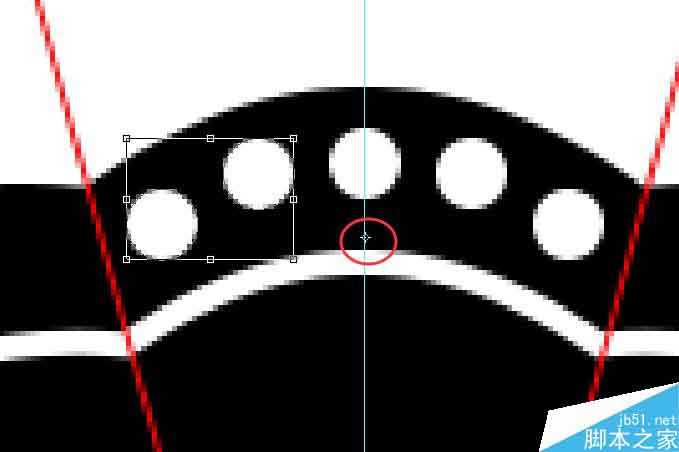今天为大家分享Photoshop制作蕾丝风格的花边艺术字方法,这个教程主要是学习如何用几个常见的形状来创造一个蕾丝风格的笔刷。做好之后可以应用到各种字体或者图形上。喜欢的朋友让我们一起来学习吧。
先来效果图
一、定位参考线
1、新建画布500*500px,在中心点拉两根参考线,分别是水平和垂直方向。
2、选择直线工具,填充红色,1px,画一条垂直的线,注意这条线要比画布长。然后让这条线相对画布居中。
3、复制这条线,Ctrl+T,按住shift键,顺时针旋转30°。
4、然后重复执行两个动作,①复制直线图层 ②Ctrl+Shift+T,就得到如下效果。
5、选择所有的直线图层,整体顺时针旋转15°,编组并锁定,以免移位。
二、打底
1、选择多边形工具,点击画布弹出面板,进行如图设置,得到一个图形,我们叫它大花,放在画布中心的位置。
2、复制这个图形,等比例缩小到375px,然后在外部添加5px的白色描边,就叫小花。
三、做外圆组合
1、选择椭圆工具,进行如图设置,然后在大花小花之间画一个圆。
2、再画一个圆,按住Shift键再画第三个圆,这样后两个圆是在一个图层里。
3、复制两个圆的这个图层,Ctrl+T,注意要按住Alt键把中心点移动到垂直的参考上,然后水平翻转,效果如图。
上一页12 3 4 下一页 阅读全文
免责声明:本站资源来自互联网收集,仅供用于学习和交流,请遵循相关法律法规,本站一切资源不代表本站立场,如有侵权、后门、不妥请联系本站删除!
RTX 5090要首发 性能要翻倍!三星展示GDDR7显存
三星在GTC上展示了专为下一代游戏GPU设计的GDDR7内存。
首次推出的GDDR7内存模块密度为16GB,每个模块容量为2GB。其速度预设为32 Gbps(PAM3),但也可以降至28 Gbps,以提高产量和初始阶段的整体性能和成本效益。
据三星表示,GDDR7内存的能效将提高20%,同时工作电压仅为1.1V,低于标准的1.2V。通过采用更新的封装材料和优化的电路设计,使得在高速运行时的发热量降低,GDDR7的热阻比GDDR6降低了70%。