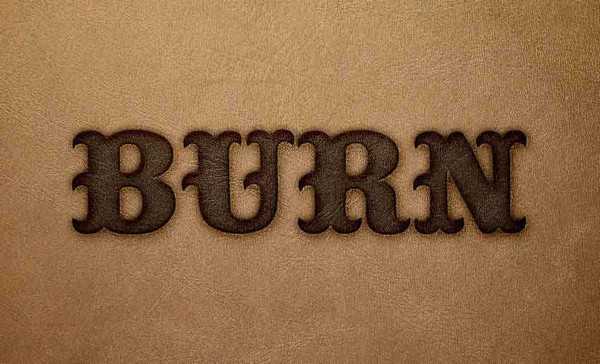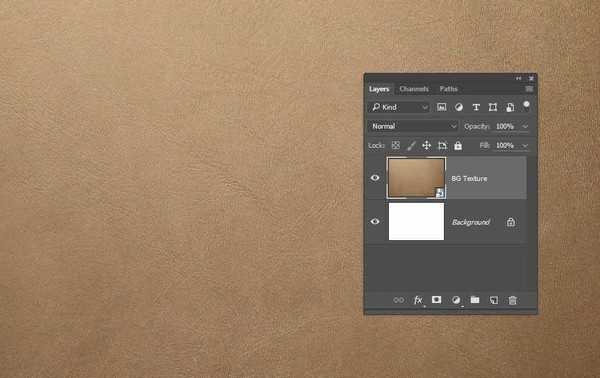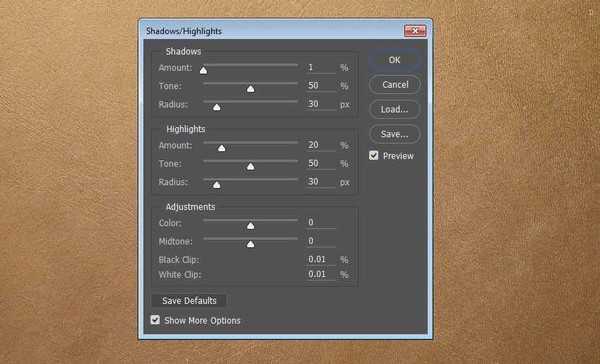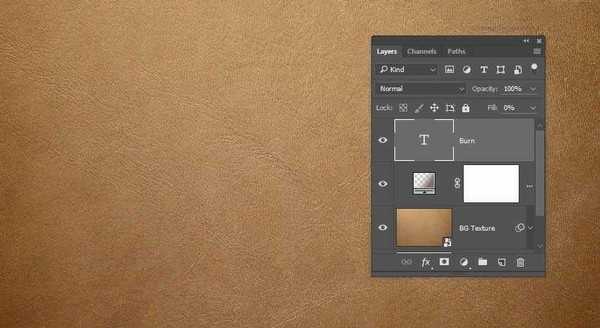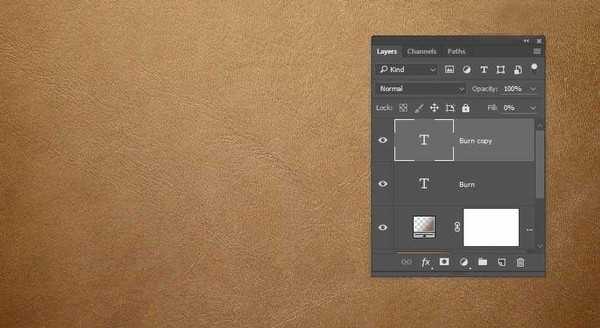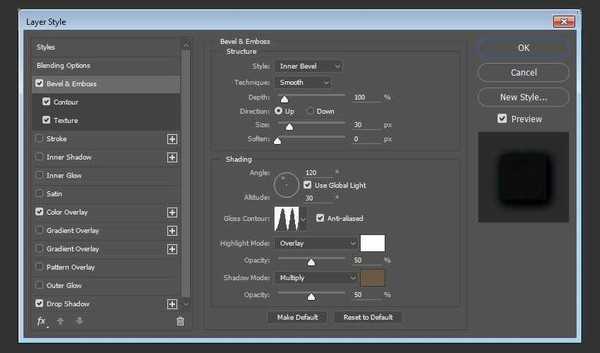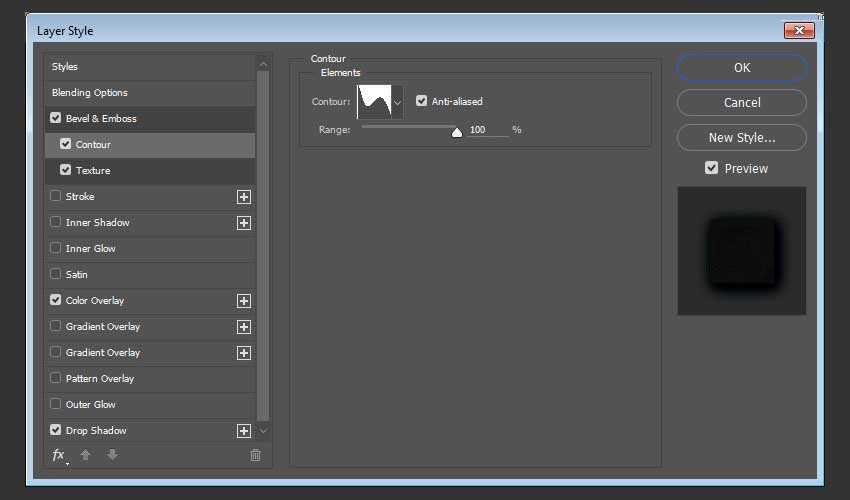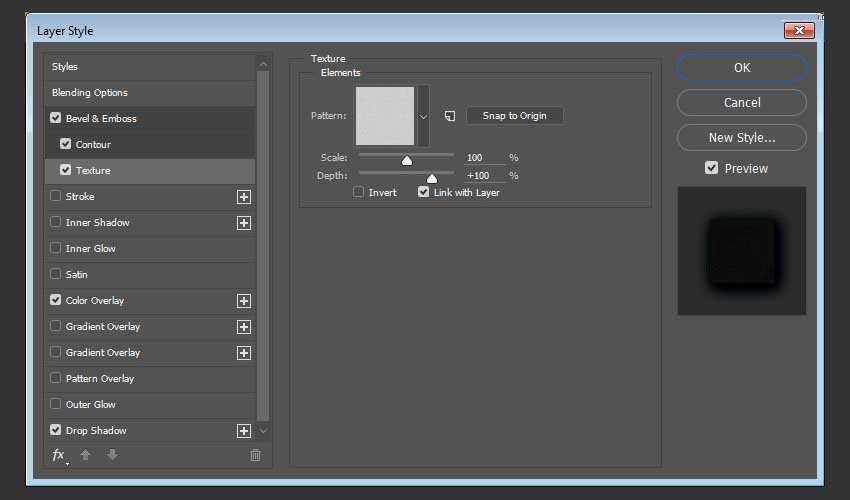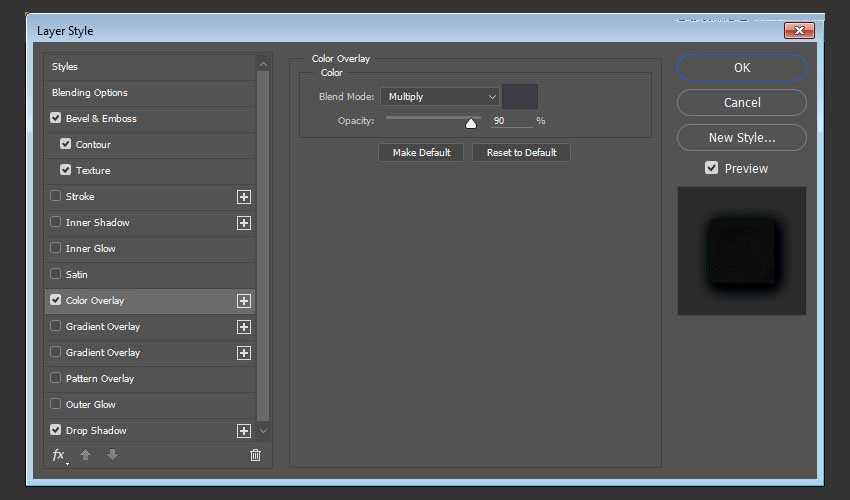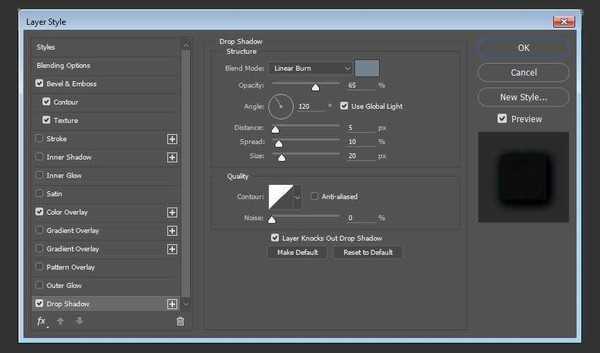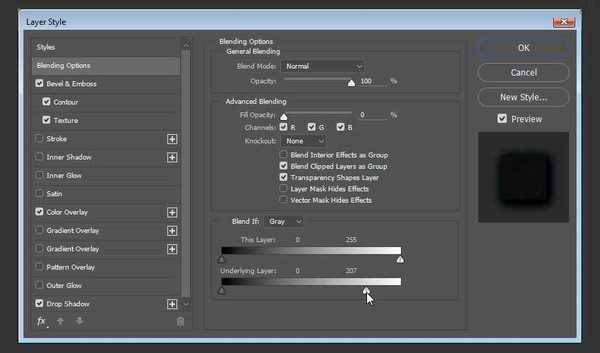先放一张效果图
1.添加背景纹理
第1步
创建一个1020×680px文档,然后选择文件>选择置入嵌入只能对象加载刚刚下载的皮革纹理图像。
调整图像以适合文档中。
第2步
调整图片,选择图像>调整>阴影/高
阴影:
数量: 1
色调: 50
半径: 30
高光:
数量: 20
色调: 50
半径: 30
调整:
颜色: 0
中间色调: 0
第3步
创建字体文本BURT,更改文字大小为200px 和间距-50。
第4步
把文本图层的填充值设置为0。
第5步
复制文字图层。
第6步
双击的原始文字图层并设置以下图层样式:
添加斜面和浮雕样式:
样式: 内斜面
大小: 30
光泽等高线:环形 - 双
勾选消除锯齿
高光模式:叠加
阴影模式:正片叠底 颜色: #675b47
第7步
添加等高线参数设置如下:
等高线:滚动斜坡-递减
勾选消除锯齿。
范围: 100%
第8步
添加纹理参数设置如下:
图案:选择下载的灰色纹理图案(需要先把图片定义成图案)
第9步
添加颜色叠加参数设置如下:
颜色: #3f3d43
混合模式:正片叠底
不透明度: 90%
第10步
添加投影参数设置如下:
混合模式:线性加深
颜色: #74838e
不透明度: 65%
距离: 5
扩展: 10
大小: 20
第11步
点击混合选项选择混合颜色带。
点击拖动的下一图层的白色滑块向左。
上一页12 下一页 阅读全文
免责声明:本站资源来自互联网收集,仅供用于学习和交流,请遵循相关法律法规,本站一切资源不代表本站立场,如有侵权、后门、不妥请联系本站删除!
RTX 5090要首发 性能要翻倍!三星展示GDDR7显存
三星在GTC上展示了专为下一代游戏GPU设计的GDDR7内存。
首次推出的GDDR7内存模块密度为16GB,每个模块容量为2GB。其速度预设为32 Gbps(PAM3),但也可以降至28 Gbps,以提高产量和初始阶段的整体性能和成本效益。
据三星表示,GDDR7内存的能效将提高20%,同时工作电压仅为1.1V,低于标准的1.2V。通过采用更新的封装材料和优化的电路设计,使得在高速运行时的发热量降低,GDDR7的热阻比GDDR6降低了70%。