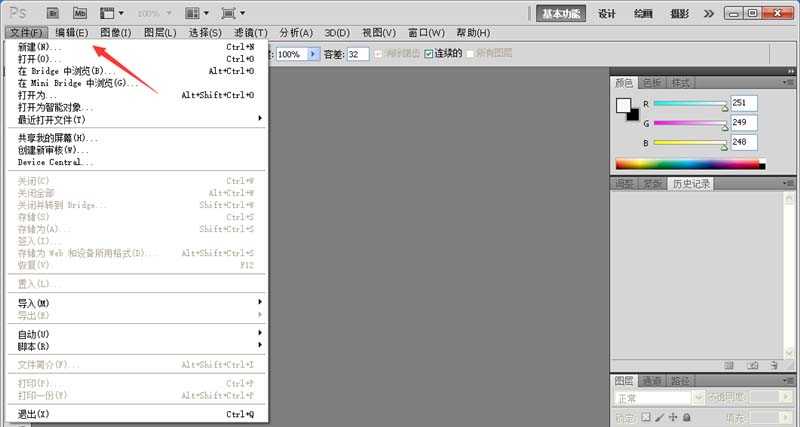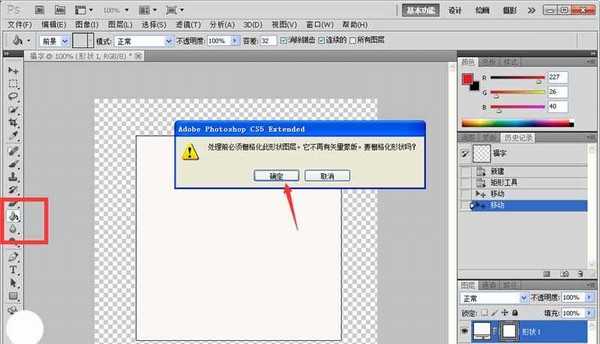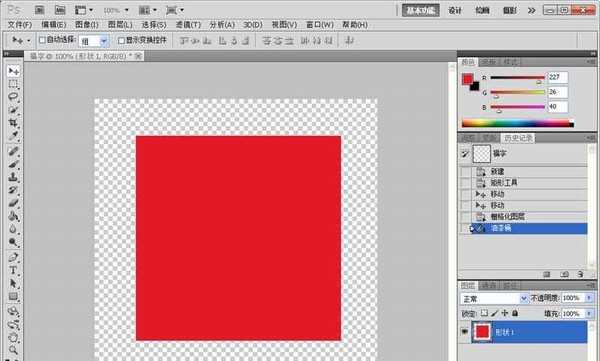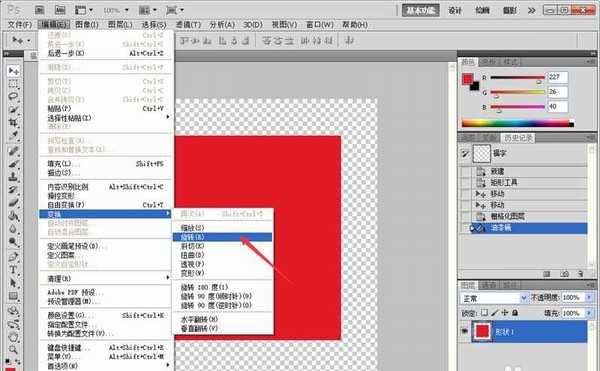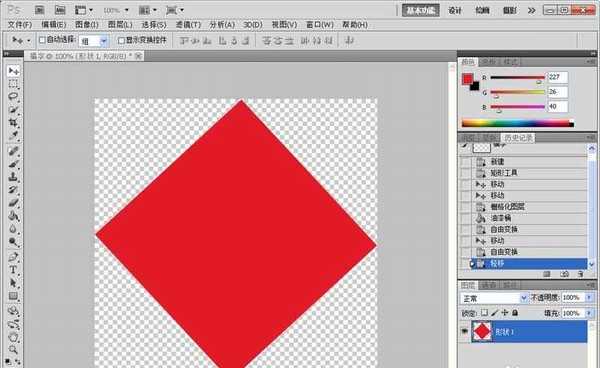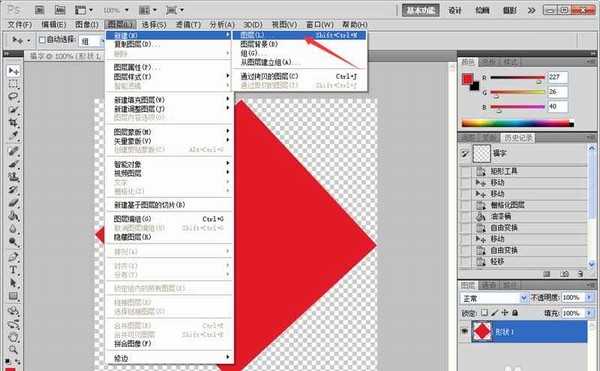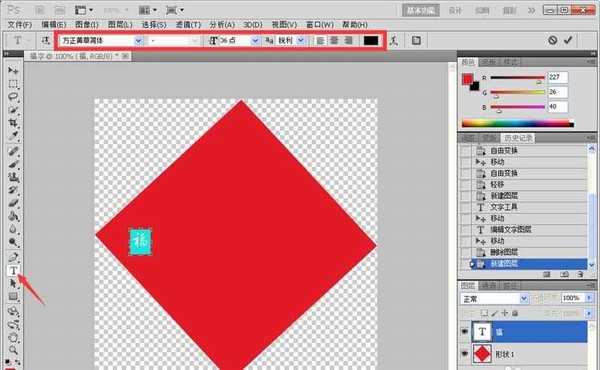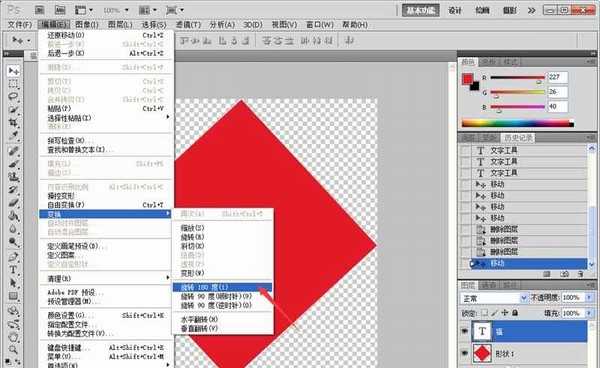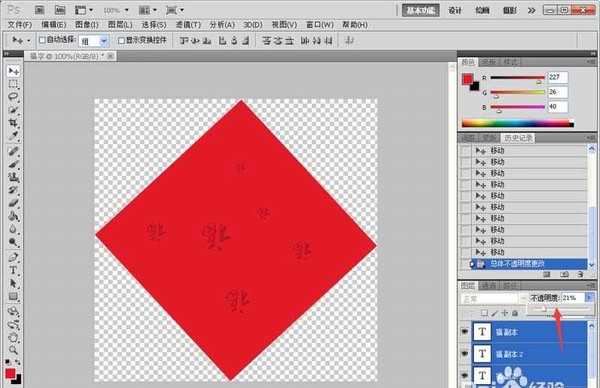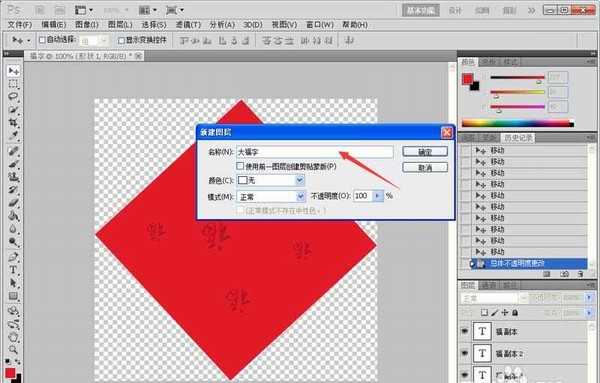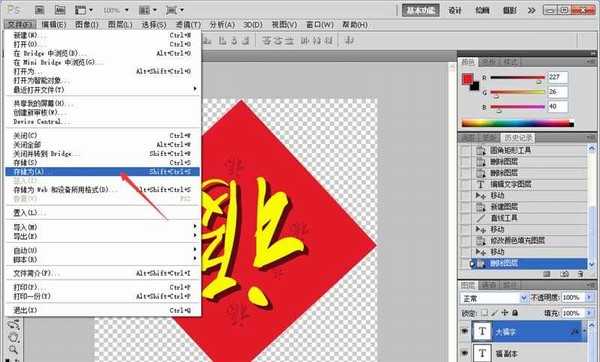准备迎接新年,送福了!小编在这给大家分享一下使用PS制作漂亮的春节福字技巧。
- 软件名称:
- Adobe Photoshop 8.0 中文完整绿色版
- 软件大小:
- 150.1MB
- 更新时间:
- 2015-11-04立即下载
一、制作大福
1、打开Photoshop,新建文档:宽度和高度都是500像素,分辨率72像素/英寸,背景为透明。如图所示
2、可以看到背景色透明,选取左侧工具栏矩形工具,在空白区域画一个正方形,给正方形填充颜色时,提示先将图形进行栅格化处理,单击确定。如图所示
3、再选取一种前景色红色系列的都可以,点击左侧工具油漆桶工具进行填充,如图所示
4、旋转图形为菱形状:点击菜单编辑-变换-旋转,旋转180度或者手动旋转,再调整图形大小使其顶角刚好在边线之内。如图所示
二、制作小福字步骤
1、在背景上制作一些浅色的福字。点击菜单图层-新建-图层,命名为福,如图所示
2、点击左侧工具栏文字工具,在空白区域输入福字,调整文字大小,字体类型,颜色。如图所示
3、调整方向:选中文字,点击菜单编辑-变换-旋转,单击旋转180度,也可以旋转任意角度。如图所示
4、然后复制福字图层,可多复制几个福字,并且调整每一个图层中福字大小,旋转方向。最后选择全部福字图层,调整不透明度。如图所示
三、制作大福字步骤
1、新建图层:点击菜单图层-新建-图层,命名大福字。点击左侧文字工具,在图层上输入福字,调整字体类型,大小,颜色。如图所示
2、旋转方向:制作成一个倒置的福字,点击菜单编辑-变换-旋转,单击旋转180度。如图所示
3、添加样式:先将大福字图层拖动到最顶部,以免其它图层遮挡福字。给文字先添加一种样式后,点击图层后的小角标,在弹出的列表中选择投影。如图所示
4、调整投影效果:改变投影角度,距离,扩展,大小等参数,也可以添加其它效果,最后点击确定。如图所示
5、再进行微调整,保存图片:先点击存储为PSD格式,再点击菜单文件-存储为JPEG格式,品质选择最佳。如图所示
相关推荐:
Ps怎么制作可爱的哆啦A梦字体?
PS怎么制作金色的字体凹陷效果?
ps怎么制作元旦快乐镂空字体效果?
免责声明:本站资源来自互联网收集,仅供用于学习和交流,请遵循相关法律法规,本站一切资源不代表本站立场,如有侵权、后门、不妥请联系本站删除!