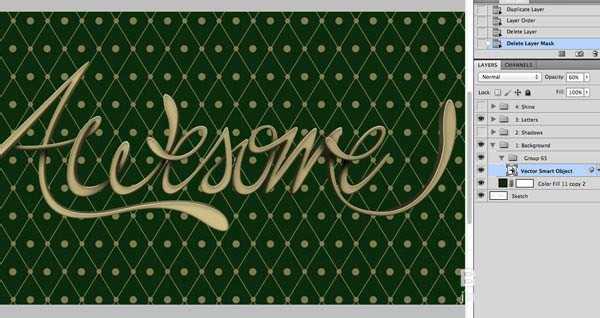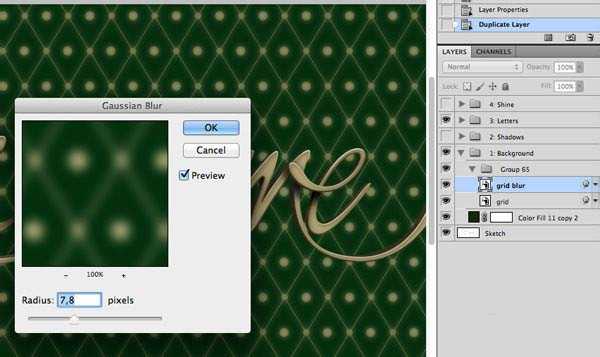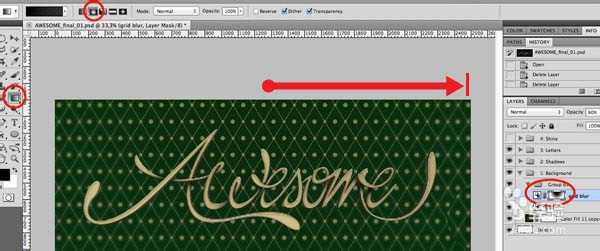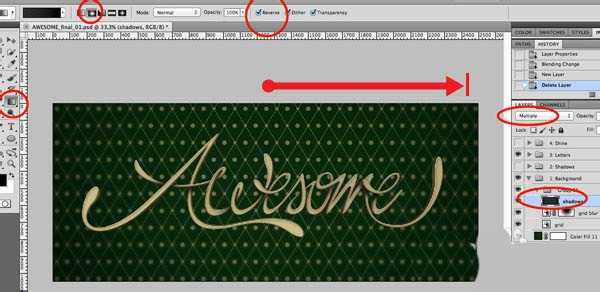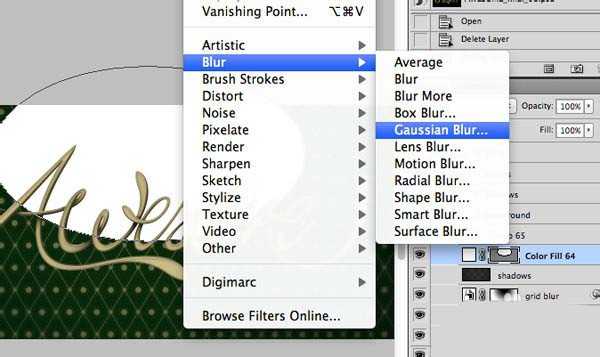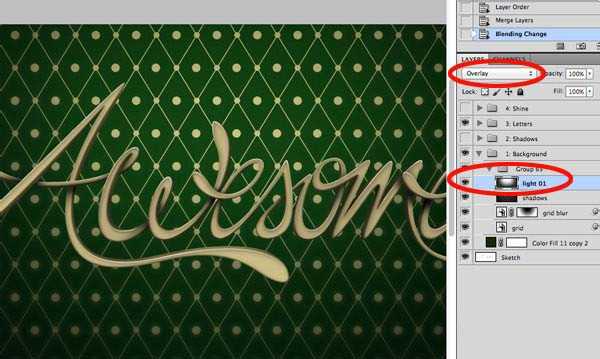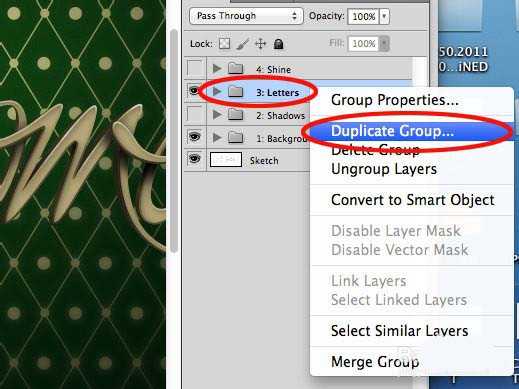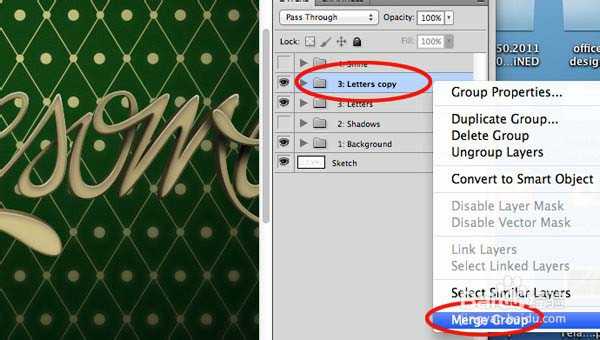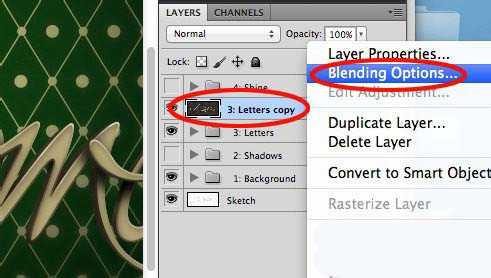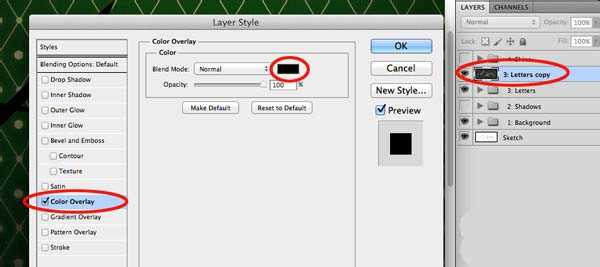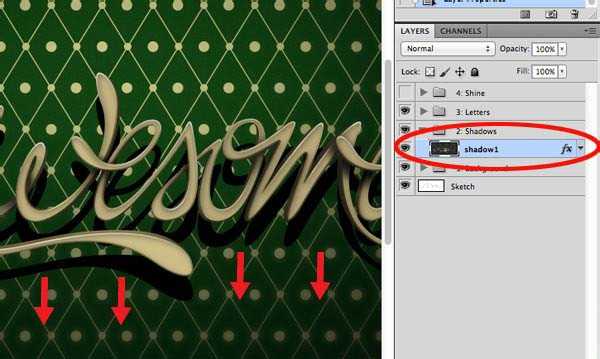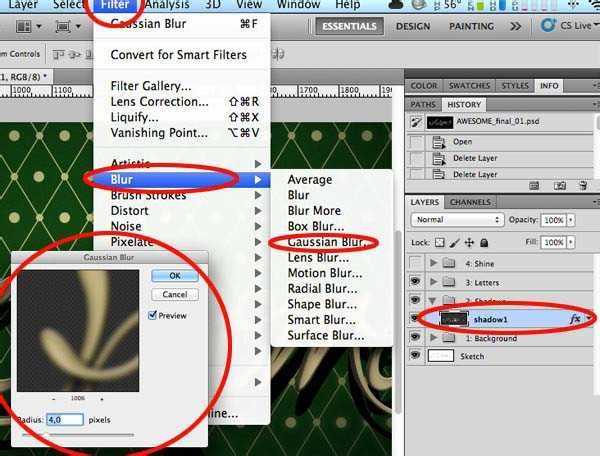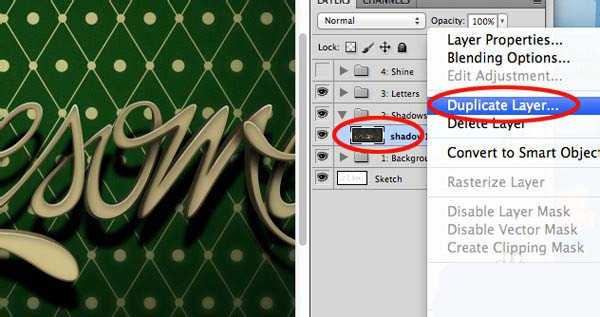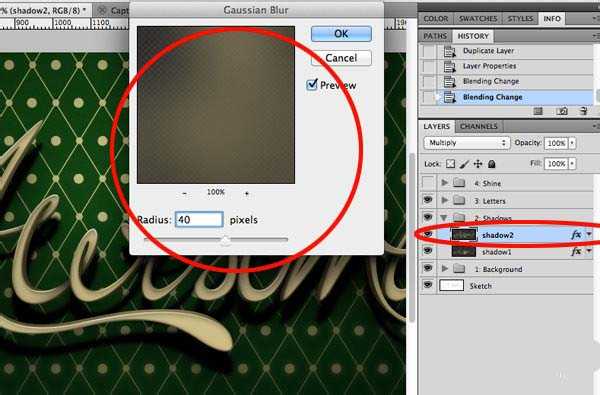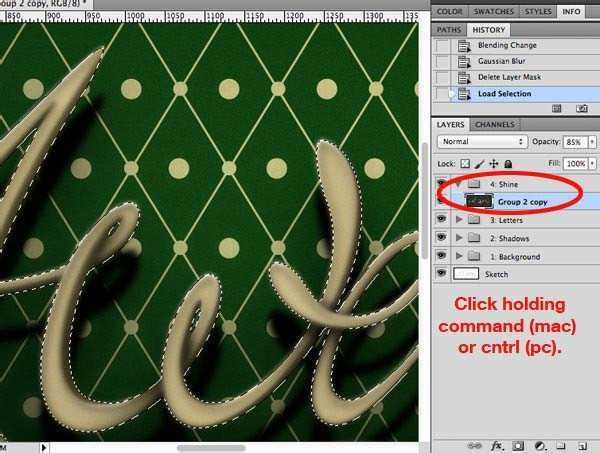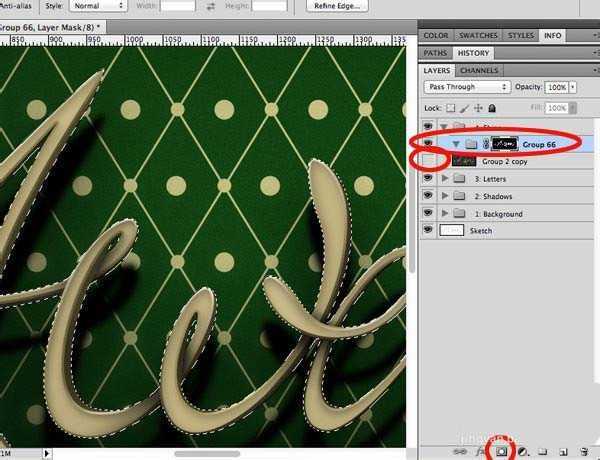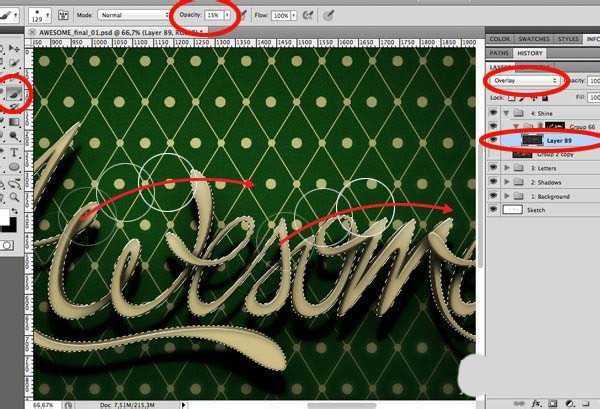由于本教程内容比较长,共分为上中下三部分,请详细查阅.
1、从Illustrator中复制的载体,并将其粘贴到Photoshop中的文件夹里面的“1:后台”,如下图所示。
2、重命名图层为“网格”,然后复制它和下面的层上,应用“高斯模糊”用7,8为半径。
3、应用在这一层具有“高斯模糊”面具,并用“径向渐变”,点击顶部/中心的形象并拖动到右上角,如下图所示的图像。重要的是颜色#000000(黑色)是主要色彩。你会发现,只有双方正在模糊,留下中间清晰。
4、创建一个层,并用它作为一个乘法层。从中心到右选择的工具“径向渐变”和(反向),拖动,如下所示的图像中。这将隐藏在图像的中心的模糊部分。
5、使用“椭圆工具”与#FFFFFF(白色),使椭圆上的图像的顶部/中心。请参阅下面的位置
6、选择椭圆并转到顶部菜单“滤镜>模糊>高斯模糊”,而半径上使用200。
7、使用此层为“叠加”
8、复制文件夹“3:字母”。
9、之后,拼合图像,如下图所示的图像:
10、双击该层上(已经被夷为平地),打开“混合选项”。
11、选择左侧的“颜色叠加”,并用#000000(黑色)。
12、其重命名为“shadow1”并将其拖到文件夹“2:阴影”。该层应有所为进一步的文字了,如下图所示的图像
13、在图层“shadow1”进入顶部菜单滤镜>模糊>高斯模糊,并使用4.0作为半径。
14、在此之后,重复该层
15、在图层“shadow2”进入顶部菜单滤镜>模糊>高斯模糊“,并使用40为半径
16、重复上面相同的步骤8和9,然后拖动到文件夹“4:闪耀”
17、创建文件夹和应用图层蒙版。隐藏在下面的层。创建一个图层创建的文件夹内
18、创建一个图层这个文件夹里面,并把它作为“叠加”。选择“画笔工具”颜色#FFFFFF(白色),15%不透明度,并仔细画上的字母,直到这些字母更加清晰。
19、最终图像
相关推荐:
PS6怎么退出3D孤立显示模式?
ps怎么制作3d立体水滴式的文字字体?
PS CS6菜单栏中没有extended 3D功能怎么办?
免责声明:本站资源来自互联网收集,仅供用于学习和交流,请遵循相关法律法规,本站一切资源不代表本站立场,如有侵权、后门、不妥请联系本站删除!