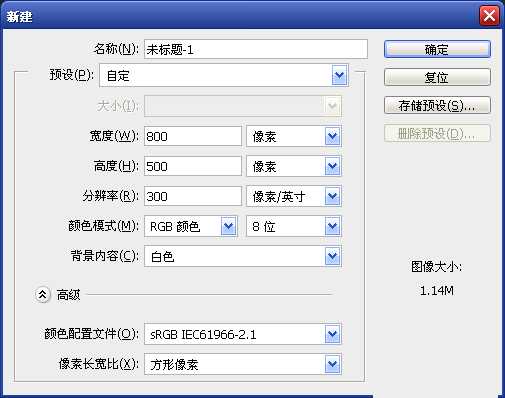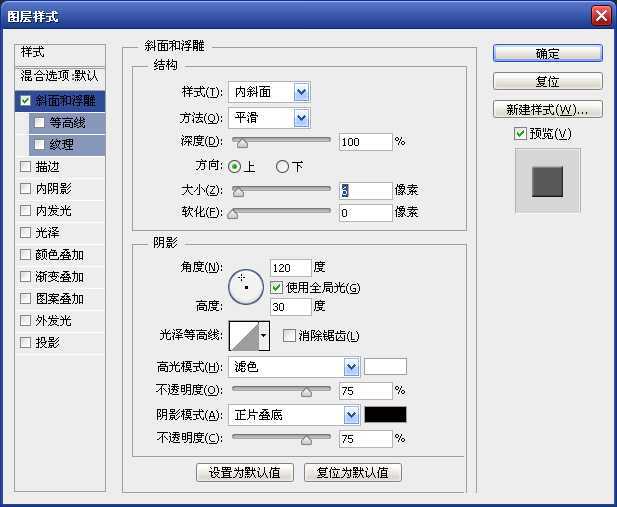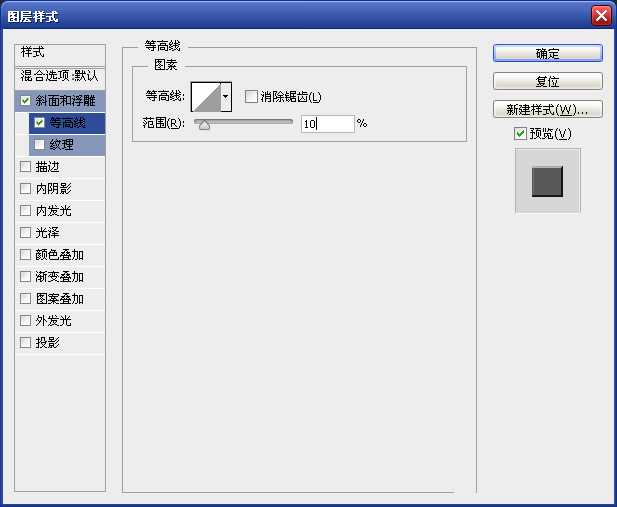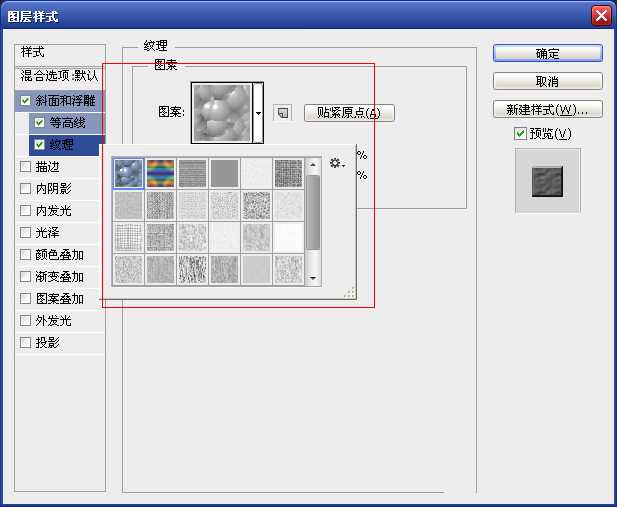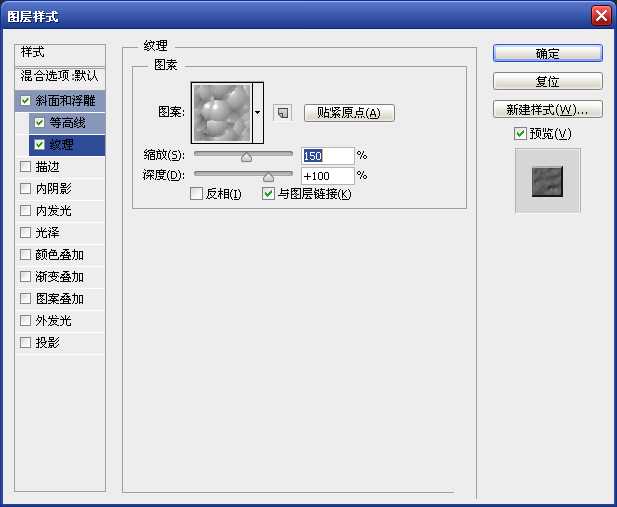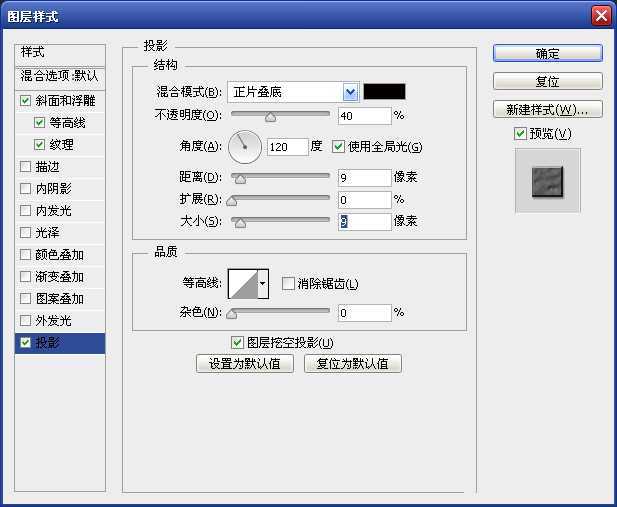白云岛资源网 Design By www.pvray.com
本例主要讲解如何利用等高线和纹理制作巧克力质感文字效果。首先输入文字并填充棕色,然后利用斜面和浮雕样式制作文字浮雕效果,最后通过调整等高线和纹理制作巧克力质感文字效果。有兴趣的朋友可以参考本文。
1、制作背景并创建文字
创建一个800*500像素的画布,背景为白色,键入所需文字(文字颜色为棕色)。
2、利用斜面和浮雕处理文字
选中文字图层,选择【图层】——【图层样式】——【斜面和浮雕】命令,打开【图层样式】对话框,设置【样式】为内斜面,【方法】为平滑,【深度】为100%,【大小】为6像素,【角度】为120度,【高度】为30度,完成浮雕效果制作。
3、利用斜面和浮雕中的等高线处理文字
选中文字图层,选择【图层】——【图层样式】——【斜面和浮雕】命令,打开【图层样式】对话框,选中【等高线】复选框,设置【范围】为10%,完成文字等高线的调整。
4、利用斜面和浮雕中的纹理处理文字
选中文字图层,选择【图层】——【图层样式】——【斜面和浮雕】命令,打开【图层样式】对话框,选中【纹理】复选框,设置【图案】为【图案】——【蜂窝】,缩放为150%,【深度】为100%,完成文字纹理的添加。
5、利用投影处理文字
选中文字图层,选择【图层】——【图层样式】——【斜面和浮雕】命令,打开【图层样式】对话框,设置【混合模式】为正片叠底,【颜色】为黑色,【不透明度】为40%,【角度】为120度,【距离】为9像素,【大小】为9像素,完成文字投影效果的制作。
以上就是Photoshop调整等高线和纹理制作巧克力文字方法介绍,操作很简单的,大家学会了吗?希望能对大家有所帮助!白云岛资源网 Design By www.pvray.com
广告合作:本站广告合作请联系QQ:858582 申请时备注:广告合作(否则不回)
免责声明:本站资源来自互联网收集,仅供用于学习和交流,请遵循相关法律法规,本站一切资源不代表本站立场,如有侵权、后门、不妥请联系本站删除!
免责声明:本站资源来自互联网收集,仅供用于学习和交流,请遵循相关法律法规,本站一切资源不代表本站立场,如有侵权、后门、不妥请联系本站删除!
白云岛资源网 Design By www.pvray.com
暂无评论...