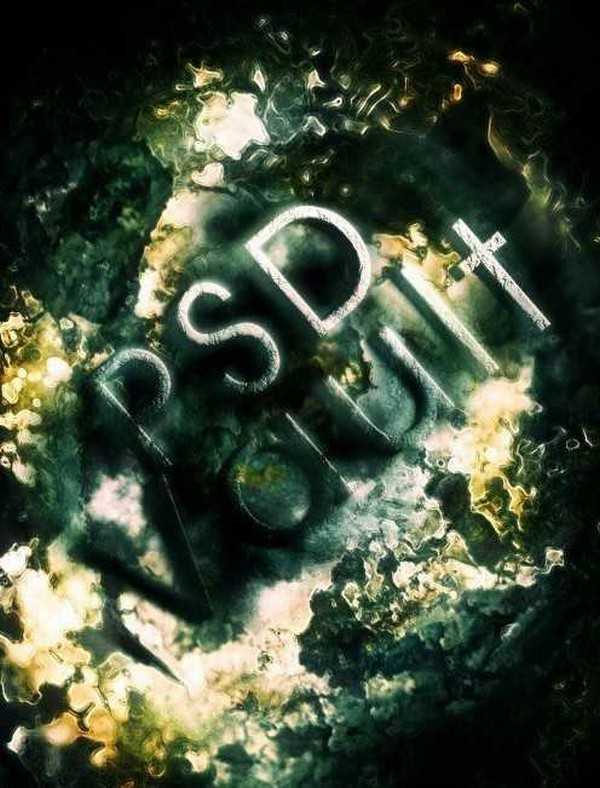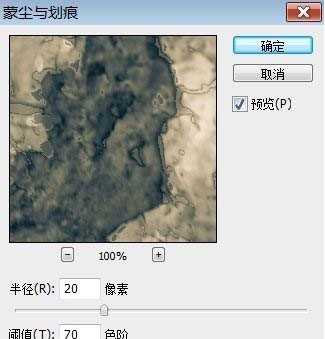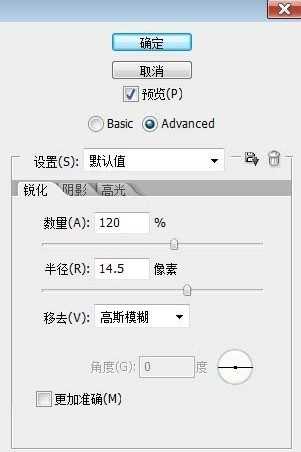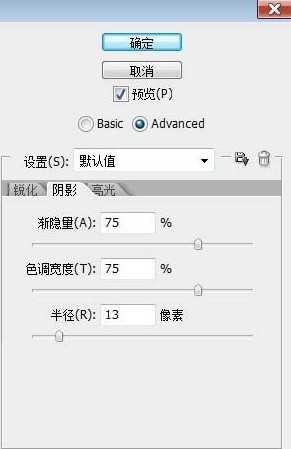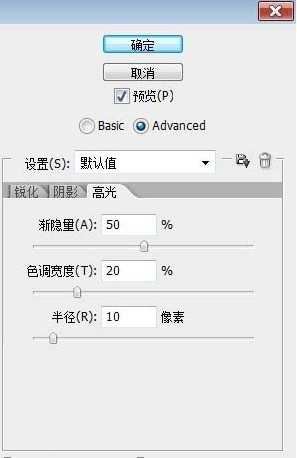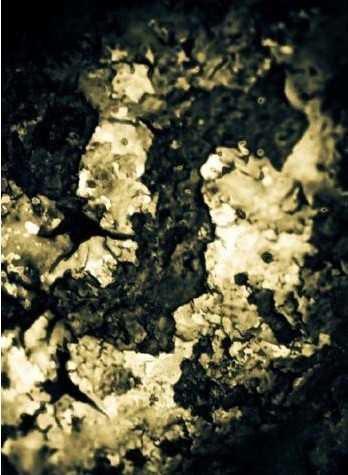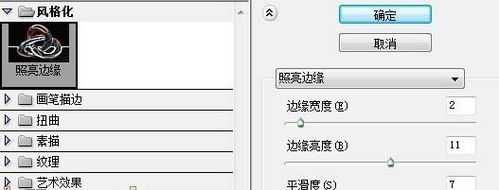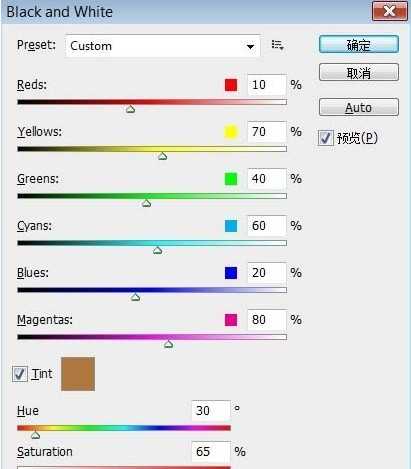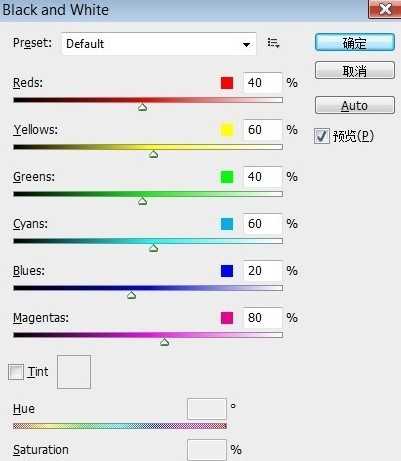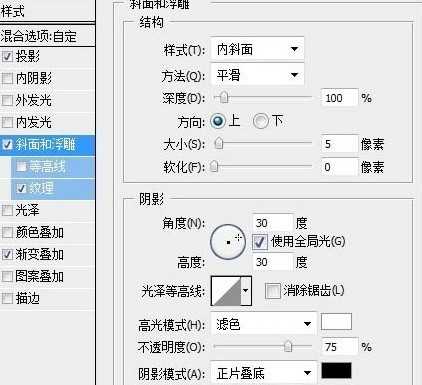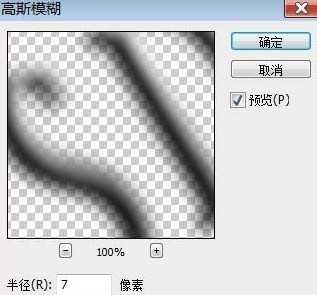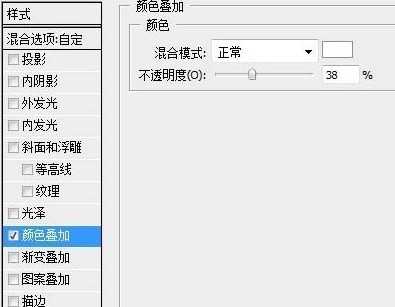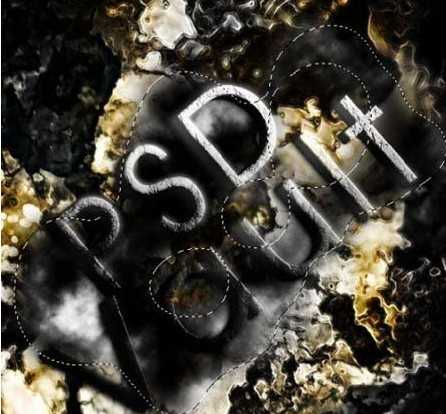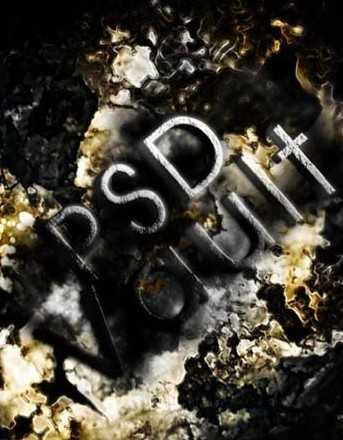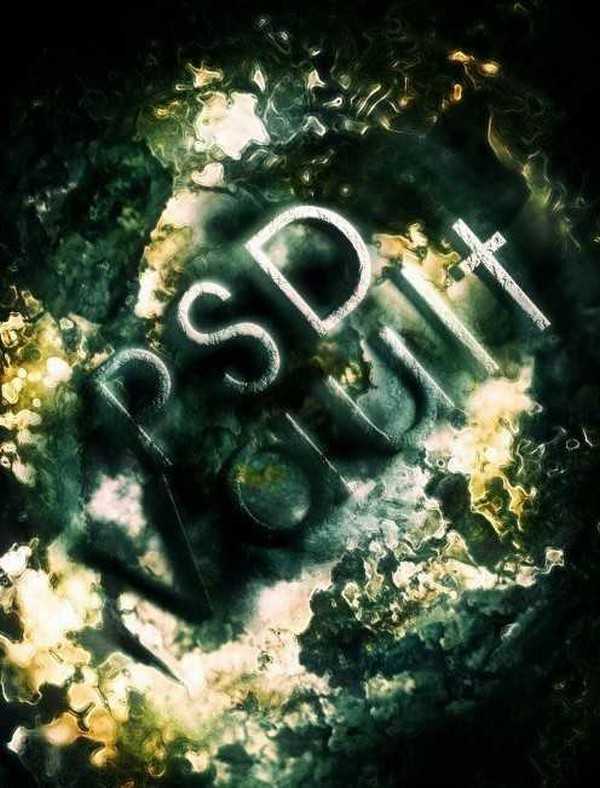最终效果
步骤:
1、打开下图所示的底纹素材。
2、为了让图片看起来更污浊,我们给图片添加一些噪点,复制背景图层,滤镜-杂色-蒙尘与划痕,参数设置如下图所示:
3、图层模式改为叠加,效果如下图:
4、复制背景副本,滤镜-锐化-智能锐化。
5、保持图层模式为叠加,效果见下图:
6、复制图层副本2,滤镜-风格化-照亮边缘,参数设置如下图所示:
7、保持图层模式叠加,效果见下图:
8、按Ctrl+Shift+Alt+B,调出黑白调整工具,参数设置如下图所示:
9、效果见下图:
10、复制背景副本3,图层模式改为滤色,效果见下图:
11、给图片的色彩制作一点深度,我们调出黑白调整(Ctrl+Shift+Alt+B),参数设置如下图所示:
12、还是在这个图层上,选大号柔角园笔刷,擦掉一些盖住黄色、金色的部分:
13、图层模式改为颜色,效果见下图:
14、回到背景副本3,选大号柔角园笔刷,擦掉图片中间部分:
15、现在我们在背景上打字
16、调整好字体,图层模式改为强光。效果见下图:
17、复制字体层7-8次,保持图层模式=强光,效果见下图:
18、合并所有字体图层,命名为字体图层:设置字体图层的图层模式=强光,复制字体图层,滤镜-模糊-高斯模糊,参数设置如下图所示:
19、之后,复制字体复制图层,并添加白色的颜色叠加图层样式,参数设置如下图所示:
20、在这个图层上,用笔刷工具擦掉一部分字体,这样做使字体看上去有光感和立体感:
21、为了给图片添加一些特效,我们在背景层和字体层之间,新建一个层:云层。用羽化值为40像素的多边形套索工具,在字体周围及选区内部框选,滤镜-渲染-云彩。
22、为了使云彩看起来凸凹有致,复制云图层,图层模式改为强光。最后整体调整下颜色,完成最终效果。
教程结束,以上就是Photoshop制作斑驳纹理立体字方法介绍,操作很简单的,大家学会了吗?希望能对大家有所帮助!
免责声明:本站资源来自互联网收集,仅供用于学习和交流,请遵循相关法律法规,本站一切资源不代表本站立场,如有侵权、后门、不妥请联系本站删除!