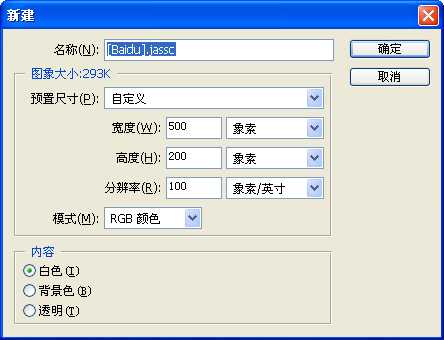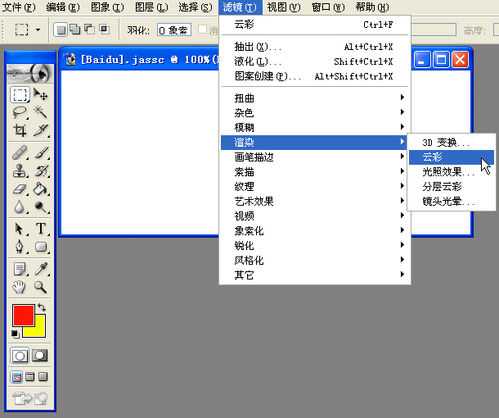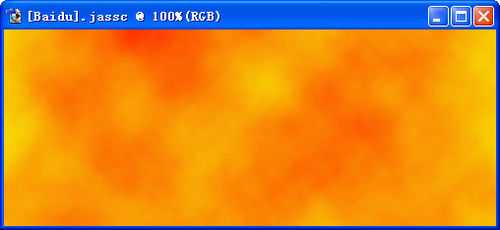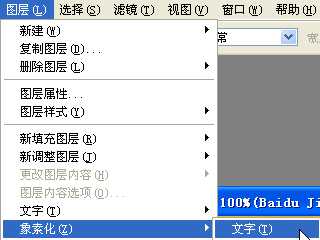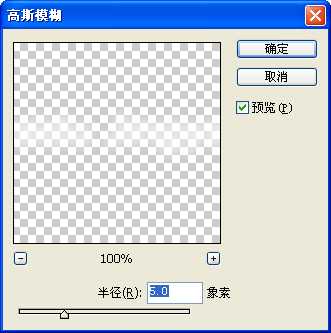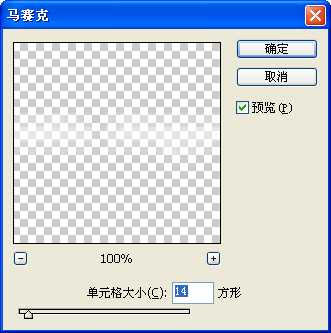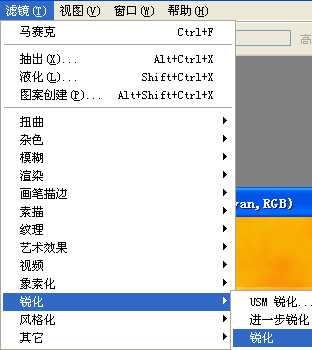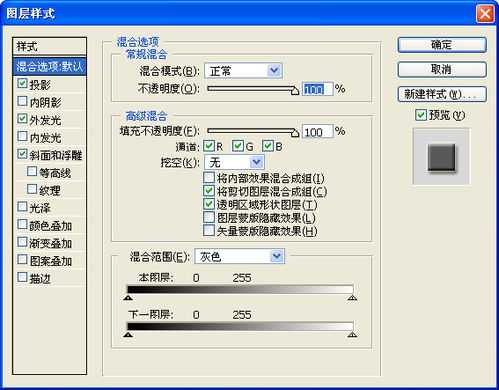白云岛资源网 Design By www.pvray.com
利用Photoshop自带的滤镜,可以轻松做出一些文字特效,例如本例的栅格字,方法很简单,一起来学习吧!
最终效果图:
步骤:
1、新建文件。
2、设定前景色为红色,背景色为黄色。
3、执行“滤镜”→“渲染”→“云彩”。执行后的效果如下。
4、输入文字。
5、复制文字层。
6、将第三层设为不可见,第二层字体颜色改为白色。
7、选定白色文字层,执行“图层”→“象素化”→“文字”。
8、执行“滤镜”→“模糊”→“高斯模糊”。
9、执行“滤镜”→“象素化”→“马赛克”。
10、执行“滤镜”→“锐化”,视需要效果重复执行多次,本例执行了6次。
11、使红色文字层可见,点击右键,打开图层样式,勾选“投影”、“外发光”、“斜面和浮雕”。
12、最终效果图。
以上就是PS自带的滤镜制作漂亮的栅格字方法介绍,操作很简单的,大家学会了吗?希望这篇文章能对大家有所帮助!
相关阅读:
Photoshop 质感立体栅格文字制作方法
Photoshop制作漂亮的水晶立体字
PS怎么设计一款紫色水晶光芒的字体?
白云岛资源网 Design By www.pvray.com
广告合作:本站广告合作请联系QQ:858582 申请时备注:广告合作(否则不回)
免责声明:本站资源来自互联网收集,仅供用于学习和交流,请遵循相关法律法规,本站一切资源不代表本站立场,如有侵权、后门、不妥请联系本站删除!
免责声明:本站资源来自互联网收集,仅供用于学习和交流,请遵循相关法律法规,本站一切资源不代表本站立场,如有侵权、后门、不妥请联系本站删除!
白云岛资源网 Design By www.pvray.com
暂无评论...