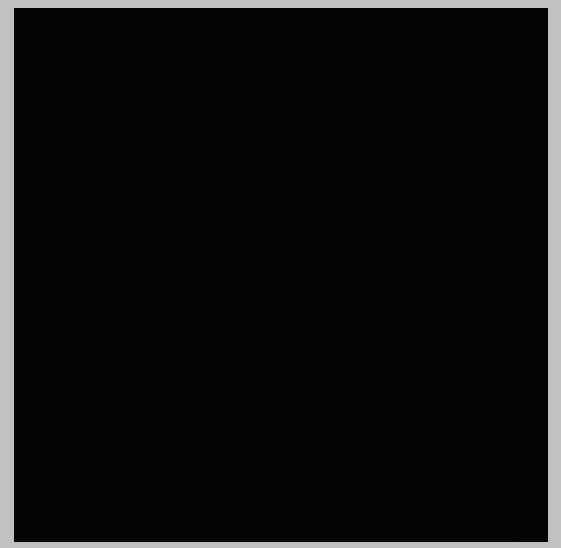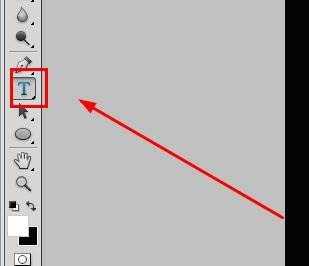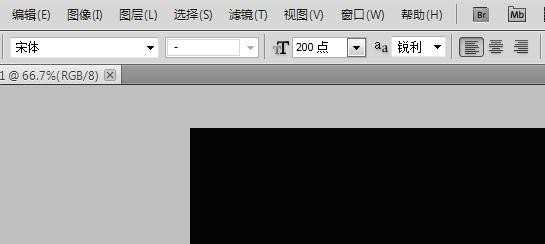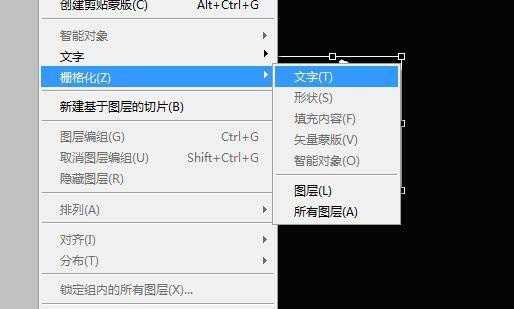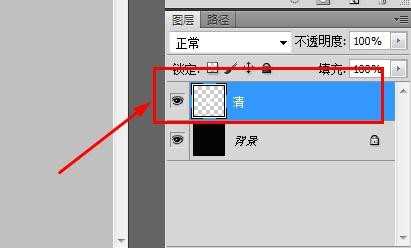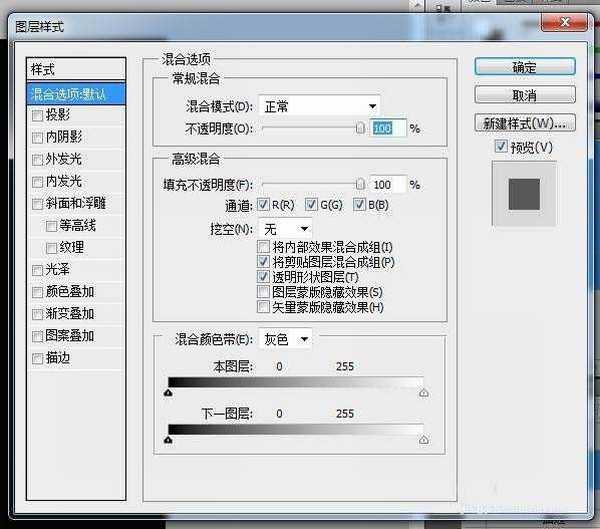白云岛资源网 Design By www.pvray.com
浸提那我们就来看看给ps制作微光描边文字的方法,很简单,制作出来的文字效果也很好,下面是最终效果图。
- 软件名称:
- Adobe Photoshop 8.0 中文完整绿色版
- 软件大小:
- 150.1MB
- 更新时间:
- 2015-11-04立即下载
1、打开PS,并新建一张画布
2、点击左侧文字输入工具,并选择需要的字体和大小
3、输入需要的文字
4、点击“图层”,“栅格化”,“文字”,把文字图层转换为普通图层
5、双击转换后的文字图层,会弹出“图层样式”窗口
6、点击描边,选择颜色,大小,按确定就可以得到需要的结果了
以上就是ps中制作文字描边效果的教程,希望大家喜欢,请继续关注。
相关推荐:
ps怎么设计银光环绕的文字效果?
ps怎么制作一个文字爆裂闪光的动画效果?
PS怎么设计一款隐隐约约发光效果的文字?
白云岛资源网 Design By www.pvray.com
广告合作:本站广告合作请联系QQ:858582 申请时备注:广告合作(否则不回)
免责声明:本站资源来自互联网收集,仅供用于学习和交流,请遵循相关法律法规,本站一切资源不代表本站立场,如有侵权、后门、不妥请联系本站删除!
免责声明:本站资源来自互联网收集,仅供用于学习和交流,请遵循相关法律法规,本站一切资源不代表本站立场,如有侵权、后门、不妥请联系本站删除!
白云岛资源网 Design By www.pvray.com
暂无评论...