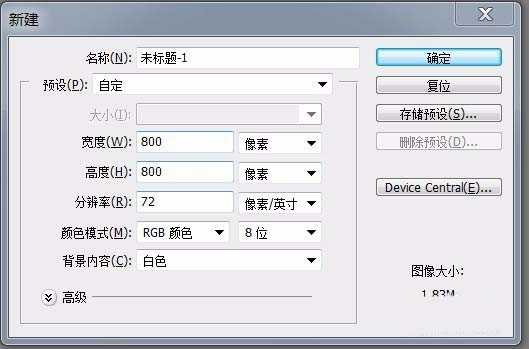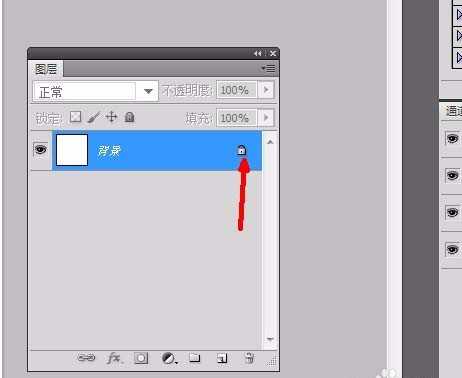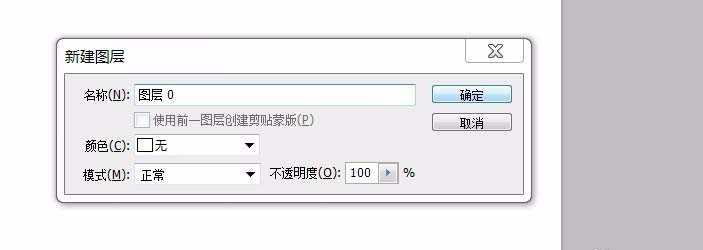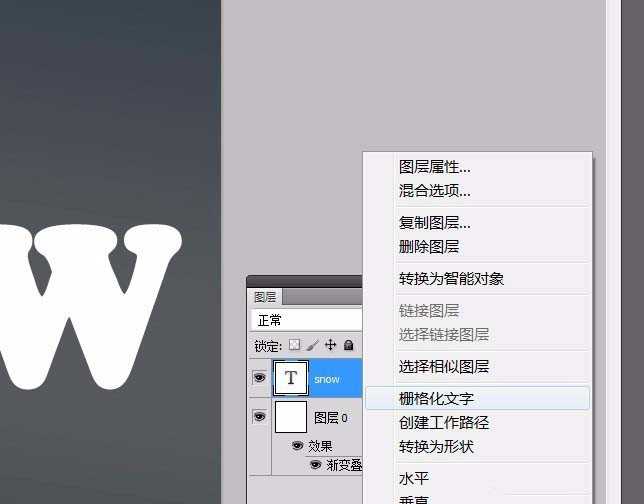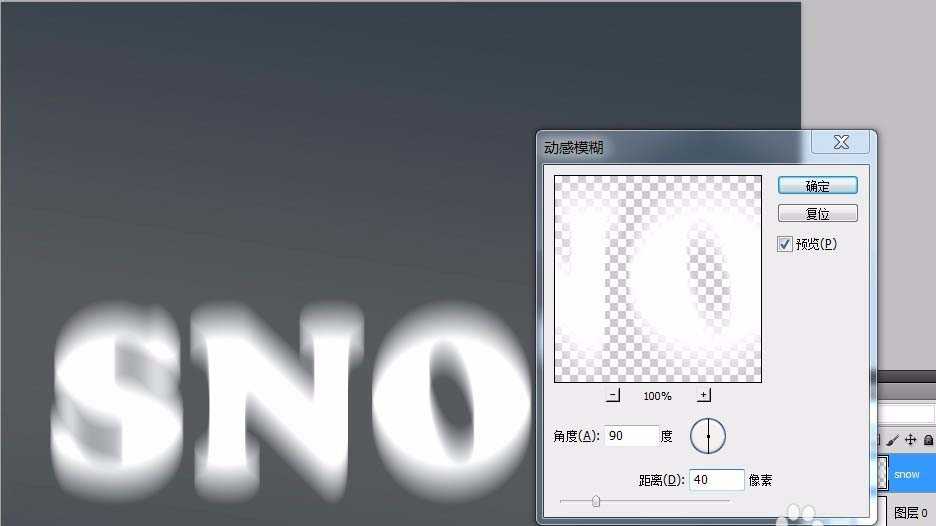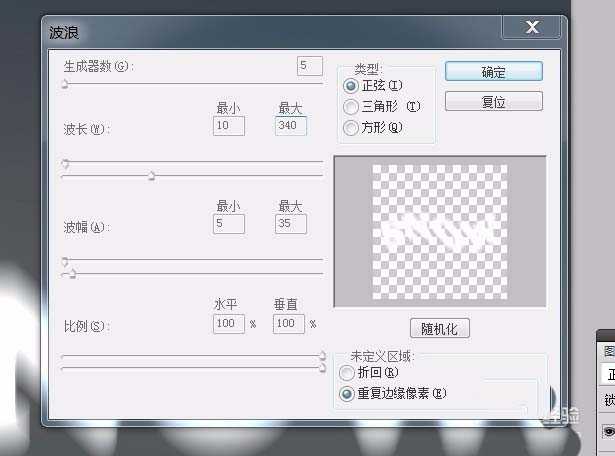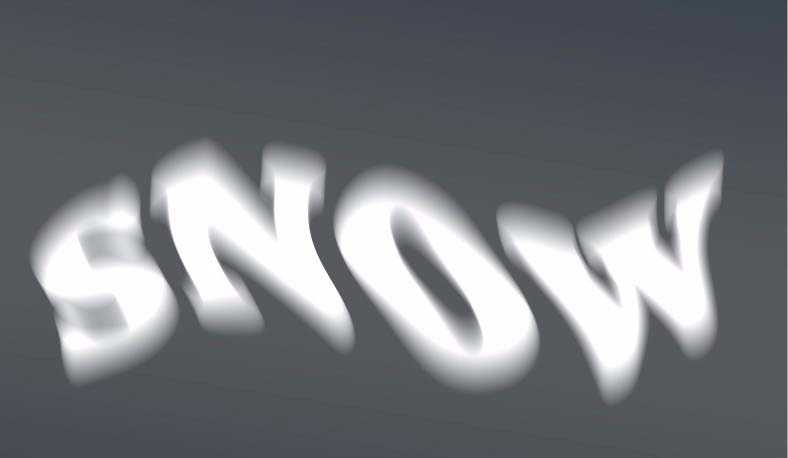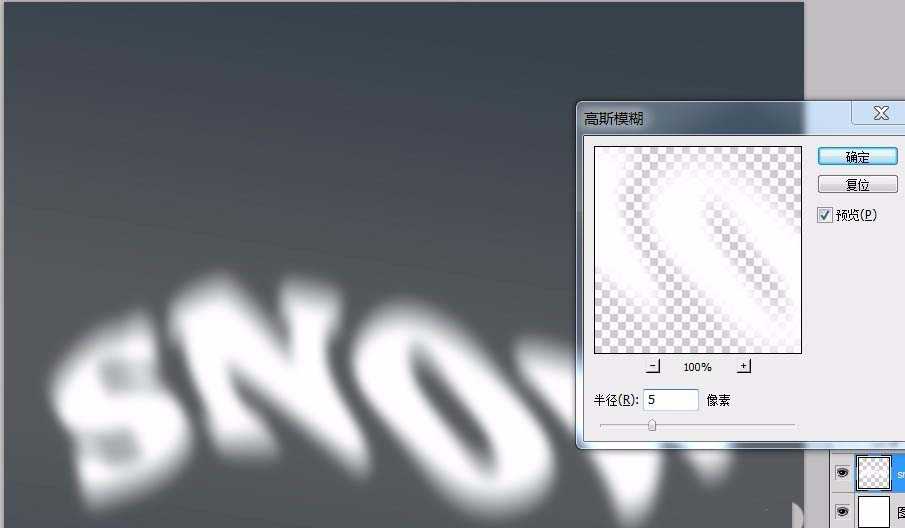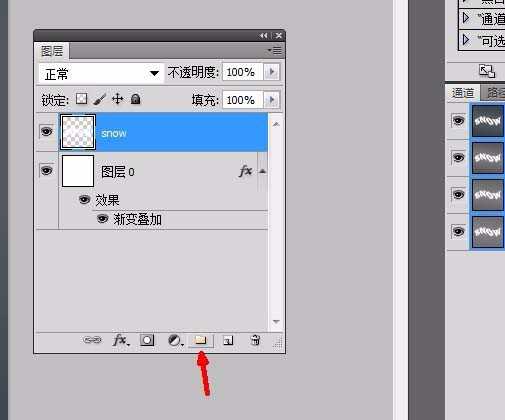白云岛资源网 Design By www.pvray.com
今天我们就来介绍一下关于ps中设计烟雾字体的方法,很简单,请看下文详细介绍。
- 软件名称:
- Adobe Photoshop 8.0 中文完整绿色版
- 软件大小:
- 150.1MB
- 更新时间:
- 2015-11-04立即下载
1、打开pscs5软件,ctrl+n新建空白文档,在图层调板中,双击背景层小锁形状的按钮,进行“解锁”。
2、双击图层0,设置图层样式,如下图
3、选择文字工具,输入文字,右键单击文字层,选择栅格化文字
4、执行滤镜--模糊--动感模糊命令,设置如下
5、执行--滤镜--扭曲--波浪命令,相关参数设置如下
6、执行滤镜--模糊--高斯模糊命令
7、单击图层面板下方的创建图层组按钮,创建一个新的图层组,将文字层拖到图层组中,并将混合模式改为颜色减淡
上一页12 下一页 阅读全文
白云岛资源网 Design By www.pvray.com
广告合作:本站广告合作请联系QQ:858582 申请时备注:广告合作(否则不回)
免责声明:本站资源来自互联网收集,仅供用于学习和交流,请遵循相关法律法规,本站一切资源不代表本站立场,如有侵权、后门、不妥请联系本站删除!
免责声明:本站资源来自互联网收集,仅供用于学习和交流,请遵循相关法律法规,本站一切资源不代表本站立场,如有侵权、后门、不妥请联系本站删除!
白云岛资源网 Design By www.pvray.com
暂无评论...