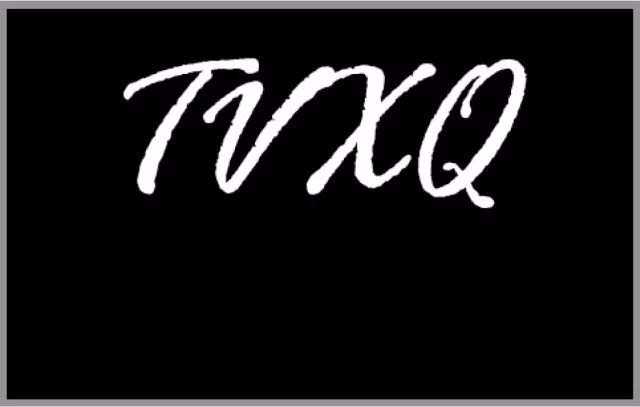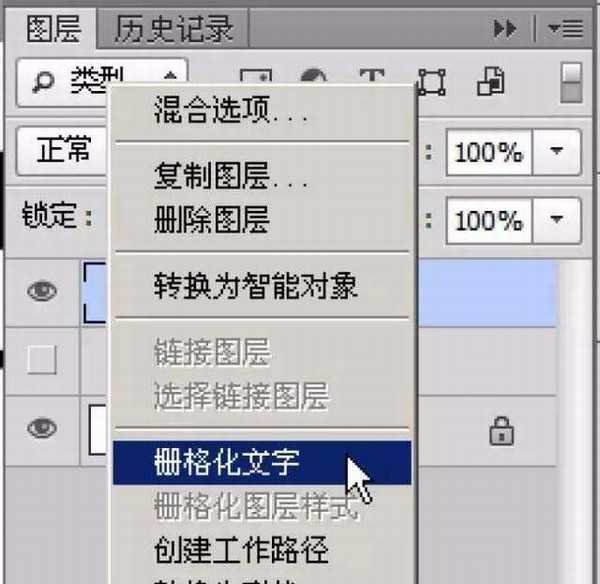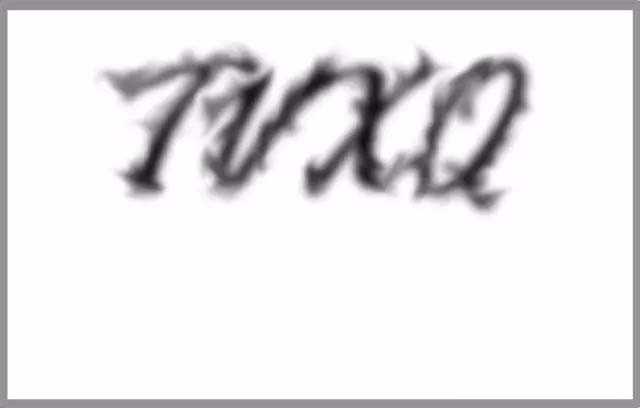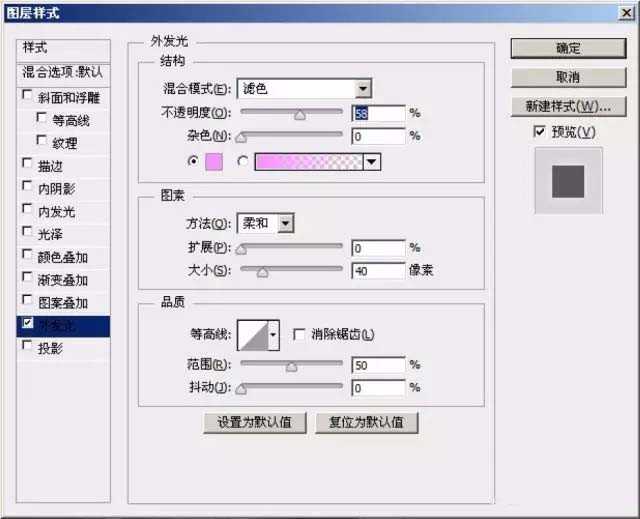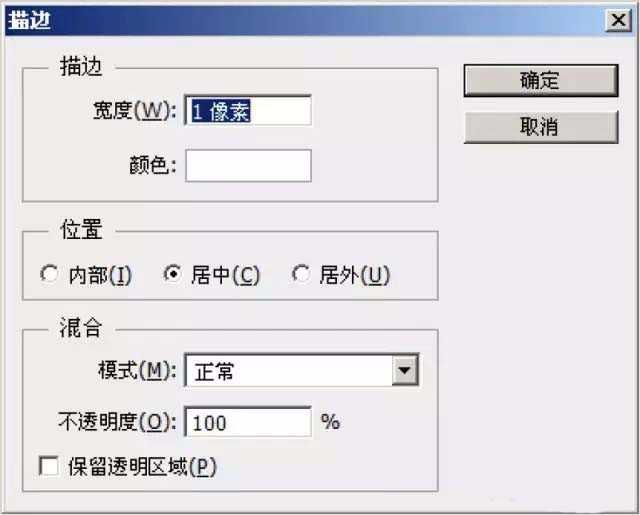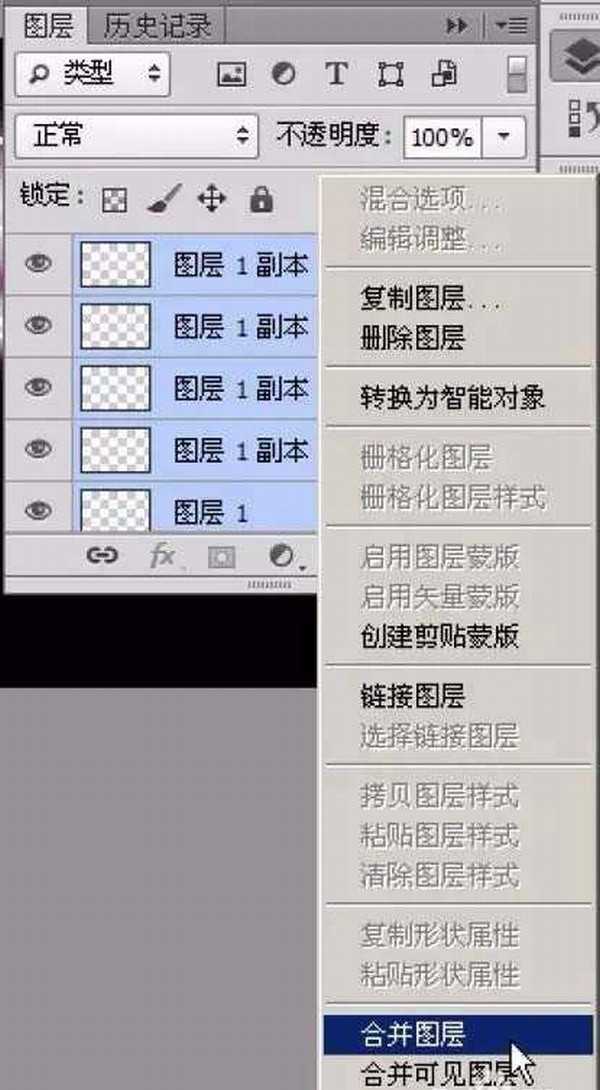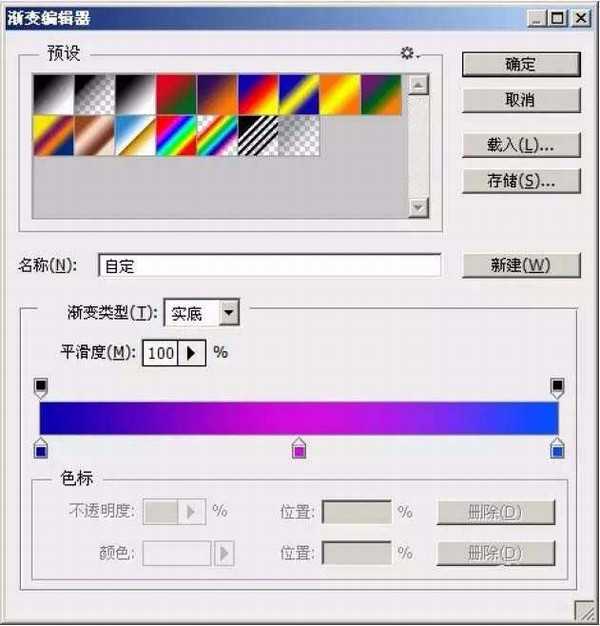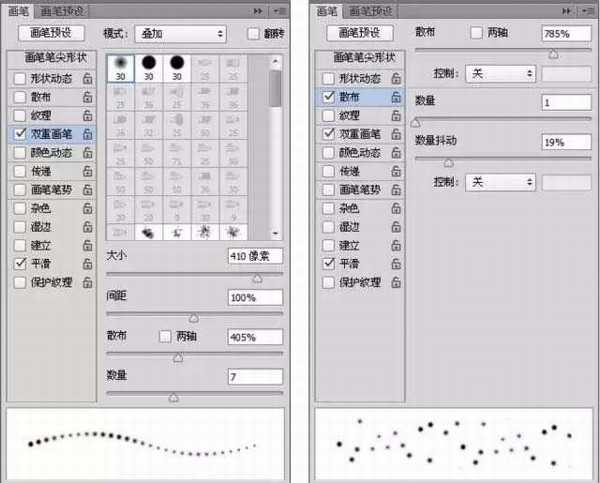ps中设计字体很简单,想要设计一款很唯美的艺术字,该怎么设计呢?下面我们就来看看详细的教程。
- 软件名称:
- Adobe Photoshop 8.0 中文完整绿色版
- 软件大小:
- 150.1MB
- 更新时间:
- 2015-11-04立即下载
1、新建一个大小自定的黑色画布,设置前景色为白色,使用文字工具打上文字。
2、复制图层,把下面的图层先隐藏起来,在该图层上右击,选择“栅格化文字”选项,将文字栅格化。
3、 执行“滤镜-模式-高斯模糊”命令,数值为4。
4、选择“涂抹工具”,强度设置为40%。
5、勾选“对所有图层取样”,然后沿着字的边缘开始涂抹,效果如下图所示。
6、为图层添加图层样式,选择“外发光”。颜色选择“紫红色”,不透明度设置为58%,大小为40。
7、显示刚才隐藏的文字图层,按住“Ctrl”键的同时单击图层缩览图,载入文字选区。新建一个图层,右键选择“描边”选项,设置像素1,白色。
8、将文字图层删除,效果如下图所示。
9、复制几个描边的图层,按快捷键“Ctrl+T”,分别轻微旋转一下,然后合并这几个描边图层。
10、用“涂抹工具”抹一下字的开头和结尾部分,保留中间一些白线,效果如下图所示。
11、新建一个图层,选择“渐变工具”,颜色设置成中间紫色,两边深蓝色,然后由上至下拉出线性渐变。
12、将图层混合模式改为“柔光”。
13、新建一个图层,混合模式改为“叠加”,分别用亮蓝、鲜黄、粉色、亮绿等色的柔角画笔涂抹。注意控制颜色透明度,尽量保持颜色通透效果。不局限颜色,可多尝试其他颜色,涂出喜欢的效果就可以了。
14、新建图层,把前景颜色设置为白色,选择“画笔工具”,设置33号模糊笔刷,打开画笔调板,勾上双重画笔,如下图所示,然后在画布上轻轻画几下,制作光点效果。
15、复制“TVXQ副本”图层,按“Ctrl+T”快捷键,右键单击选择“垂直翻转”,调整一下图层不透明度,用“橡皮擦工具”擦一下最下面的边缘,做出倒影效果。
16、处理细节后,最终效果如下图所示。
以上就是ps设计艺术字的教程,希望大家喜欢,请继续关注。
相关推荐:
Ps怎么给文字变形? ps带刺艺术字的教程
ps怎么设计俏皮的卡通字体? ps卡通字体设计教程
ps怎么制作烟雾效果的文字? ps烟雾字体的制作方法
免责声明:本站资源来自互联网收集,仅供用于学习和交流,请遵循相关法律法规,本站一切资源不代表本站立场,如有侵权、后门、不妥请联系本站删除!