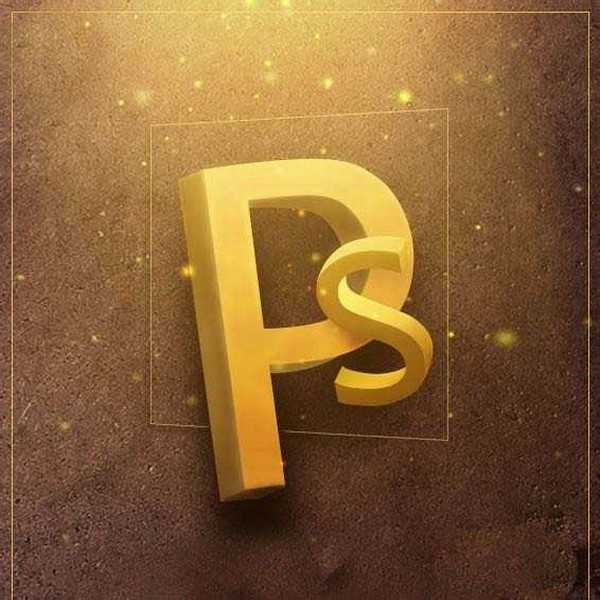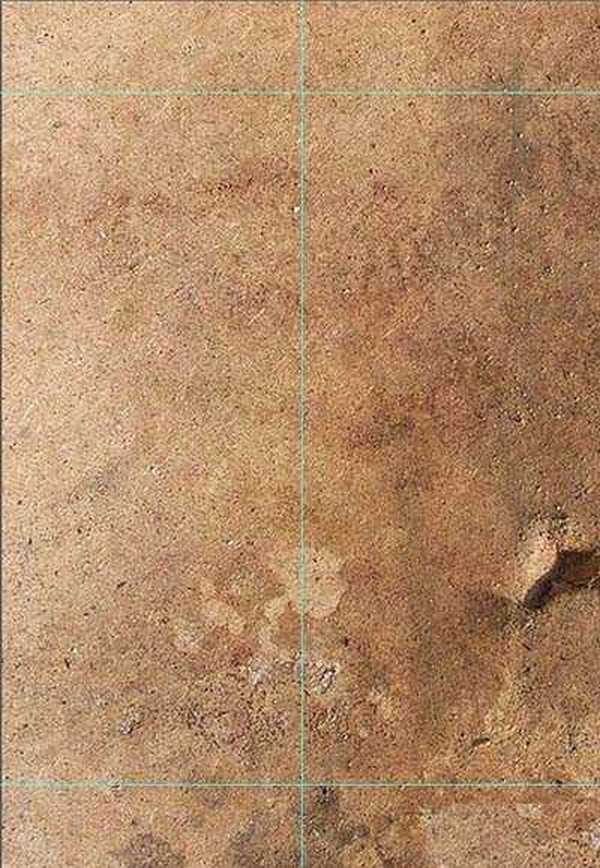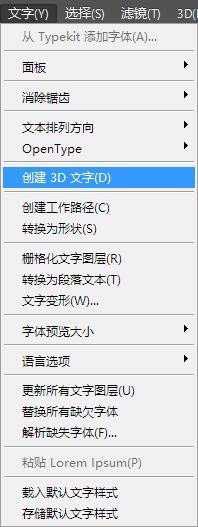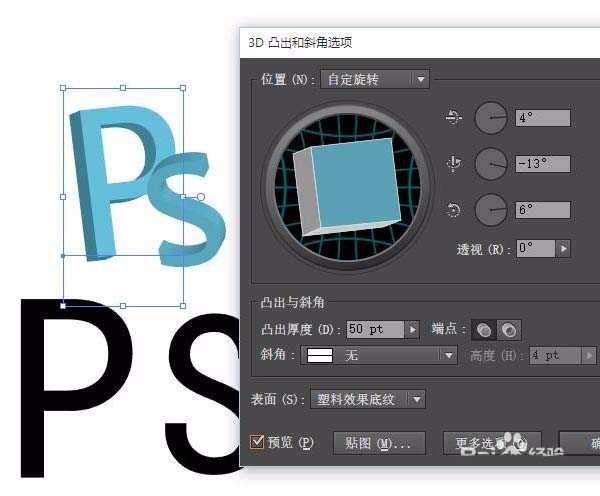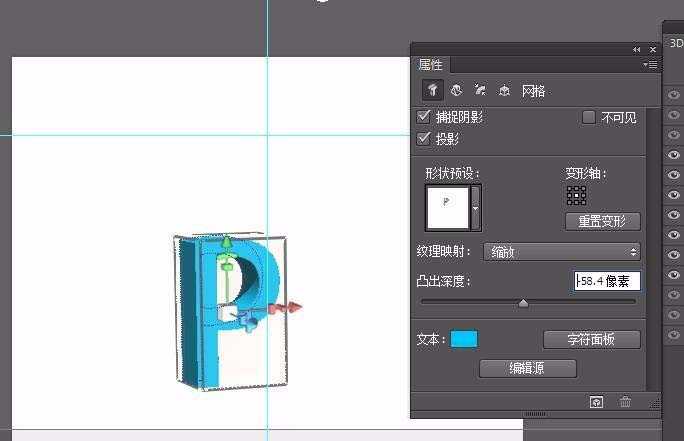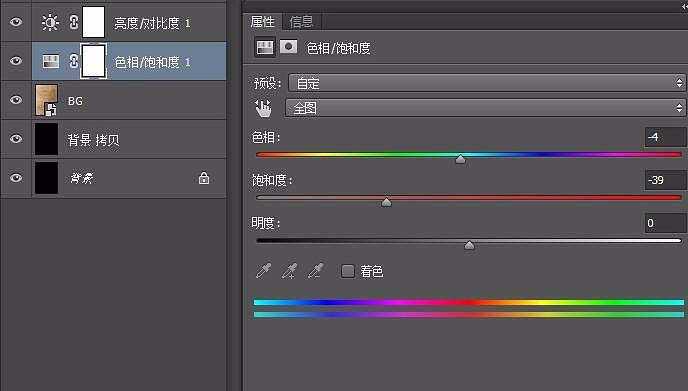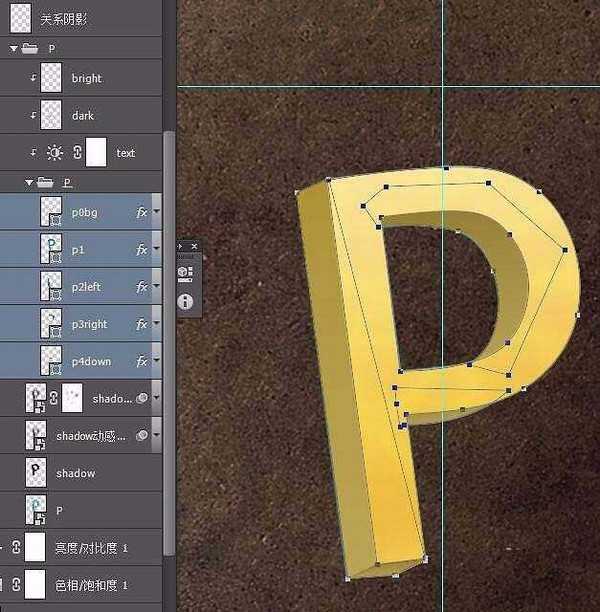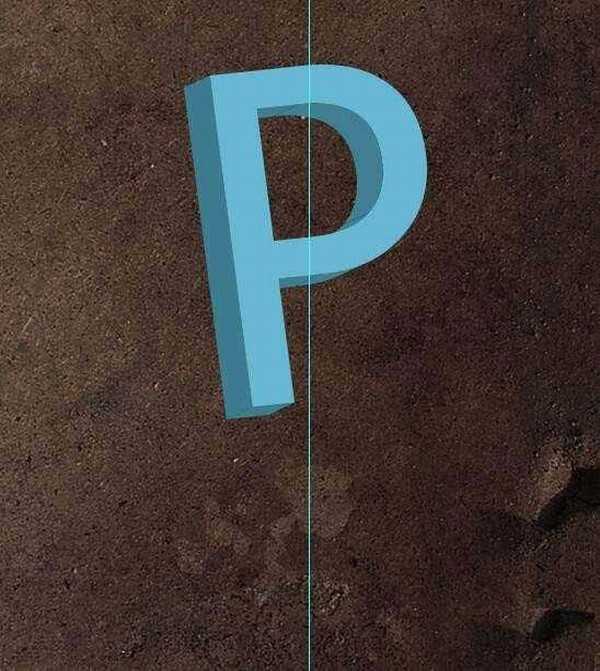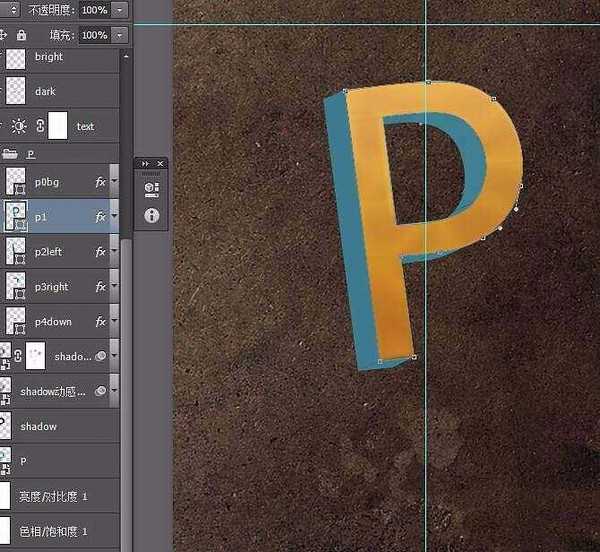PS自带的3D功能可以实现很多效果,今天我们就来看看使用它来制作立体文字的过程,请看下文详细介绍。
- 软件名称:
- Photoshop CS6 13.0 官方版 中文绿色免费版 (PSCS6中文绿色版)
- 软件大小:
- 160MB
- 更新时间:
- 2014-05-15立即下载
1、打开一幅图片作为背景。
2、设置前景色为黑色,然后在图层工作板中新建一个图层Layer1,选择工具栏中的文字遮罩工具(T字文字工具中的第三个工具,此文字工具只输入虚线边缘),输入文字“Boat”后再填入前景色。
3、执行Edit-Transform-Distort(编辑\变形\扭曲)命令,用鼠标拖动文字周围的8个方格,将文字调整成如下图二所示的样子;调整完毕后按下回车键即可完成图像的变形,或者在变形框中双击鼠标。
4、按住Ctrl键不放,再用鼠标单击图层Layer1,将图层Layer1内的图像选择取,接着再执行Select-Modify-Contrast(选择\修改\对比)命令,设置Radius(强度)为5个像素(如图);按Delete键将选择区域内的图像删除掉,完成后按下Ctrl+D取消选择区域;
5、仍保持图层Layer1为当前工作图层,执行Filter-Blur-Blur More(滤镜\模糊\增强模糊),然后再执行Fitler-Stylize-Emboss(滤镜\风格\浮雕)命令,设置Angle为45度、Height为2个像素、Amount为100%;
6、按住Ctrl键不放,再用鼠标单击一下图层Layer1,将图层Layer1内的内容选取;同时按住Ctrl+Alt键不放,再按下方向键的右一下,再往下按一下,接着再往右按一下……,如此重复几次后即可产生立体效果。最后按下Ctrl+D取消选择区域。
7、再执行……咦,好了。字体不是出来了嘛!好好好,就这样吧。效果如下图所示。
以上就是ps制作立体文字的教程,希望大家喜欢,请继续关注。
相关推荐:
ps制作怎么设计3d立体闪光的字体?
ps中想要设计一款立柱体的英文字母?
ps怎么设计闪片胶棒字体? ps设计透明胶棒字体的教程
免责声明:本站资源来自互联网收集,仅供用于学习和交流,请遵循相关法律法规,本站一切资源不代表本站立场,如有侵权、后门、不妥请联系本站删除!