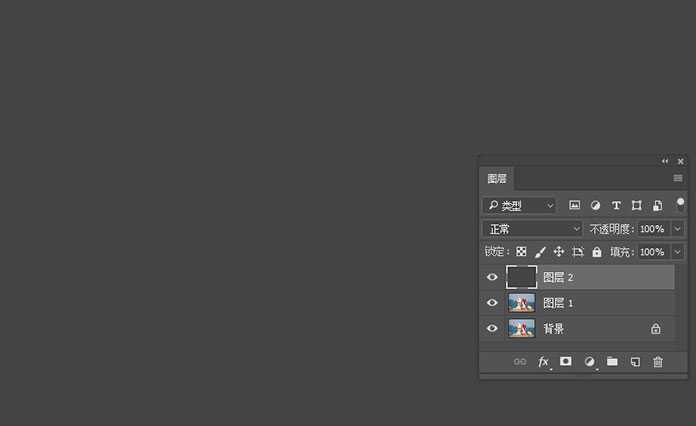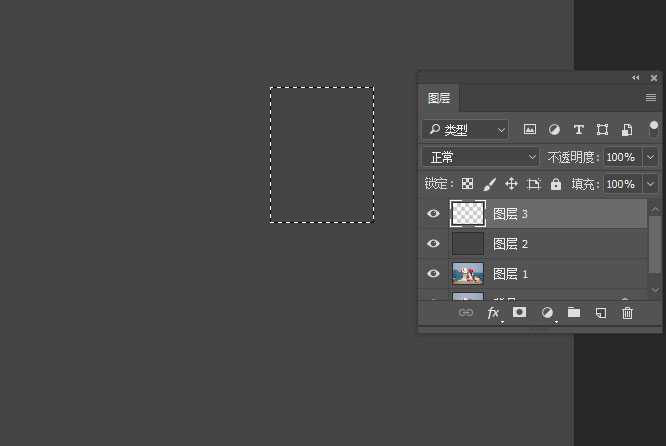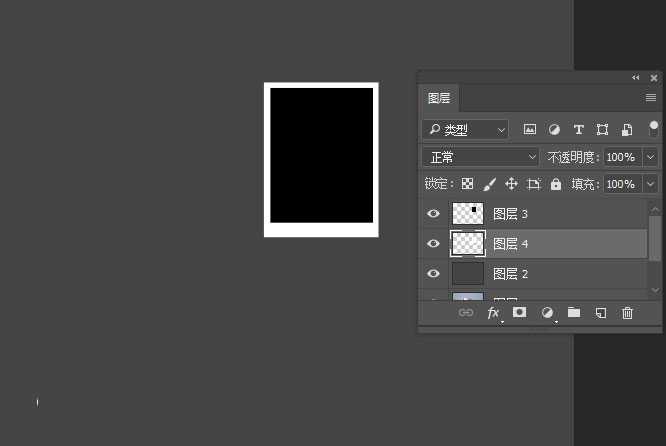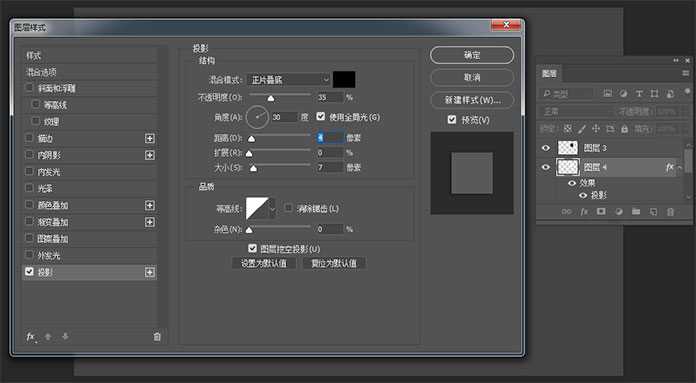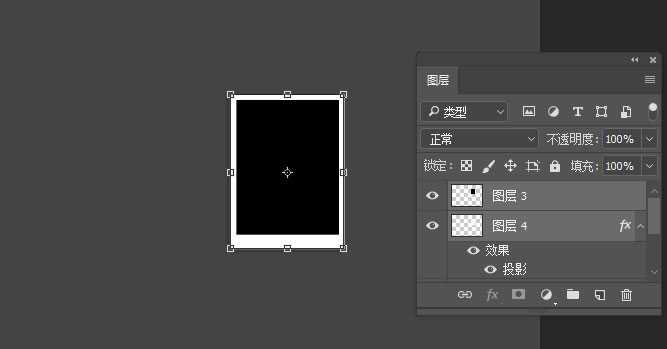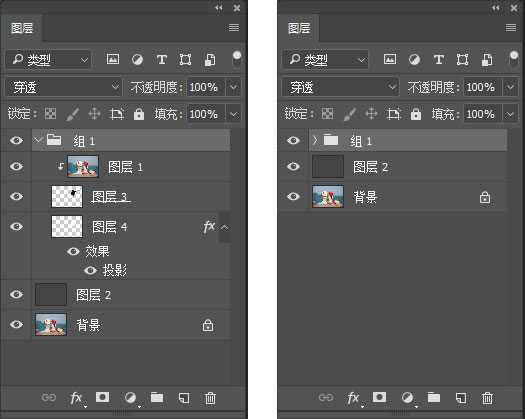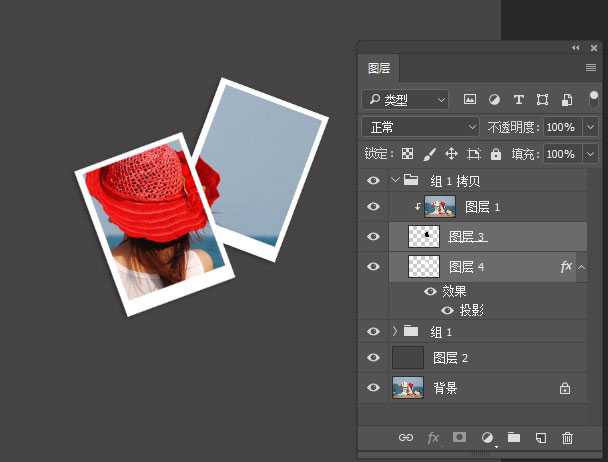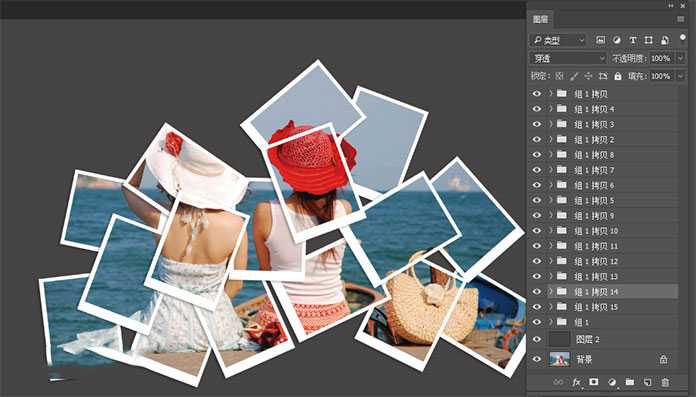效果图:
主要过程:
步骤1
我们Photoshop打开需要制作的图片,Ctrl+j复制图片。
步骤2
转到图层面板,新建图层,将前景色设为灰色(#464444),按Alt+Delete填充灰色。
步骤3
新建图层,用矩形选框工具(M)在画布上画出如图形状,并用黑色填充。
步骤4
在黑色矩形框图层下方新建一个图层,用矩形选框工具(M)在画布上画出一个比黑色矩形大的形状,并用白色填充。
步骤5
双击白色矩形框图层,给白色矩形加上图层样式投影。设置如下:
步骤6
同时选中黑色、白色矩形框,Ctrl+T对他们进行变形。
步骤7
把照片图层移到所有图层上面,在图层1和图层3中间按ALT键时会出现一个箭头的形状,这个时候按左键,出现如图效果:
步骤8
选中图层1、图层3、图层4点击创建新组,形成组1。
步骤9
复制组1,只对黑色、白色矩形进行变形,得到得效果如下图所示:
步骤10
重复步骤9的动作,直到拼贴完所有的照片。(注意移动时不能整个文件组移动,只能移动组里面的图层3和图层4。)完成图如下所示:
步骤11
为了使效果更好,接下来我们打开素材木板,把它拉入画布,放在所有的照片组图层下面,Ctrl+T把木板调整到合适的大小。
好了,完成图如下所示:
教程结束,以上就是photoshop制作漂亮的拍立得不规则拼贴照片特效教程的全部内容,希望大家喜欢!
相关教程推荐:
Photoshop制作非常有创意的拍立得照片散落叠加效果
ps怎么拼图呢?PS把两张照片拼接在一起
ps教你无缝隙拼图合图教程
免责声明:本站资源来自互联网收集,仅供用于学习和交流,请遵循相关法律法规,本站一切资源不代表本站立场,如有侵权、后门、不妥请联系本站删除!
P70系列延期,华为新旗舰将在下月发布
3月20日消息,近期博主@数码闲聊站 透露,原定三月份发布的华为新旗舰P70系列延期发布,预计4月份上市。
而博主@定焦数码 爆料,华为的P70系列在定位上已经超过了Mate60,成为了重要的旗舰系列之一。它肩负着重返影像领域顶尖的使命。那么这次P70会带来哪些令人惊艳的创新呢?
根据目前爆料的消息来看,华为P70系列将推出三个版本,其中P70和P70 Pro采用了三角形的摄像头模组设计,而P70 Art则采用了与上一代P60 Art相似的不规则形状设计。这样的外观是否好看见仁见智,但辨识度绝对拉满。