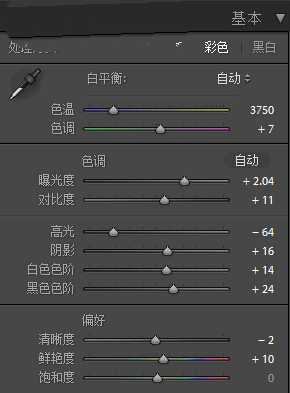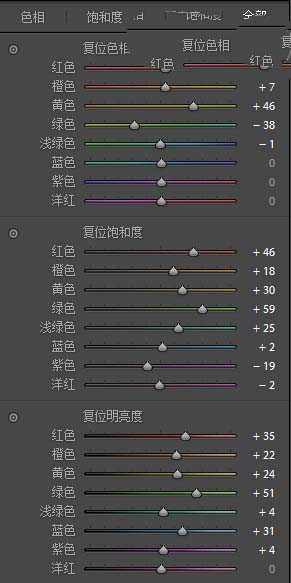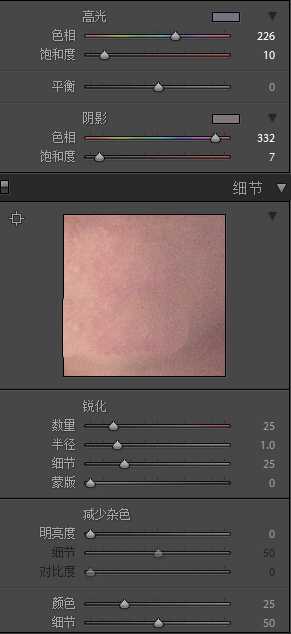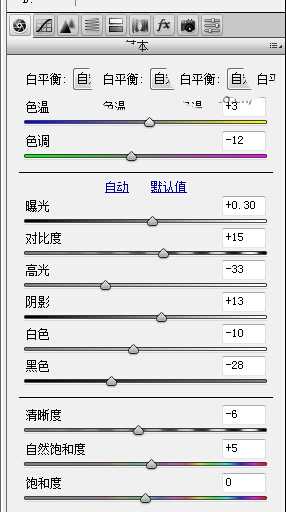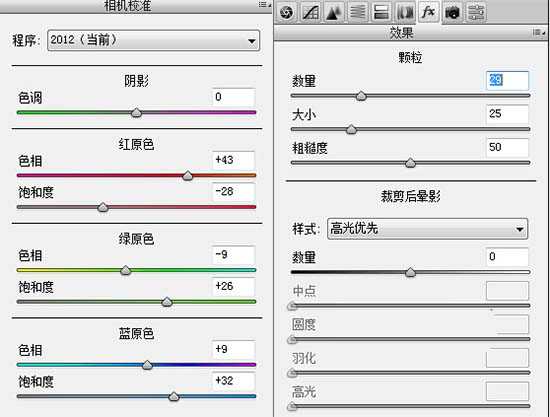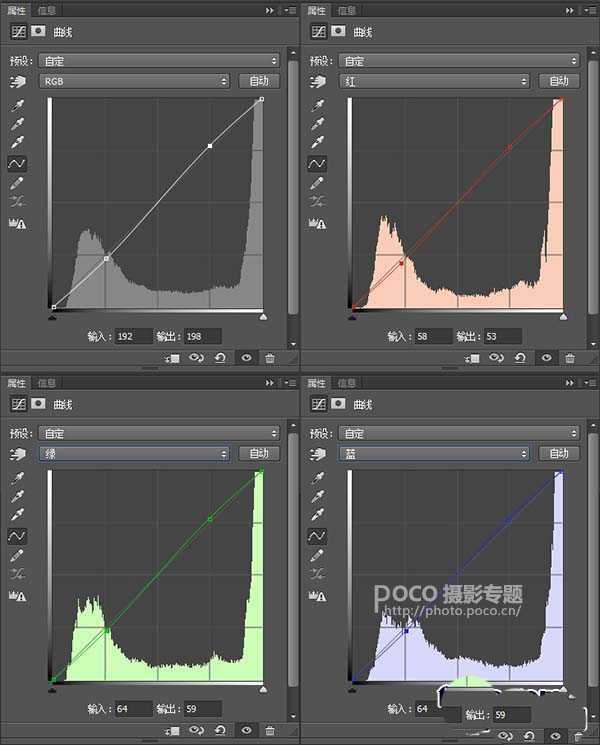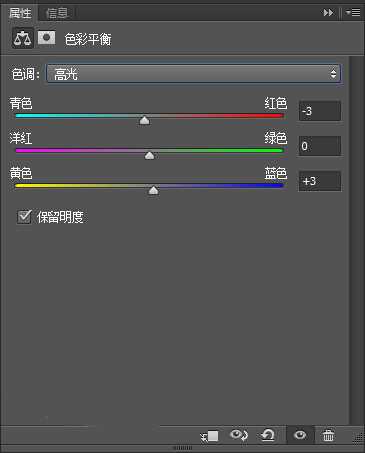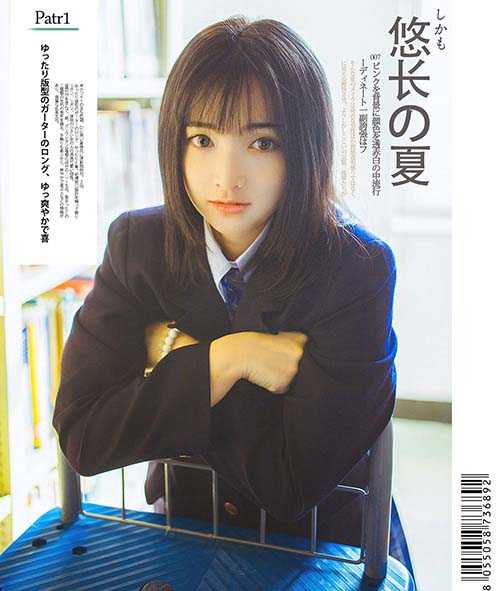版权申明:本文原创作者“郎成成”,感谢“郎成成”的原创经验分享!
这篇教程介绍的是给我们拍摄逆光的照片,或者是拍摄时曝光不足的照片补光的方法。教程难度中等,但是对于曝光不足的照片修复效果确实炒鸡有用的。推荐过来和飞特网的朋友们一起分享了,喜欢的就给我们好评吧!先来看看原图和效果图的对比:
- 软件名称:
- Adobe Photoshop 8.0 中文完整绿色版
- 软件大小:
- 150.1MB
- 更新时间:
- 2015-11-04立即下载
大致的照片分析和补光步骤如下:
首先,将原图拉到合适曝光后先观察一下,可以发现以下几个问题:
1)照片上方和右上角大量死白
2)色彩太单调,照片整体发灰
3)人物对比太低没有细节
于是我想,是不是可以把这张照片调整成日系杂志的写真风格,通过裁图,改成一张特写照片,让其成为一张安静不失温度,干净耐看的照片。
有了整体的思路后,下面就开始调色了~
一、将RAW格式原片导入Lightroom中进行基本修改
1)提升曝光度挽救原片人物的大量欠曝。
2)调整色温恢复原有温度,这里用的是自动白平衡。
3)降低高光减少画面中书架和面部的过曝。
4)提升阴影和黑色色阶,让人物面部和校服部分的细节体现出来。
5)稍微提升一下鲜艳度,让校服的色彩还原一写,整个画面的温度明艳一些。
二、色相、饱和度、明亮度(HSL)调整
这里主要是调整面部肤色和校服的颜色,主导面部的颜色是橙色。由于原图面部发灰所以主要提升了橙色的饱和度,蓝色紫色调整的是校服的颜色,还原并突出校服。不建议大家死记数据,真正的颜色还是要靠自己的眼睛一点一点调整和对比,多多尝试。
三、细节微调
接下来是分离色调的调整,高光加一些青色,阴影加一些紫色。适当的锐化一下就可以导出了。但是!!这才只是一个半成品,光LR的调整还远远不够,距离成片还有一半才能完成,接下来的任务就要交给PS了。
四、整体调整
进入PS后,先复制图层后,将面部处理一下。用修复画笔基本祛痘遮瑕后,开始磨皮。磨皮不就不再赘述了,人像基本功嘛,网上基础教程也很多。推荐新手用插件磨皮,比如近年来比较火的DR3,方便快捷,对于非印刷和不高分辨率的人像写真来说绰绰有余了,只要记得做好蒙版把五官的细节保留出来即可。然后,就是进入ACR中将整体的颜色再次定调。
1)提升曝光恢复面部以及校服细节
2)色温提升一点让整体画面偏暖
3)色调向左调整让整体画面偏绿,让画面的感觉更加通透清新
4)降低高光和白色,提出高光的细节。
5)提升阴影,让校服细节体现出来
6)降低黑色,提升对比度,这时候画面会有些偏灰,暗部有细节了却不够扎实,降低黑色,让画面稳下来。
五、色调微调
接下来进入色调微调,改动橙色的色相让面部更有气色,然后降低橙色饱和度提升明度,让面部更加明亮白皙。改变影响校服颜色的蓝色和紫色,让校服颜色更加耐看。
这个时候,一张简单清新的照片,调色基本已经完成了。但是我还想他更风格化一些,想做成老旧日系杂志风的感觉,那么就还差一步调整。
六、提升色彩效果
接下来是重头戏,进入相机校准界面,提升绿原色和蓝原色的饱和度,会让整个画面更加明艳,降低绿原色和蓝原色的色相,让校服的颜色和整个画面的颜色更加接近胶片。提升红原色的色相,把皮肤的颜色往偏黄的方向调整,降低红原色的饱和度,让肤色和校服的对比以及整合画面的颜色更加协调。然后在效果中加一些颗粒让画面提升一些胶片感,至此ACR调整已完成。
拉一条胶片的小S曲线,增加一点明暗和色彩的对比,让画面更加有质感。在色彩平衡中,高光的青色+3、蓝色+3让高光偏蓝,使画面更加通透。
把画面往人物中心裁切一些,使人物特写成为画面绝对的视觉中心。
七、添加素材文字
最后加上一些日文素材,锐化一下完成出图。怎么样?有点杂志的感觉了吧哈哈。
↓再放一张简单粗暴的修图前后对比图↓
相关推荐:
PS人物照片怎么进行面部精修?
PS怎么制作照片碎片折叠效果?
ps怎么把圆脸照片快速P成自然的瓜子脸?
免责声明:本站资源来自互联网收集,仅供用于学习和交流,请遵循相关法律法规,本站一切资源不代表本站立场,如有侵权、后门、不妥请联系本站删除!
P70系列延期,华为新旗舰将在下月发布
3月20日消息,近期博主@数码闲聊站 透露,原定三月份发布的华为新旗舰P70系列延期发布,预计4月份上市。
而博主@定焦数码 爆料,华为的P70系列在定位上已经超过了Mate60,成为了重要的旗舰系列之一。它肩负着重返影像领域顶尖的使命。那么这次P70会带来哪些令人惊艳的创新呢?
根据目前爆料的消息来看,华为P70系列将推出三个版本,其中P70和P70 Pro采用了三角形的摄像头模组设计,而P70 Art则采用了与上一代P60 Art相似的不规则形状设计。这样的外观是否好看见仁见智,但辨识度绝对拉满。