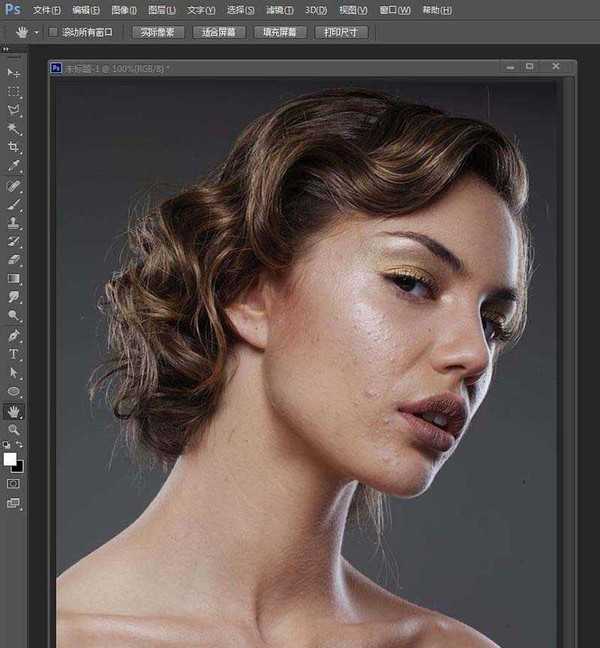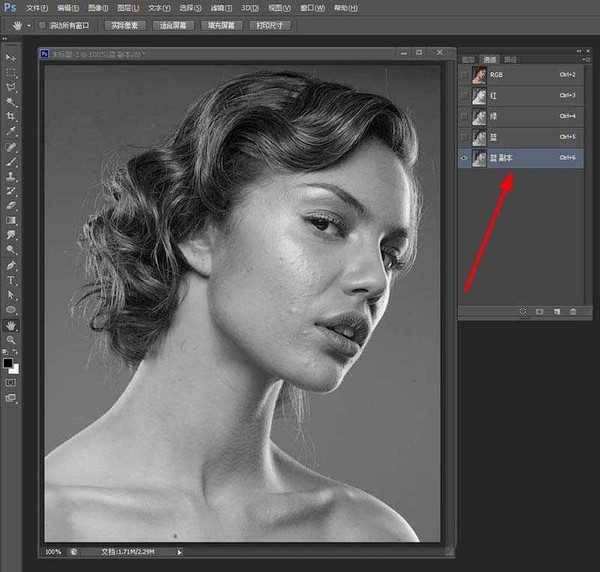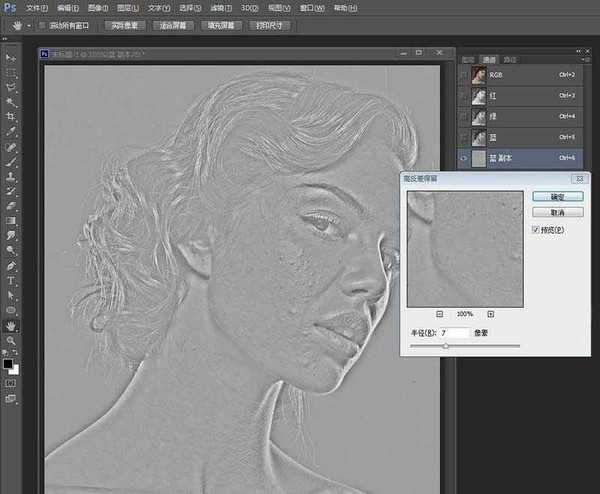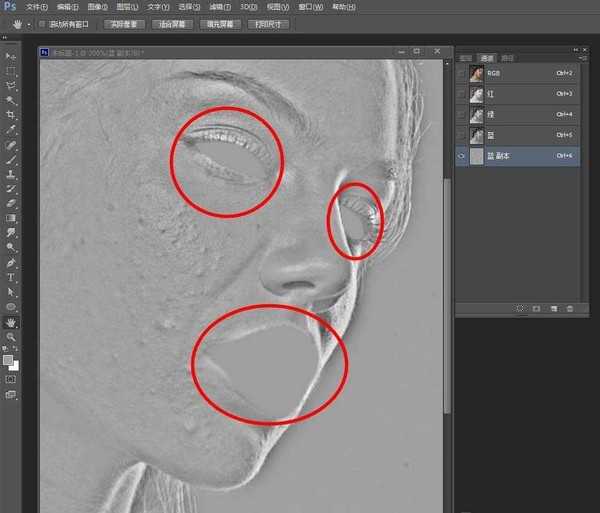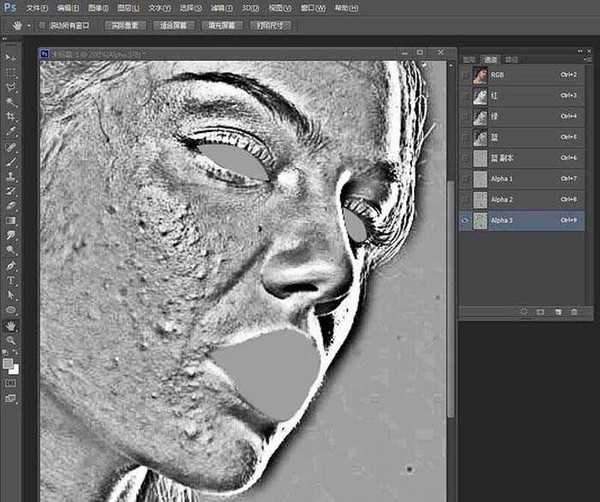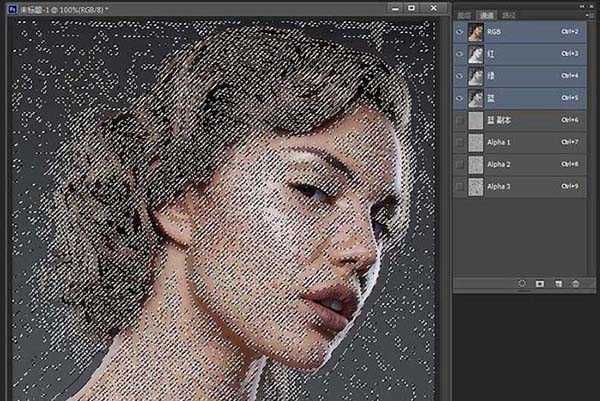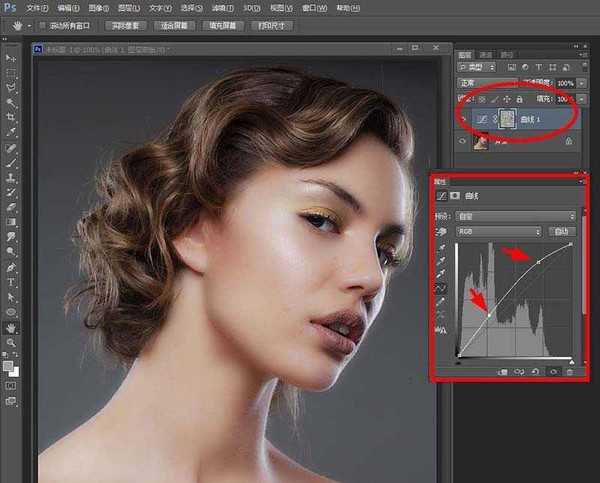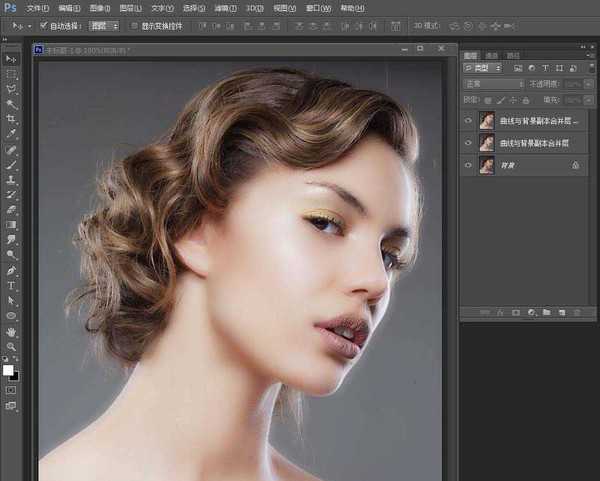白云岛资源网 Design By www.pvray.com
ps中想要处理照片,该怎么给照片中的人物磨皮呢?下面我们就来看看详细的教程。
- 软件名称:
- Adobe Photoshop CC 2019 20.0 简体中文安装版 32/64位
- 软件大小:
- 1.73GB
- 更新时间:
- 2019-12-04立即下载
1、在PS软件中打开图片(自己需要处理哪张图主打开哪张图,并不是非要和我这张一样才行)。
2、打开“通道”,选择蓝色通道(最清晰的一个通道就行,不一定是固定蓝色通道),复制一个通道副本。
3、选择“滤镜”—“其他”—“高反差保留”,数据7(自己根据图片效果设定)。
4、用颜色(和背景一样的灰色),流量100%的画笔将模特的眼睛,嘴巴涂抹好。画笔的大小自己调到最合适涂抹的大小即可。
5、选择“图像”—“计算”,将混合模式改为强光,得到Alpha1;再重复这个步骤两次,得到Alpha3。
6、选择Alpha3通道缩略图,对其载入选区(按住Ctrl+右键点击通道缩略图),返回复合通道(即RGB通道)然后选择反向(Ctrl+Shift+I)。
7、在图层上添加调整图层“曲线”,然后适当调整曲线高光,参照下图调整。
8、将背景复制一层,并且与调整曲线层合并,然后用涂抹工具适当处理一下表面效果即可。
9、最后再复制一层,图层混合模式改为“滤色”,降低图层不透明度,得到下图最终效果。
以上就是PS高反差计算快速给照片人物磨皮的技巧,希望大家喜欢,请继续关注。
相关推荐:
ps怎么给照片中性灰磨皮?
PS怎么对图片进行高低频磨皮?
Ps怎么使用portraiture插件磨皮?
白云岛资源网 Design By www.pvray.com
广告合作:本站广告合作请联系QQ:858582 申请时备注:广告合作(否则不回)
免责声明:本站资源来自互联网收集,仅供用于学习和交流,请遵循相关法律法规,本站一切资源不代表本站立场,如有侵权、后门、不妥请联系本站删除!
免责声明:本站资源来自互联网收集,仅供用于学习和交流,请遵循相关法律法规,本站一切资源不代表本站立场,如有侵权、后门、不妥请联系本站删除!
白云岛资源网 Design By www.pvray.com
暂无评论...