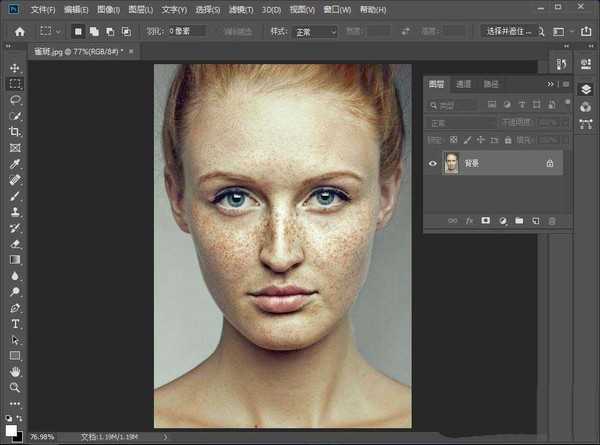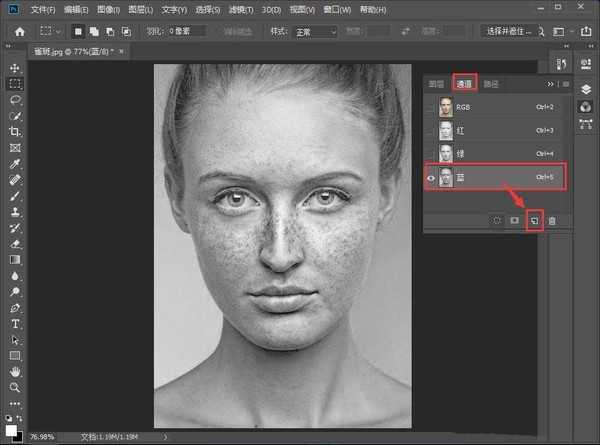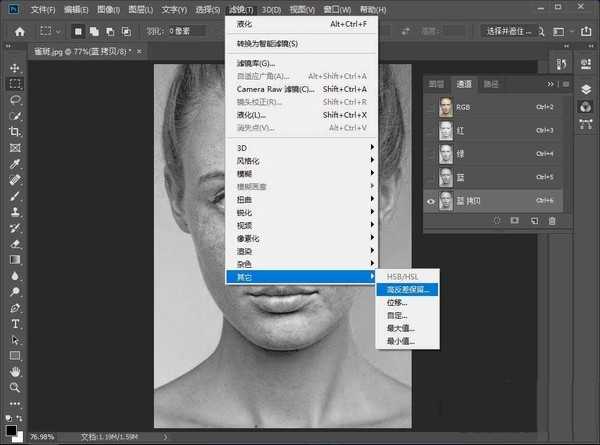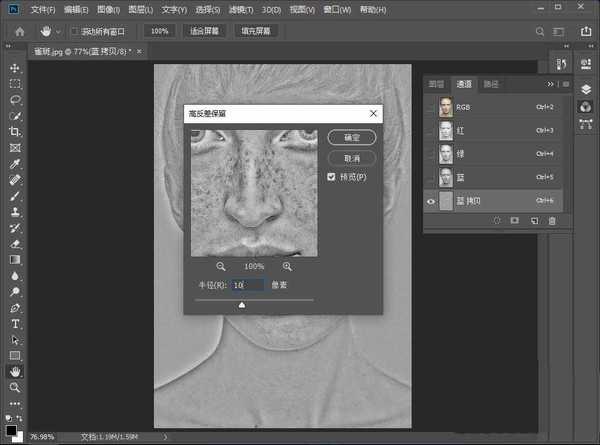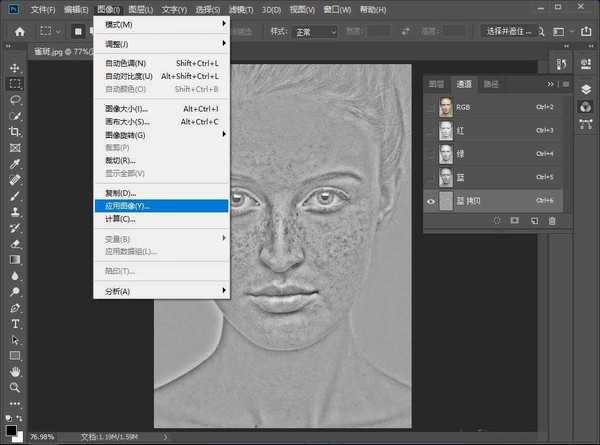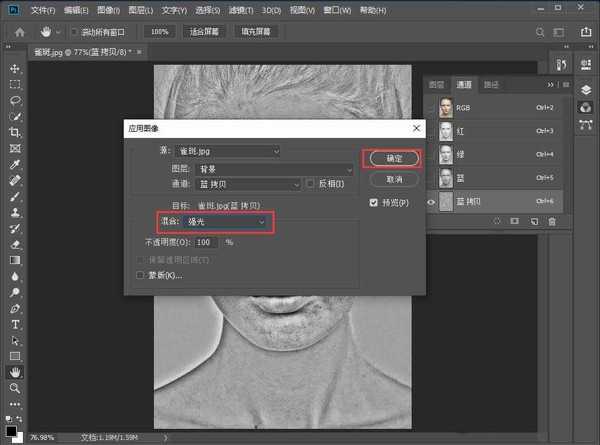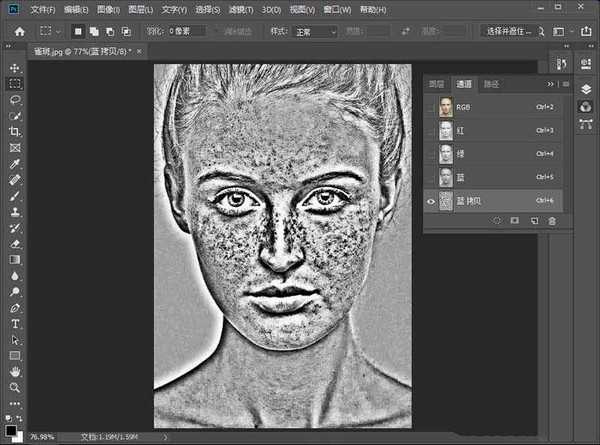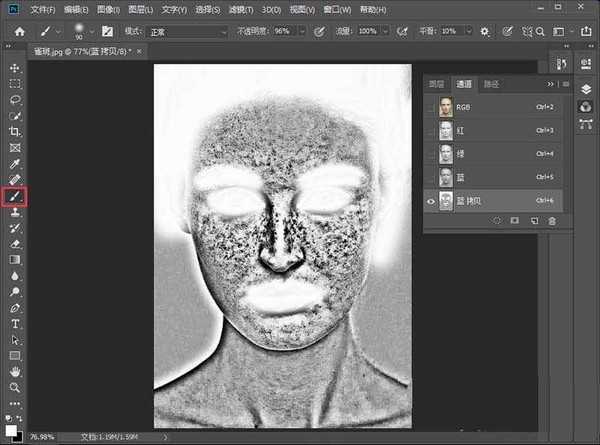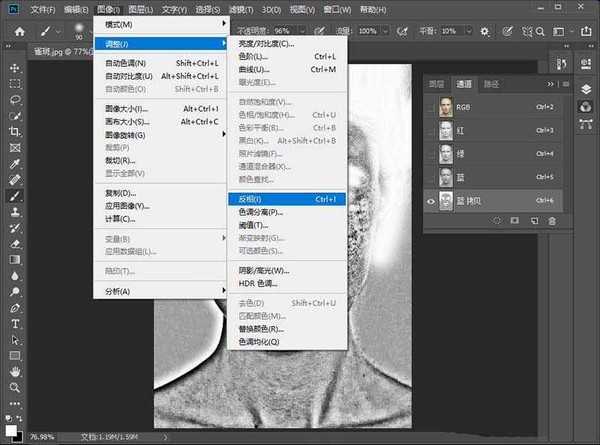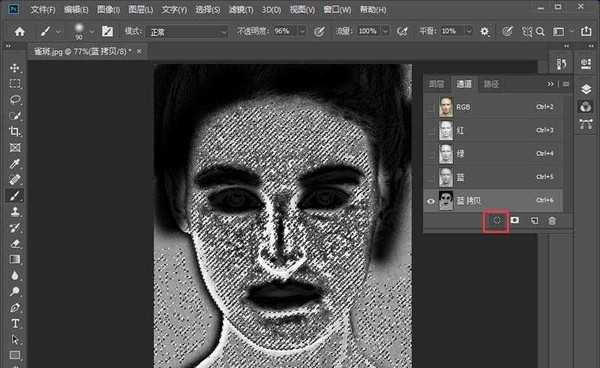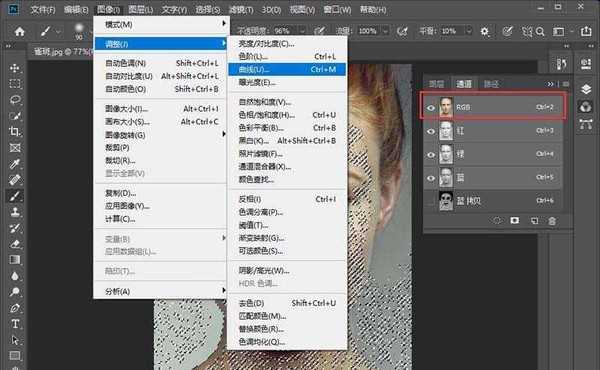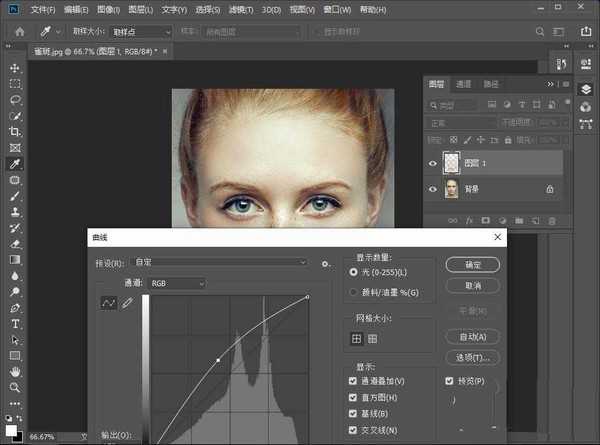白云岛资源网 Design By www.pvray.com
PS2019中想要去除面部雀斑,我们可以利用通道快速去除面部雀斑,下面我们就来看看详细的图文教程,请看下文详细介绍。
- 软件名称:
- Adobe PhotoShop CC 2019 v20.0 中文绿色版 32/64位
- 软件大小:
- 201MB
- 更新时间:
- 2019-03-08立即下载
1、启动PS并导入一张人物照片,切换到通道模式,点击【蓝】通道图层直接拖拽到右下角的小图标上复制一个蓝通道图层
2、然后点击【滤镜】-【其它】-【高反差保留】,在窗口中调整半径值为10,点击确定
3、点击【图像】-【应用图像】,混合模式设置为【高光】,点击确定。
4、如此再运行三次应用图像,得到如下的效果
5、用画笔工具,前景色设置为白色,把五官涂掉。
6、点击【图像】-【调整】-【反相】,点击通道右下角的载入选区
7、再通道中点击RGB图层,然后点击【图像】-【调整】-【曲线】,调高一些曲线。根据实际情况来调整。然后点击【确定】
8、取消选区后可以看到人物脸上的大部分雀斑已经全部去掉啦,是不是很神奇呢
以上就是ps去除日恩物面部雀斑的教程,希望大家喜欢,请继续关注。
相关推荐:
ps怎么合成创意的人物剪影效果?
ps怎么制作烟雾效果的人物轮廓?
ps照片人物衣服怎么制作成简笔画效果?
白云岛资源网 Design By www.pvray.com
广告合作:本站广告合作请联系QQ:858582 申请时备注:广告合作(否则不回)
免责声明:本站资源来自互联网收集,仅供用于学习和交流,请遵循相关法律法规,本站一切资源不代表本站立场,如有侵权、后门、不妥请联系本站删除!
免责声明:本站资源来自互联网收集,仅供用于学习和交流,请遵循相关法律法规,本站一切资源不代表本站立场,如有侵权、后门、不妥请联系本站删除!
白云岛资源网 Design By www.pvray.com
暂无评论...