白云岛资源网 Design By www.pvray.com
原图

最终效果

1、打开原图素材,创建可选颜色调整图层,对黄,绿调整,参数设置如图1,2,确定后用黑色画笔把人物部分擦出来,效果如图3。
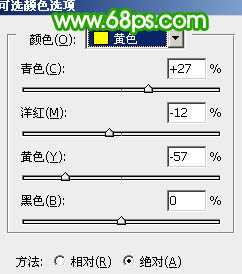
<图1>
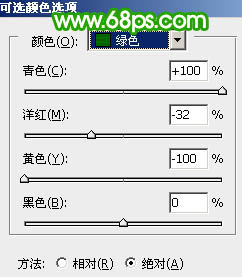
<图2>

<图3>
2、创建可选颜色调整图层,对绿色及青色调整,参数设置如图4,5,确定后把当前图层复制一层,图层不透明度改为:60%,效果如图6。
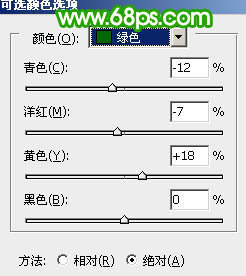
<图4>
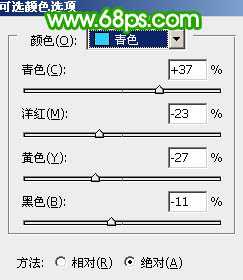
<图5>

<图6>
3、创建曲线调整图层,对各通道进行调整,参数设置如图7 - 10,确定后用黑色画笔把背景部分擦出来,效果如图11。
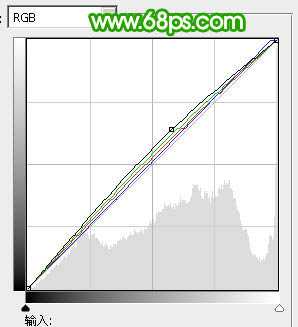
<图7>
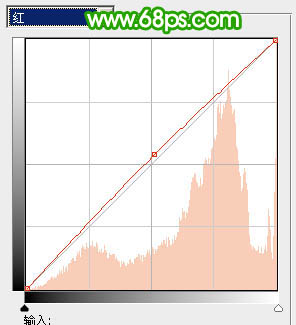
<图8>
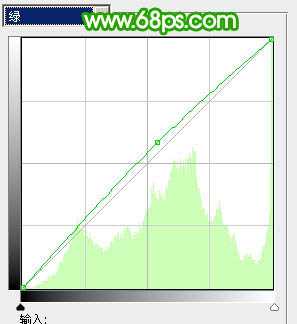
<图9>
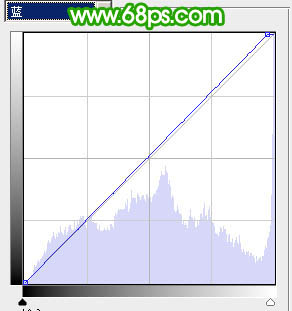
<图10>

<图11>
4、调出当前图层蒙版选区,创建可选颜色调整图层,对红,黄,白进行调整,参数设置如图12 - 14,效果如图15。
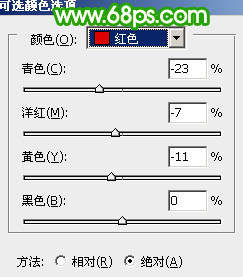
<图12>
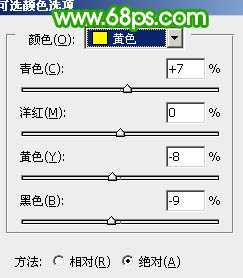
<图13>
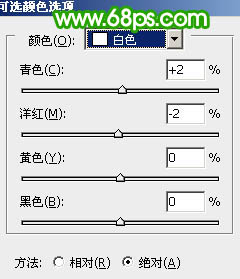
<图14>

<图15>
4、调出当前图层蒙版选区,创建色彩平衡调整图层,对中间调调整,参数设置如图16,效果如图17。
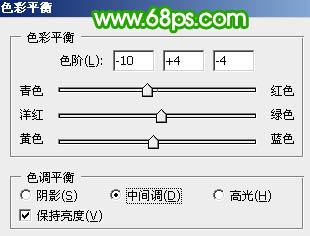
<图16>

<图17>
上一页12 下一页 阅读全文

最终效果

1、打开原图素材,创建可选颜色调整图层,对黄,绿调整,参数设置如图1,2,确定后用黑色画笔把人物部分擦出来,效果如图3。
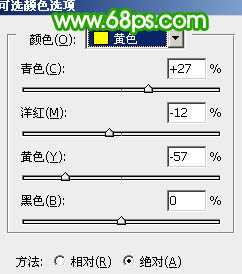
<图1>
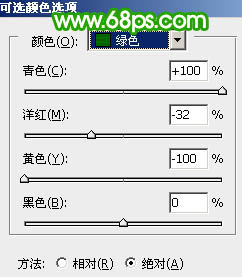
<图2>

<图3>
2、创建可选颜色调整图层,对绿色及青色调整,参数设置如图4,5,确定后把当前图层复制一层,图层不透明度改为:60%,效果如图6。
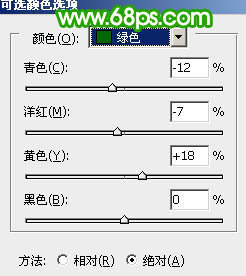
<图4>
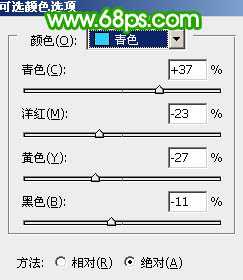
<图5>

<图6>
3、创建曲线调整图层,对各通道进行调整,参数设置如图7 - 10,确定后用黑色画笔把背景部分擦出来,效果如图11。
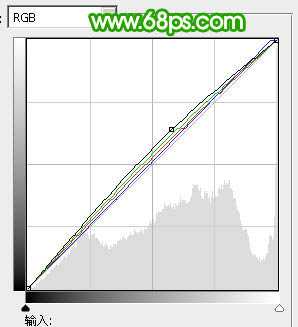
<图7>
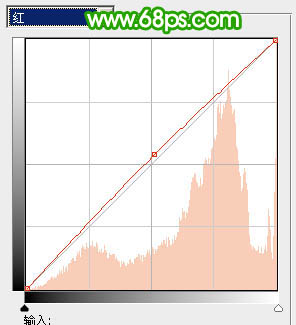
<图8>
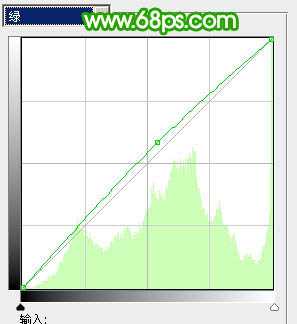
<图9>
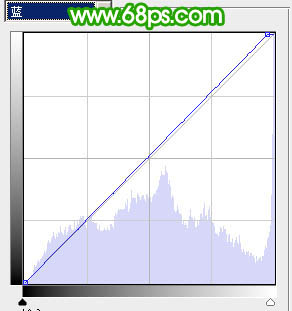
<图10>

<图11>
4、调出当前图层蒙版选区,创建可选颜色调整图层,对红,黄,白进行调整,参数设置如图12 - 14,效果如图15。
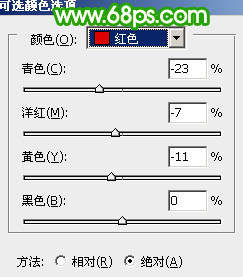
<图12>
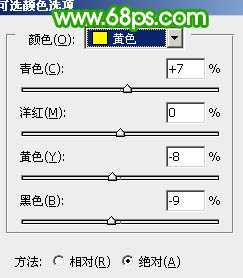
<图13>
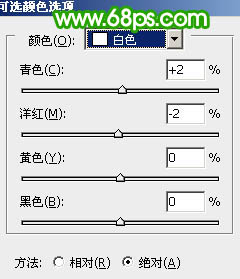
<图14>

<图15>
4、调出当前图层蒙版选区,创建色彩平衡调整图层,对中间调调整,参数设置如图16,效果如图17。
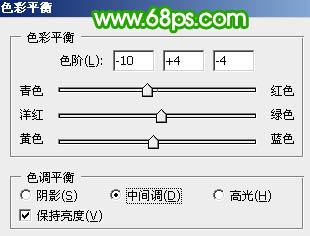
<图16>

<图17>
上一页12 下一页 阅读全文
白云岛资源网 Design By www.pvray.com
广告合作:本站广告合作请联系QQ:858582 申请时备注:广告合作(否则不回)
免责声明:本站资源来自互联网收集,仅供用于学习和交流,请遵循相关法律法规,本站一切资源不代表本站立场,如有侵权、后门、不妥请联系本站删除!
免责声明:本站资源来自互联网收集,仅供用于学习和交流,请遵循相关法律法规,本站一切资源不代表本站立场,如有侵权、后门、不妥请联系本站删除!
白云岛资源网 Design By www.pvray.com
暂无评论...
