白云岛资源网 Design By www.pvray.com
很多教程都介绍过,大致过程:磨皮的时候我们在通道面板选择一个细节较多的通道并复制一份,然后对复制的通道执行一些滤镜及计算操作加强质感。最后用得到的通道选区给人物美白即可。
原图

最终效果

1、打开原图素材。

2、点动作面板(没有的选择菜单:窗口 > 显示动作),点面板下面的新建按钮新建动作,参数设置如下图。
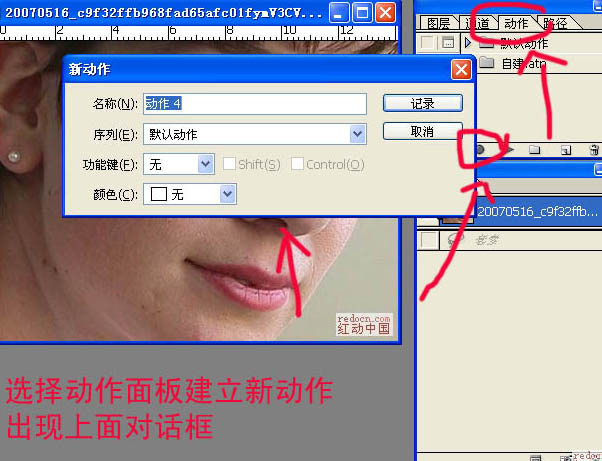
3、选择自己喜欢的动作控制快捷键。
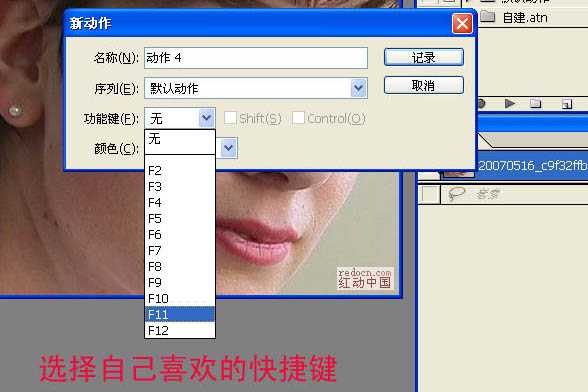
4、输入动作名称。
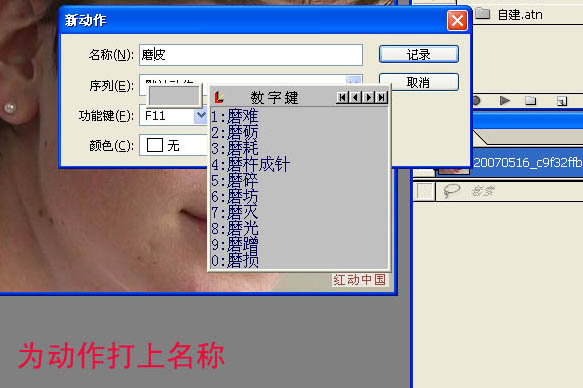
5、进入通道面板,选择蓝色通道如下图。
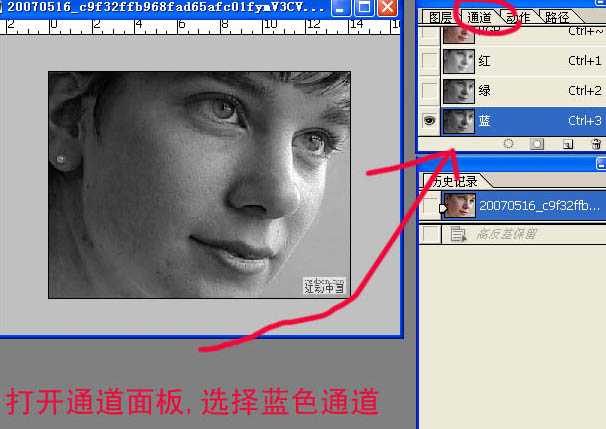
6、把蓝色通道复制一份,得到“蓝副本”通道,如下图。
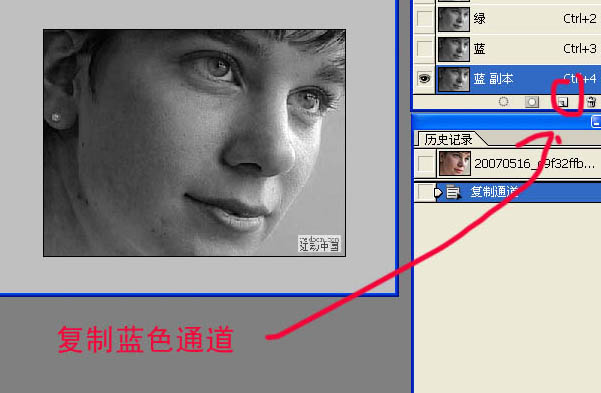
7、对“蓝副本”通道执行:滤镜 > 其它 > 高反差保留,数值设置为:10,如下图。
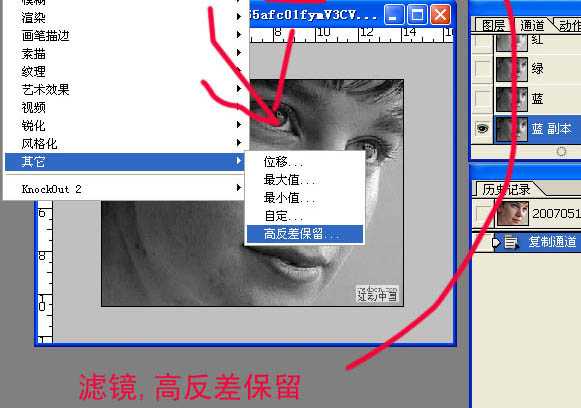
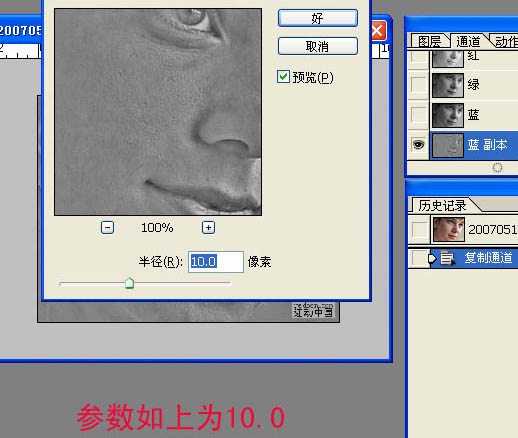
8、执行:图像 > 计算,把混合改为“叠加”,其它默认。
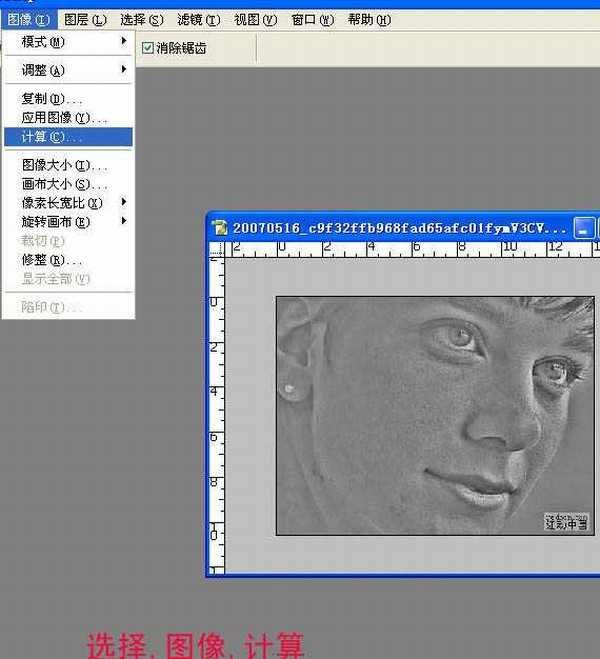
9、连续计算三次,大致效果如下图。
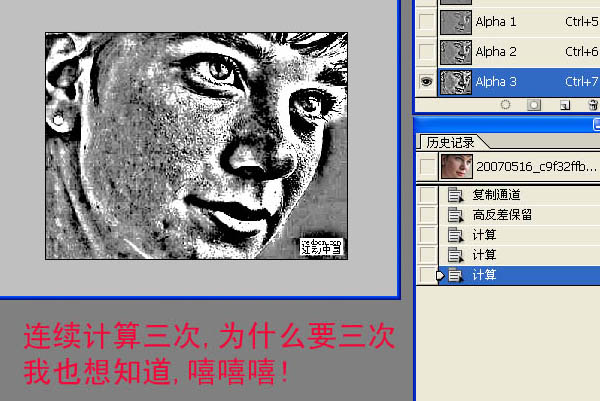
10、点面板下面的小圆圈载入选区,按Ctrl + Shift + I 反选选区。
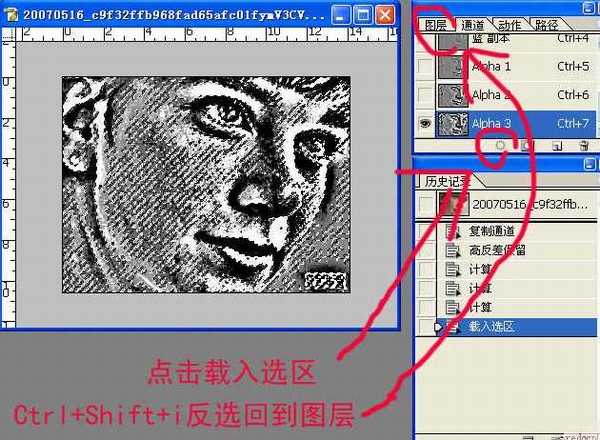
11、回到图层面板,按Ctrl + H 隐藏选区,按Ctrl + M 调整曲线,稍微调白一点,可以多调几次,自己满意为止。
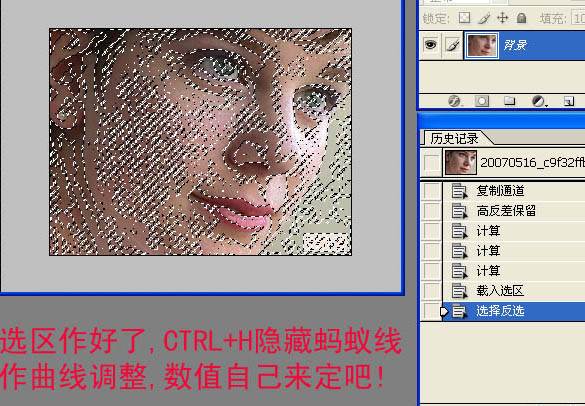
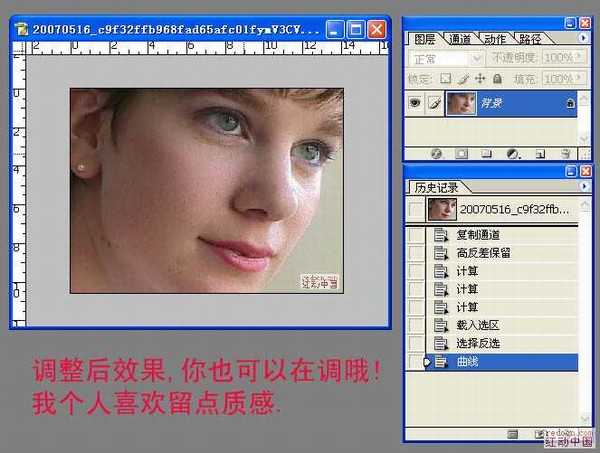
12、按Ctrl + D 取消隐藏的选区,按Ctrl + M 调整曲线,稍微调白一点,效果如下图。
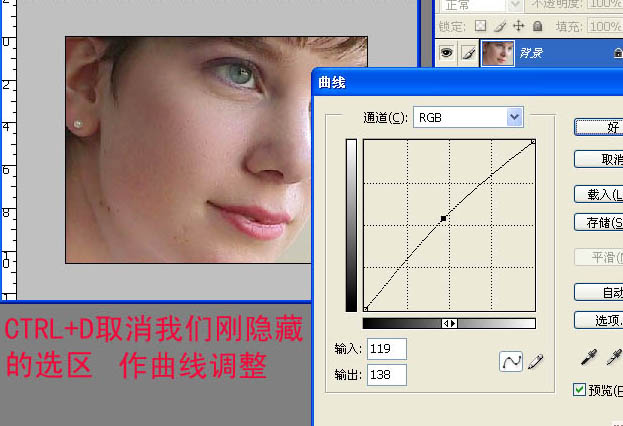
13、回到动作面板,点面板下面的圆形按钮停止记录。以后用的时候只要在动作面板点播放即可。
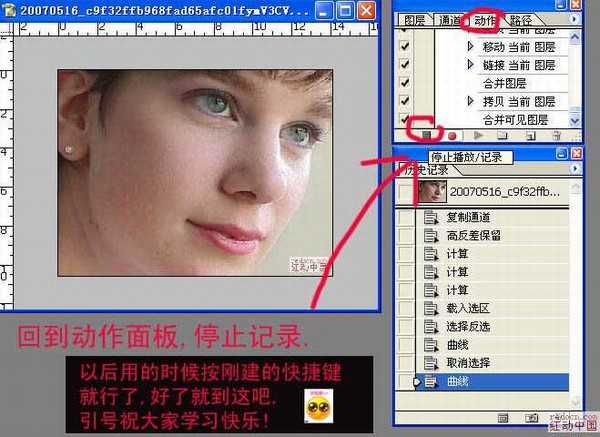
最终效果:

原图

最终效果

1、打开原图素材。

2、点动作面板(没有的选择菜单:窗口 > 显示动作),点面板下面的新建按钮新建动作,参数设置如下图。
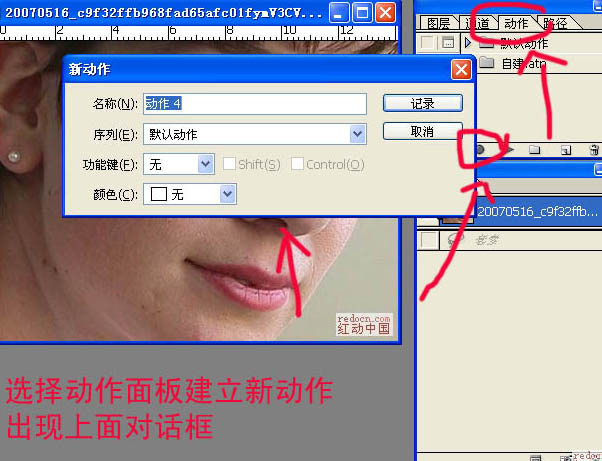
3、选择自己喜欢的动作控制快捷键。
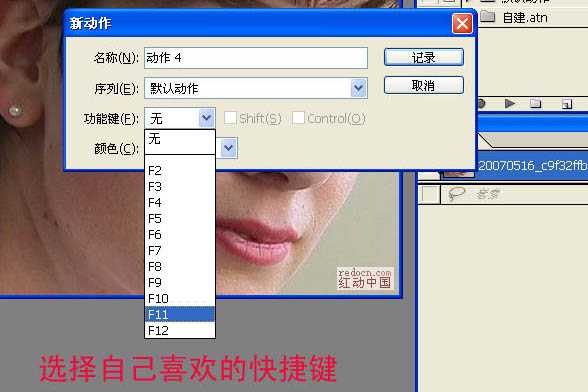
4、输入动作名称。
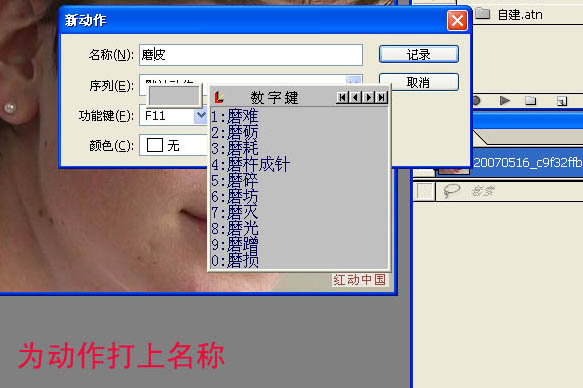
5、进入通道面板,选择蓝色通道如下图。
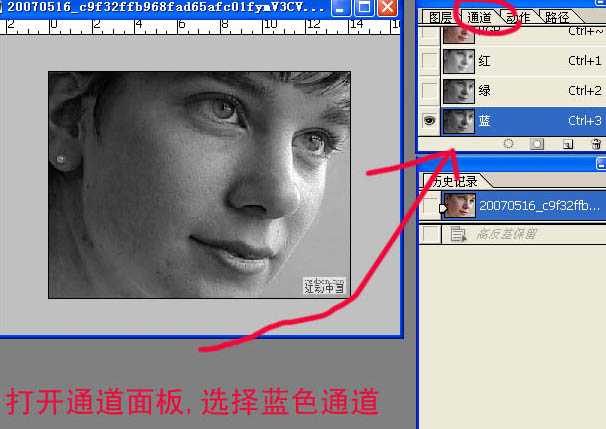
6、把蓝色通道复制一份,得到“蓝副本”通道,如下图。
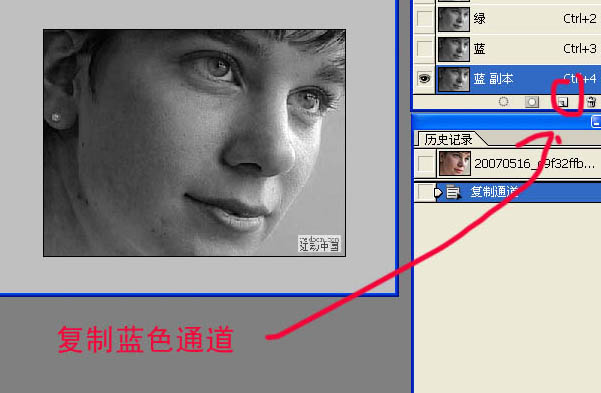
7、对“蓝副本”通道执行:滤镜 > 其它 > 高反差保留,数值设置为:10,如下图。
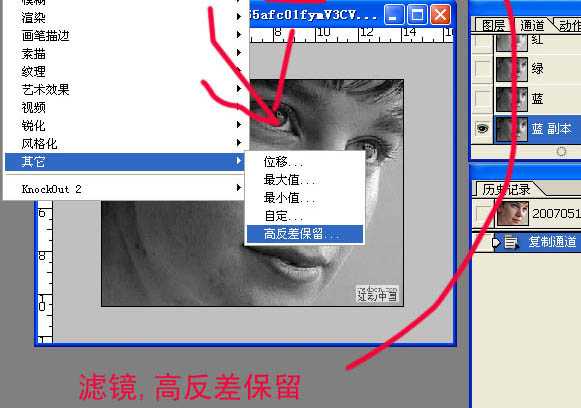
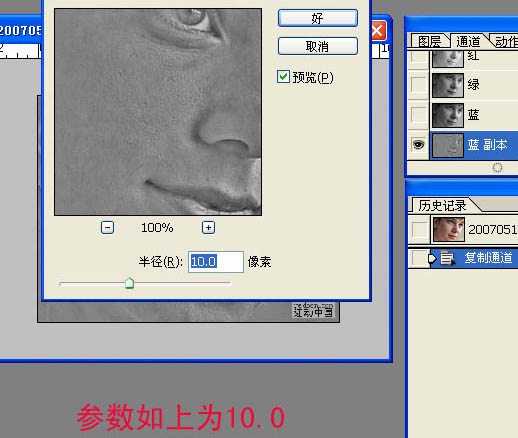
8、执行:图像 > 计算,把混合改为“叠加”,其它默认。
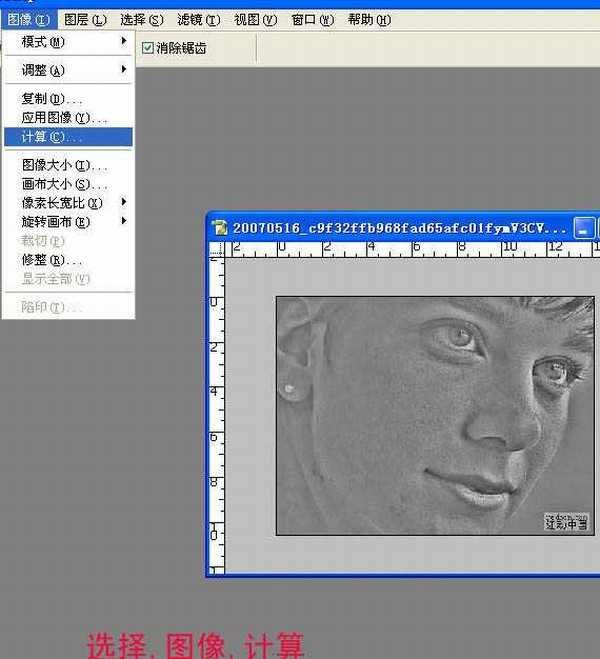
9、连续计算三次,大致效果如下图。
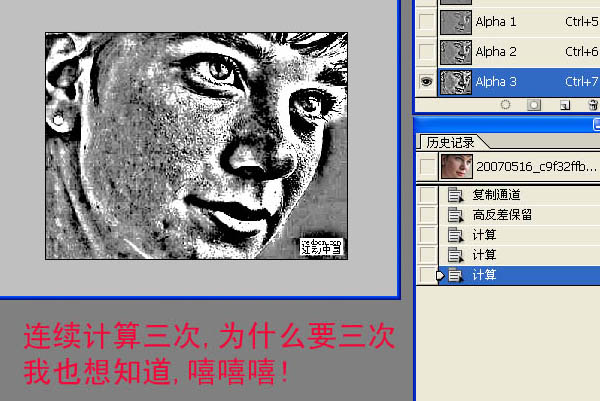
10、点面板下面的小圆圈载入选区,按Ctrl + Shift + I 反选选区。
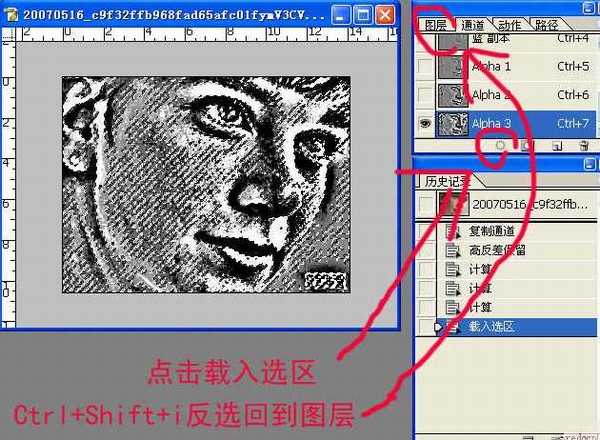
11、回到图层面板,按Ctrl + H 隐藏选区,按Ctrl + M 调整曲线,稍微调白一点,可以多调几次,自己满意为止。
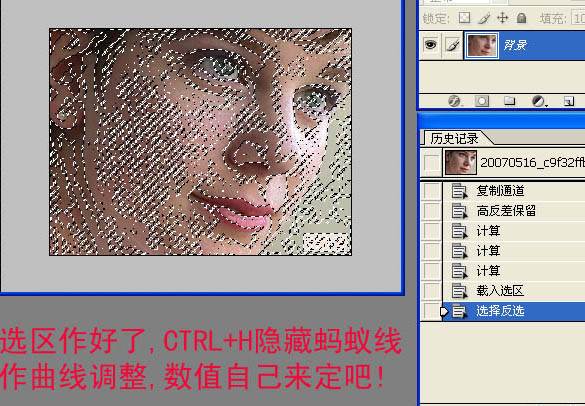
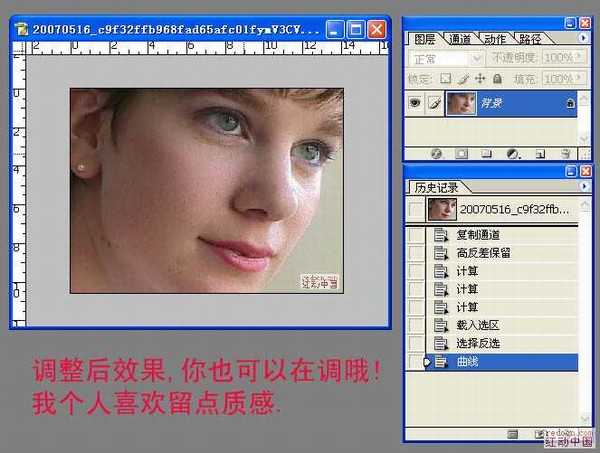
12、按Ctrl + D 取消隐藏的选区,按Ctrl + M 调整曲线,稍微调白一点,效果如下图。
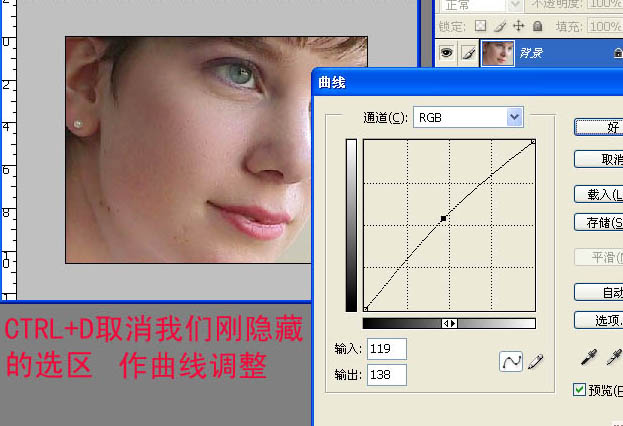
13、回到动作面板,点面板下面的圆形按钮停止记录。以后用的时候只要在动作面板点播放即可。
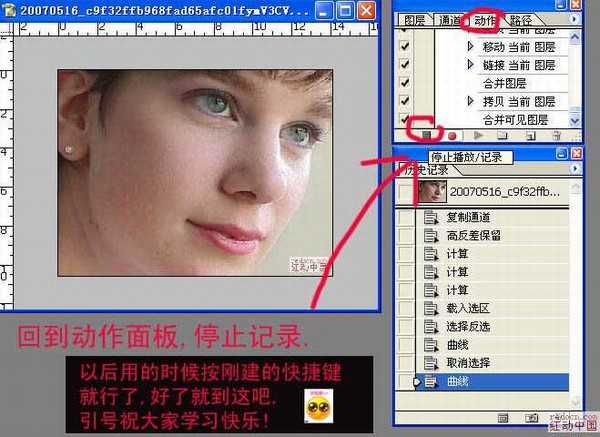
最终效果:

白云岛资源网 Design By www.pvray.com
广告合作:本站广告合作请联系QQ:858582 申请时备注:广告合作(否则不回)
免责声明:本站资源来自互联网收集,仅供用于学习和交流,请遵循相关法律法规,本站一切资源不代表本站立场,如有侵权、后门、不妥请联系本站删除!
免责声明:本站资源来自互联网收集,仅供用于学习和交流,请遵循相关法律法规,本站一切资源不代表本站立场,如有侵权、后门、不妥请联系本站删除!
白云岛资源网 Design By www.pvray.com
暂无评论...
