白云岛资源网 Design By www.pvray.com
原图

最终效果
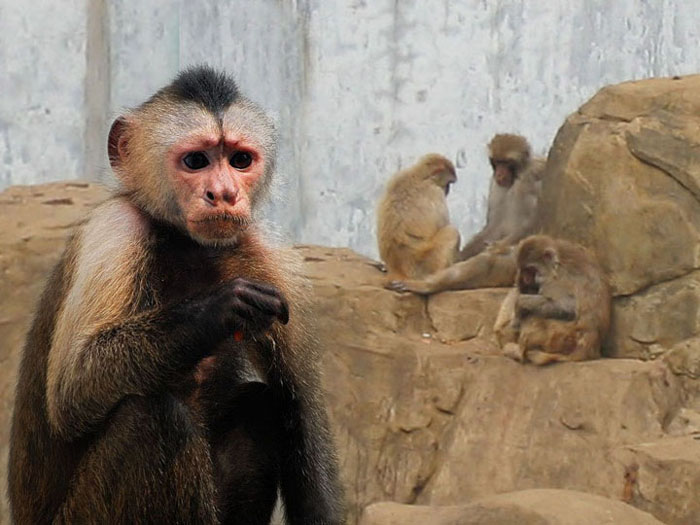
刚找的“猴子”素材图的时候,我就开始了构思,我通常使用的抠图方法有三种:
1)利用滤镜插件,knockout 2.0。这个插件的优点是抠图速度快,发丝损失少。
2)通道抠图法。
3)抽出抠图法。
思考之后,便开始了实验之旅行。
方案一:按照习惯,我先用的“滤镜插件~knockout 2.0”。
先双击图层解锁,再利用插件抠图,合理选择内、外圈的范围:
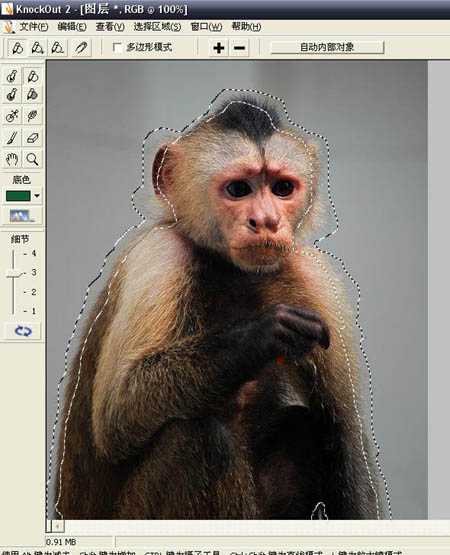
输出图像,但仔细观察可以发现,在输出图像中有两处(用红线圈出部分)明显毛发损失较多的地方,第一方案宣告失败。
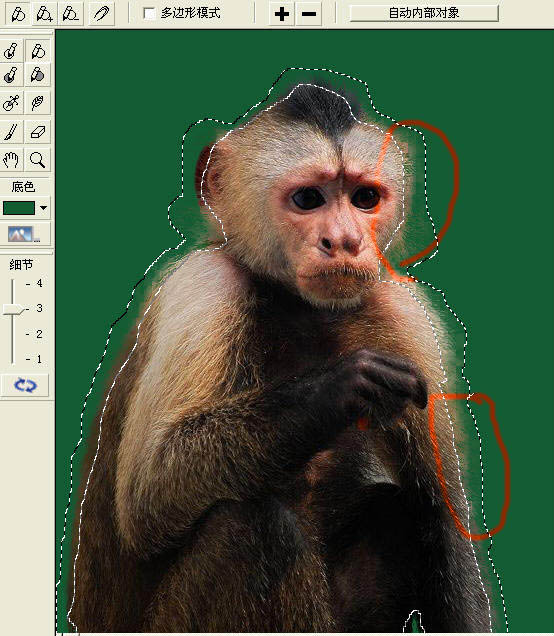
方案二:接下来再用通道法试试:
观察三个通道可以发现,由于猴子的毛发边缘有明暗两种颜色,由黄线圈出的部分,在红色通道中,可以抠出“白色毛发”,在蓝色通道中,可以抠出“黑色毛发”。将抠出的两个图层合在一起便可大功告成。
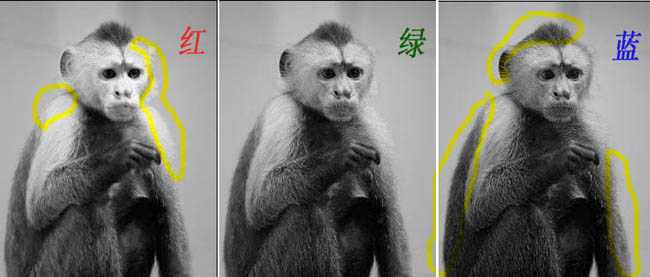
观察抠出的图像,发丝边缘很清晰,然而,背景却灰蒙蒙的(加载的图层范围内并没有背景部分, 但为何灰蒙蒙的背景会出现在拷贝图层中,我一直没搞明白为。第二方案宣告失败!

方案三:只能用“抽出法”试一试了:
在这张素材中,因为猴子发丝边缘有“黑、白”两种,所以考虑 分两步将发丝抽出。 步骤如下:
1、先拷贝背景图层,按CTRL+ALT+X,调出抽出命令。将整个“猴体”染成高光,注意,选定“强制前景”选项,这一步先抽出白色。按“确定”,抽出白色发丝。
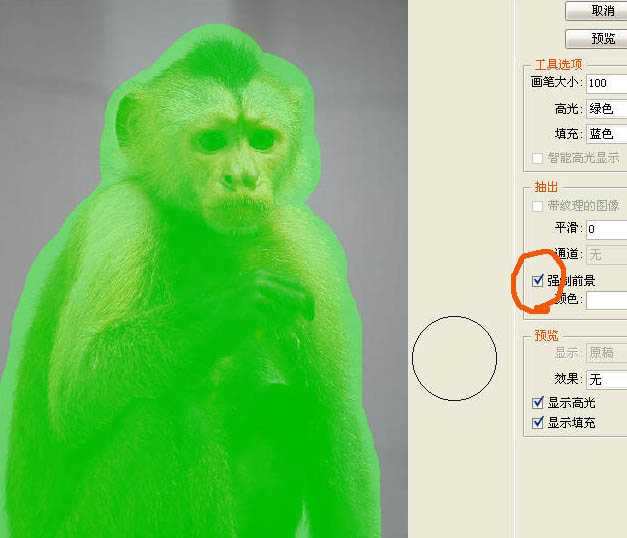
2、“图层一”就是抠出的白色发丝,为了便于观察,加入一个深绿色背景层。可以看出,发丝还是很 理想的。
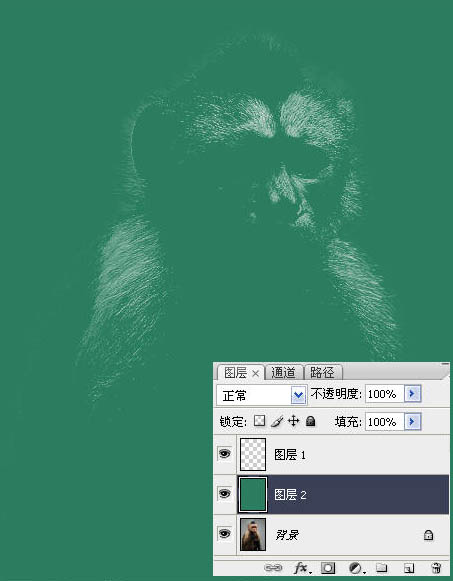
3、再将背景层拷贝一遍。
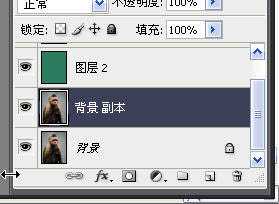
4、按CTRL+ALT+X,调出抽出命令。这次将“强制前景”选项的颜色中改成“黑色”。按“确定”,抽 出黑色发丝。
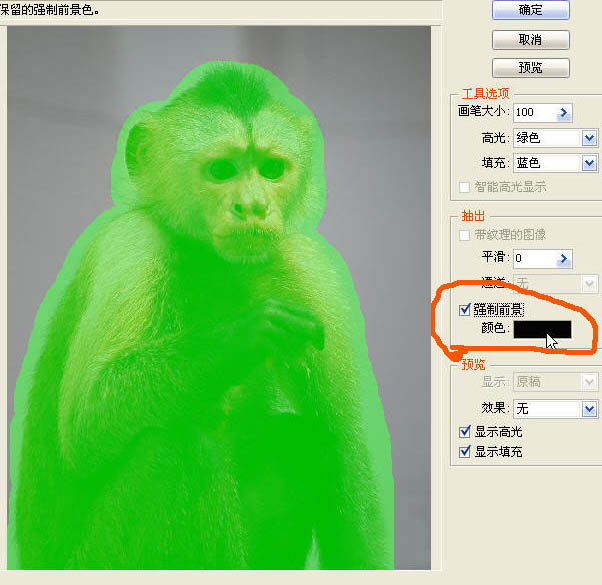
5、将深绿背景层调整到“黑色发丝”层的下面,看到猴体的发丝边缘根根清楚。

6、关掉原背景层和深绿背景层的眼睛,目的在于确认一下是否仍存在“灰蒙蒙”背景的现象。可以看 到背景很透明。
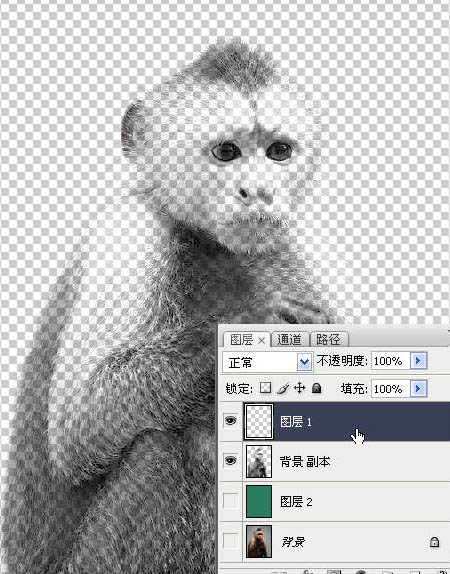
7、接下来将“白色发丝层”和“黑色发丝层”合并到一起,在合并后的图层用历史笔绘出猴子的主体部分。至此,猴体的抠像已经顺利完成。
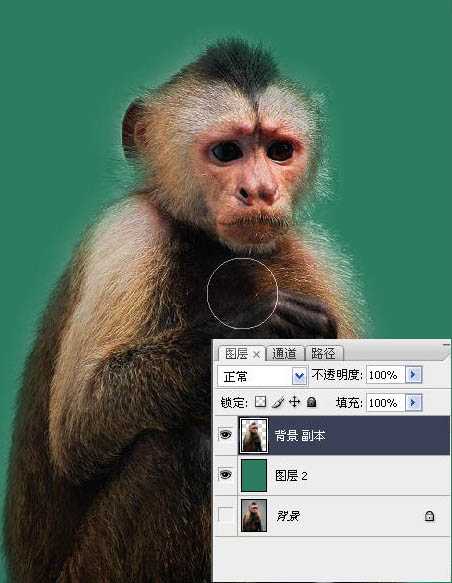
8、将猴体与猴山背景合成在一起,完成最终效果。

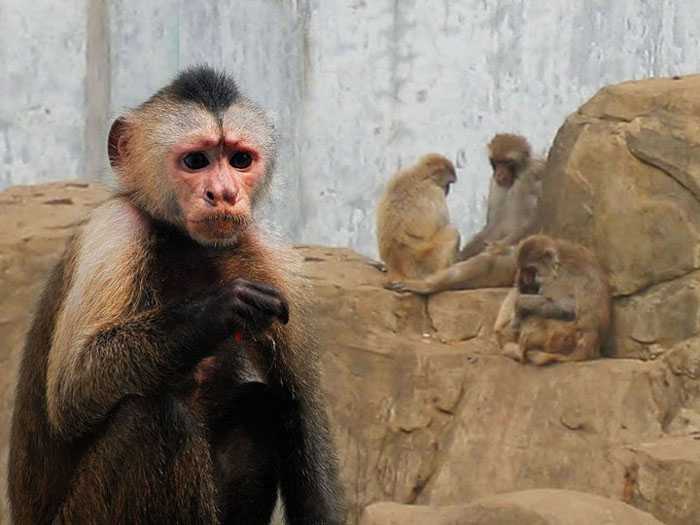

最终效果
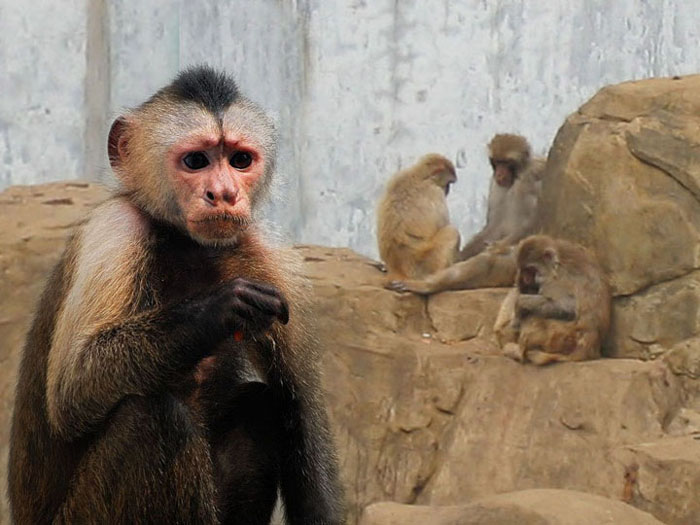
刚找的“猴子”素材图的时候,我就开始了构思,我通常使用的抠图方法有三种:
1)利用滤镜插件,knockout 2.0。这个插件的优点是抠图速度快,发丝损失少。
2)通道抠图法。
3)抽出抠图法。
思考之后,便开始了实验之旅行。
方案一:按照习惯,我先用的“滤镜插件~knockout 2.0”。
先双击图层解锁,再利用插件抠图,合理选择内、外圈的范围:
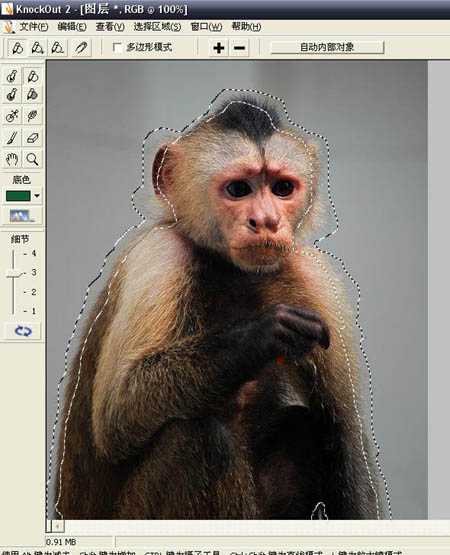
输出图像,但仔细观察可以发现,在输出图像中有两处(用红线圈出部分)明显毛发损失较多的地方,第一方案宣告失败。
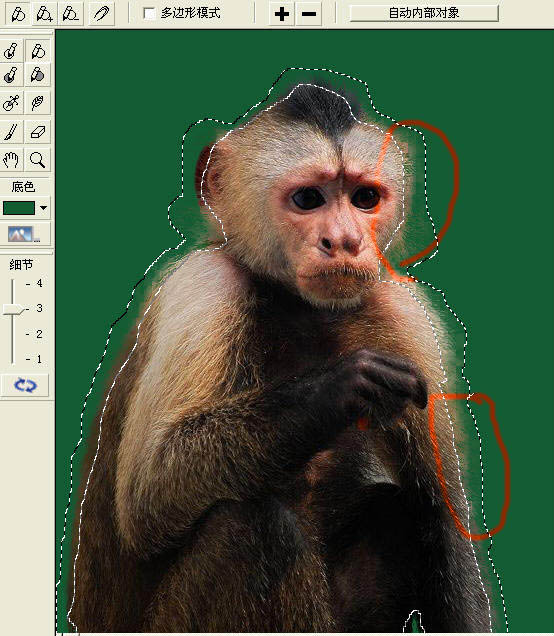
方案二:接下来再用通道法试试:
观察三个通道可以发现,由于猴子的毛发边缘有明暗两种颜色,由黄线圈出的部分,在红色通道中,可以抠出“白色毛发”,在蓝色通道中,可以抠出“黑色毛发”。将抠出的两个图层合在一起便可大功告成。
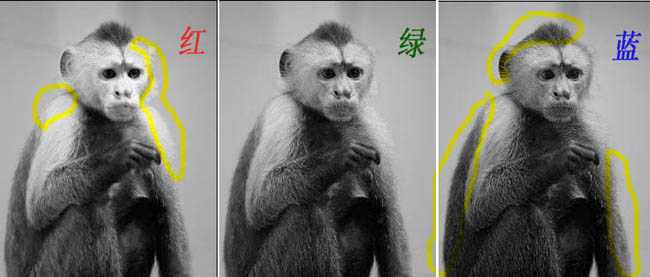
观察抠出的图像,发丝边缘很清晰,然而,背景却灰蒙蒙的(加载的图层范围内并没有背景部分, 但为何灰蒙蒙的背景会出现在拷贝图层中,我一直没搞明白为。第二方案宣告失败!

方案三:只能用“抽出法”试一试了:
在这张素材中,因为猴子发丝边缘有“黑、白”两种,所以考虑 分两步将发丝抽出。 步骤如下:
1、先拷贝背景图层,按CTRL+ALT+X,调出抽出命令。将整个“猴体”染成高光,注意,选定“强制前景”选项,这一步先抽出白色。按“确定”,抽出白色发丝。
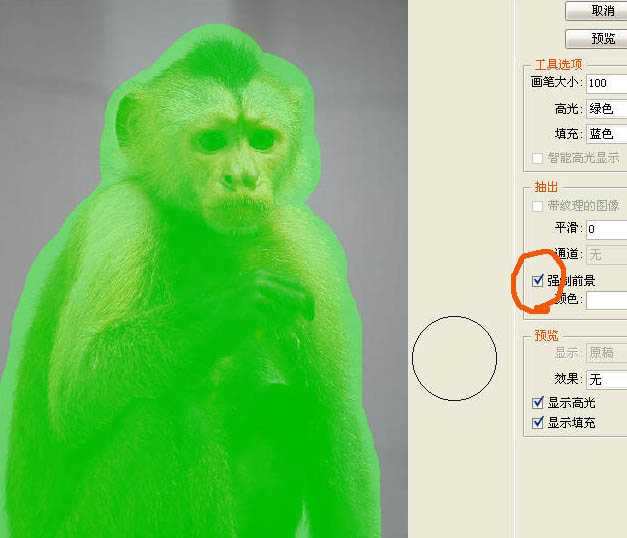
2、“图层一”就是抠出的白色发丝,为了便于观察,加入一个深绿色背景层。可以看出,发丝还是很 理想的。
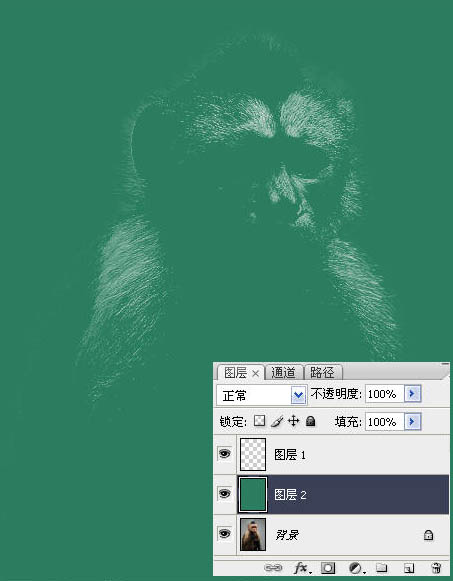
3、再将背景层拷贝一遍。
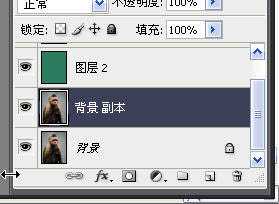
4、按CTRL+ALT+X,调出抽出命令。这次将“强制前景”选项的颜色中改成“黑色”。按“确定”,抽 出黑色发丝。
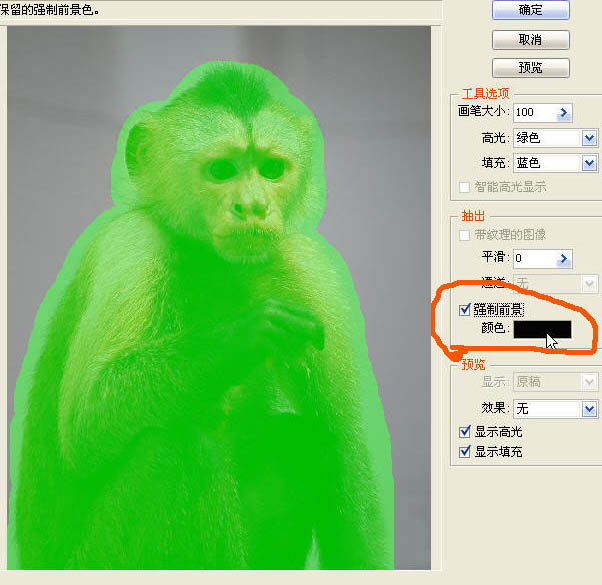
5、将深绿背景层调整到“黑色发丝”层的下面,看到猴体的发丝边缘根根清楚。

6、关掉原背景层和深绿背景层的眼睛,目的在于确认一下是否仍存在“灰蒙蒙”背景的现象。可以看 到背景很透明。
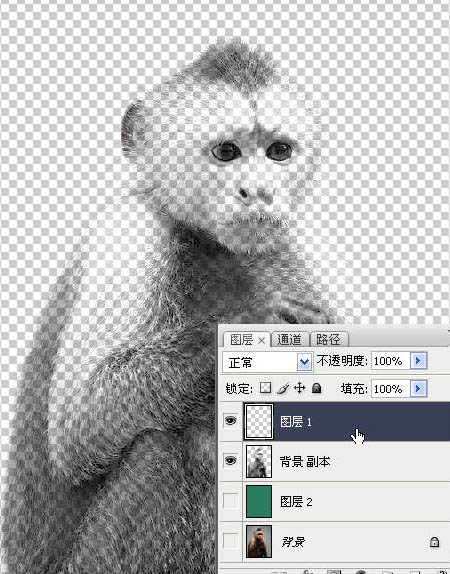
7、接下来将“白色发丝层”和“黑色发丝层”合并到一起,在合并后的图层用历史笔绘出猴子的主体部分。至此,猴体的抠像已经顺利完成。
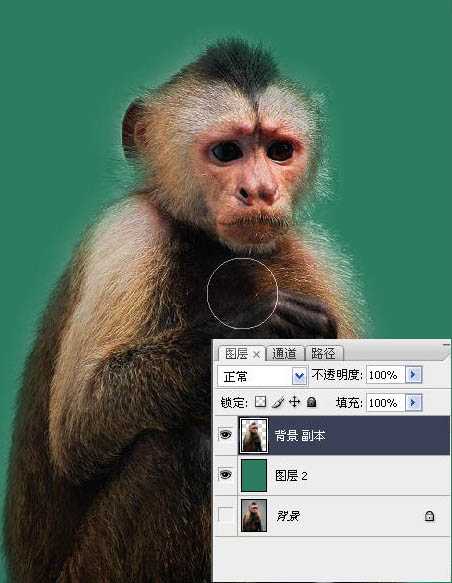
8、将猴体与猴山背景合成在一起,完成最终效果。

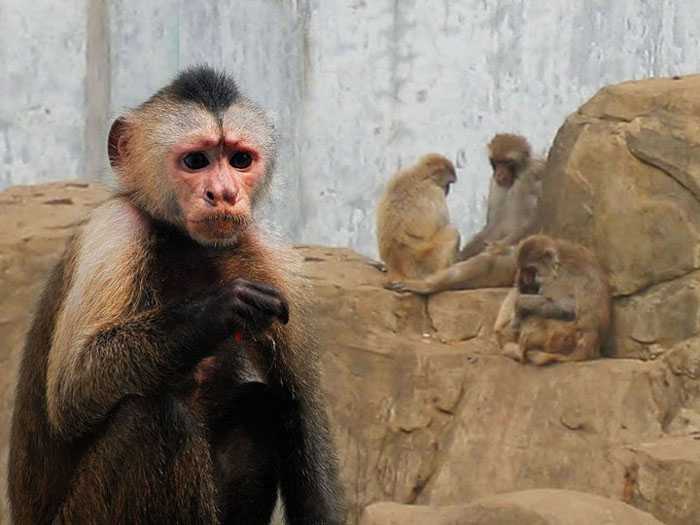
白云岛资源网 Design By www.pvray.com
广告合作:本站广告合作请联系QQ:858582 申请时备注:广告合作(否则不回)
免责声明:本站资源来自互联网收集,仅供用于学习和交流,请遵循相关法律法规,本站一切资源不代表本站立场,如有侵权、后门、不妥请联系本站删除!
免责声明:本站资源来自互联网收集,仅供用于学习和交流,请遵循相关法律法规,本站一切资源不代表本站立场,如有侵权、后门、不妥请联系本站删除!
白云岛资源网 Design By www.pvray.com
暂无评论...
