白云岛资源网 Design By www.pvray.com
原图

最终效果

1、选择魔棒工具,将容差设置为10,按住SHIFT在人物素材的背景上连续单击,直到将背景全部选取。按下SHIFT+CTRL+I快捷键将人物反选。

2、选择移动工具,将人物拖至到蓝色背景文件中,生成图层1。


3、打开一个文件,按下CTRL+A快捷键全选,按下CTRL+C快捷将图像复制到剪贴板,然后将该文件关闭。

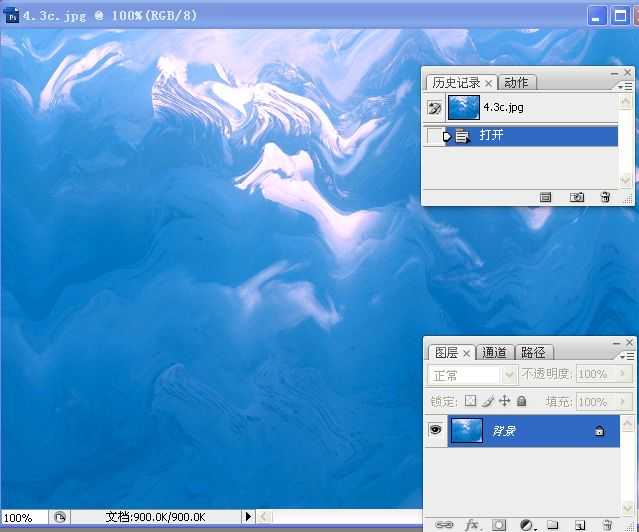
4、当前的文件为人物图像,按住CTRL键单击图层1的缩览图,载入它的选区。按下SHIFT+CTRL+V快捷键执行“贴入”命令,将复制的图像粘贴到当前文件中,选区会转按为图层蒙版,并限定被粘贴的图像的显示范围。

5、复制图层1,将复制后的图层拖至顶层。

6、执行“去色”命令,按下CTRL+L快捷键,执行“色阶”命令,增加图像的对比度。

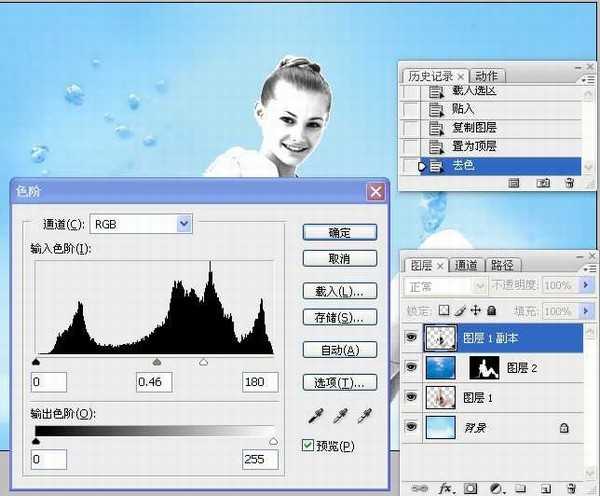
7、将图层的混合模式设置为“柔光”。
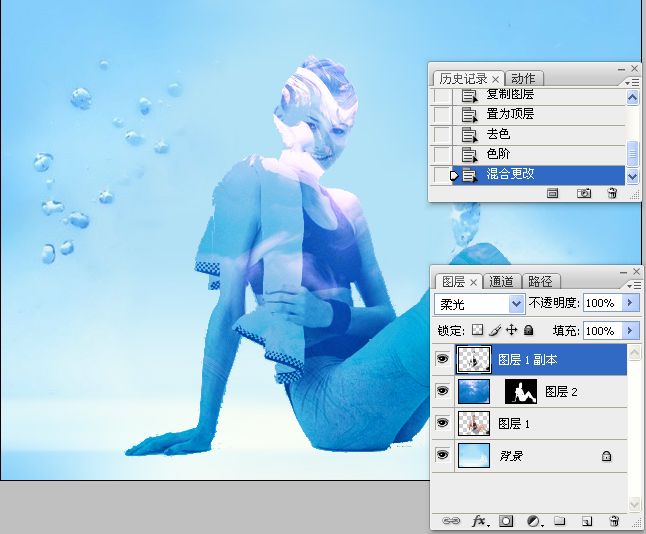
8、将图层1再次进行复制,将复制后的图层移至顶层。

上一页12 下一页 阅读全文

最终效果

1、选择魔棒工具,将容差设置为10,按住SHIFT在人物素材的背景上连续单击,直到将背景全部选取。按下SHIFT+CTRL+I快捷键将人物反选。

2、选择移动工具,将人物拖至到蓝色背景文件中,生成图层1。


3、打开一个文件,按下CTRL+A快捷键全选,按下CTRL+C快捷将图像复制到剪贴板,然后将该文件关闭。

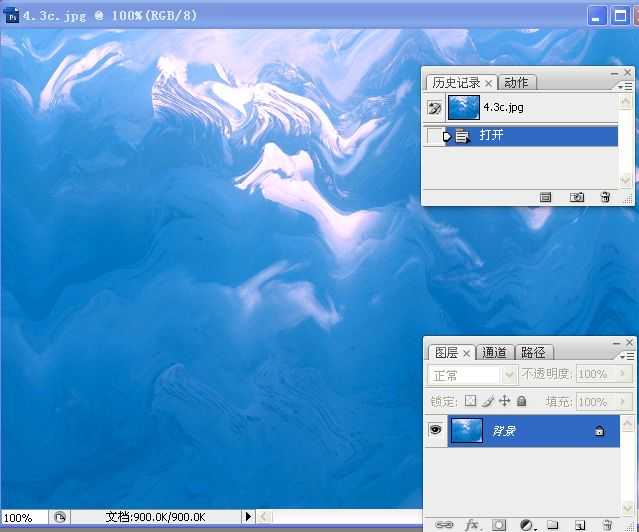
4、当前的文件为人物图像,按住CTRL键单击图层1的缩览图,载入它的选区。按下SHIFT+CTRL+V快捷键执行“贴入”命令,将复制的图像粘贴到当前文件中,选区会转按为图层蒙版,并限定被粘贴的图像的显示范围。

5、复制图层1,将复制后的图层拖至顶层。

6、执行“去色”命令,按下CTRL+L快捷键,执行“色阶”命令,增加图像的对比度。

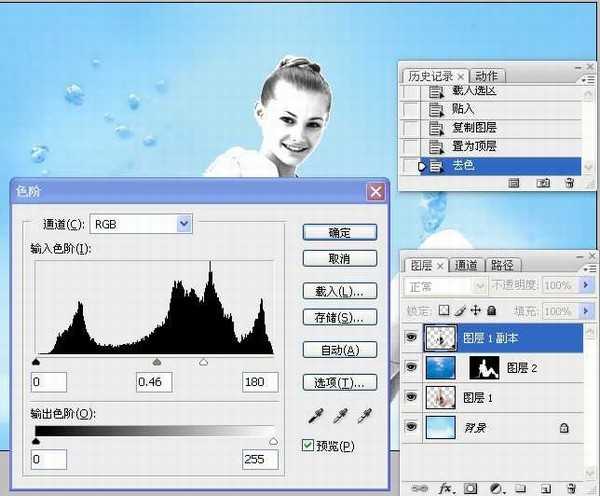
7、将图层的混合模式设置为“柔光”。
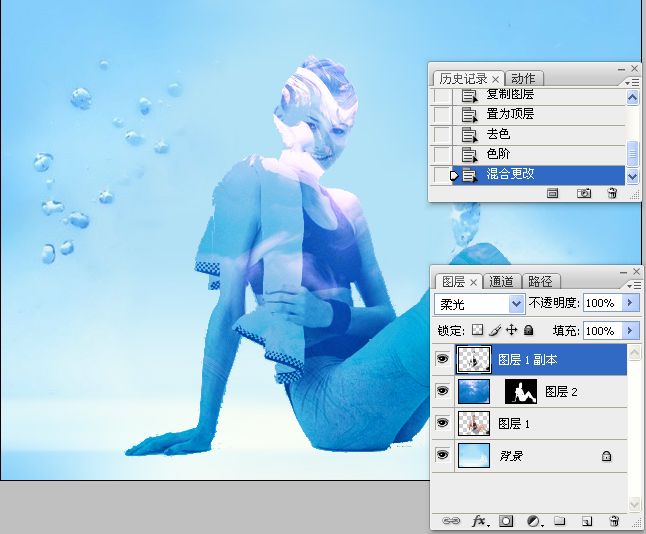
8、将图层1再次进行复制,将复制后的图层移至顶层。

上一页12 下一页 阅读全文
白云岛资源网 Design By www.pvray.com
广告合作:本站广告合作请联系QQ:858582 申请时备注:广告合作(否则不回)
免责声明:本站资源来自互联网收集,仅供用于学习和交流,请遵循相关法律法规,本站一切资源不代表本站立场,如有侵权、后门、不妥请联系本站删除!
免责声明:本站资源来自互联网收集,仅供用于学习和交流,请遵循相关法律法规,本站一切资源不代表本站立场,如有侵权、后门、不妥请联系本站删除!
白云岛资源网 Design By www.pvray.com
暂无评论...
