白云岛资源网 Design By www.pvray.com
效果图:

原图:

操作步骤:
一、在Camera Raw中处理肤色
1。单击HSL/灰度图标,之后单击饱和度选项,调整橙色。
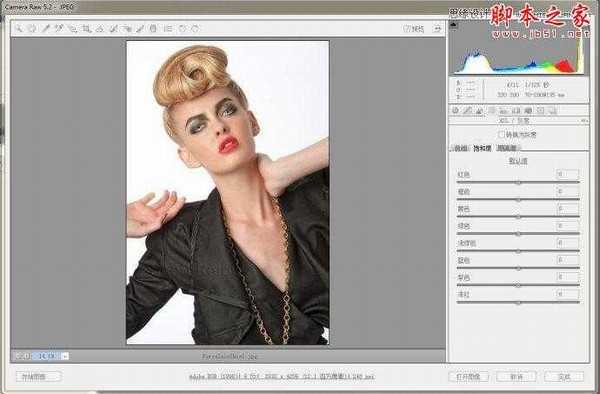

2。单击明亮度选项,调整红色。
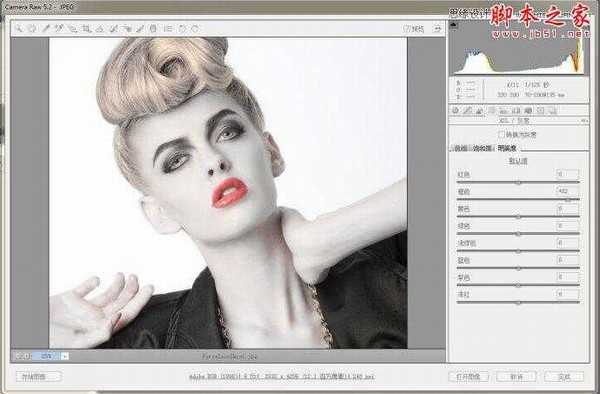

3。通过拷贝新新智能图层。双击进入Camera Raw 处理。
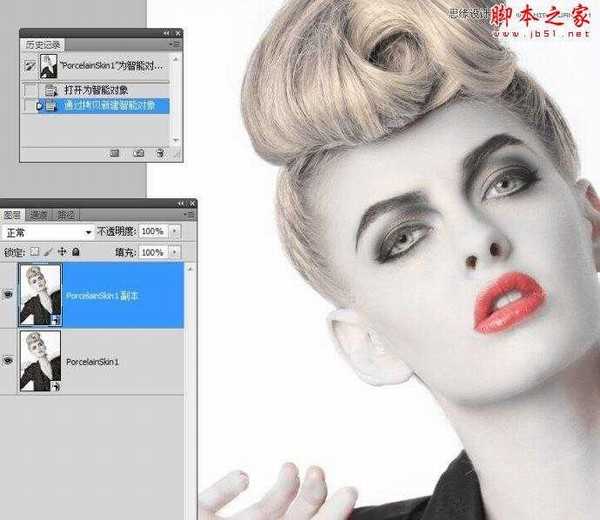
4。单击饱和度,调整红色,直到眼睛下方、耳朵上等区域红色消失为止。

思缘教程网:http://www.missyuan.net
5。进入PS编辑,添加图层蒙版。使用白色画笔在红色皮肤区域涂抹。


二、还原头发色彩
1。选中背景图层。通过拷贝新建智能图层。并把它移动到顶层。
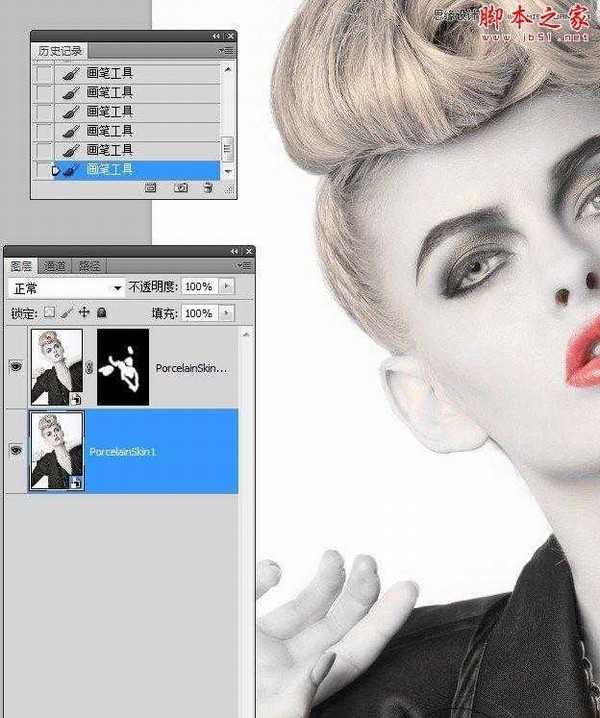

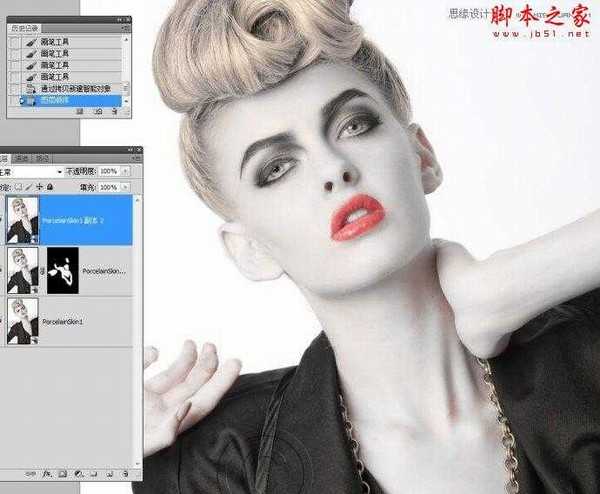
2。双击进入Camera Raw 中编辑。选择图像原始默认值。

3。单击确定进入PS中编辑。
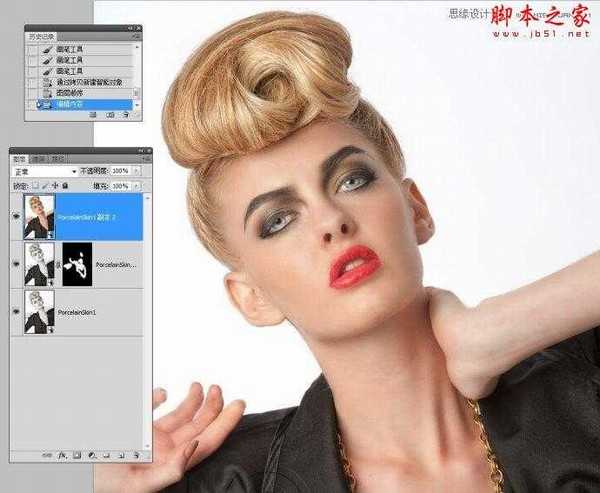
4。添加图层蒙版,使用白色画笔涂抹出头发。

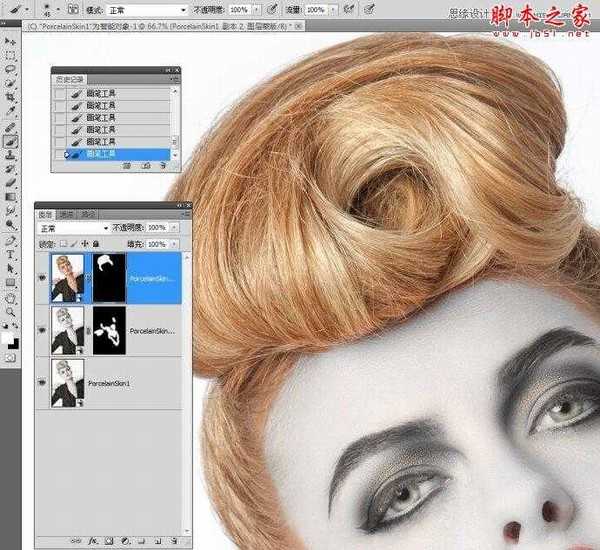
5,更改图层不透明度。

三、柔肤处理


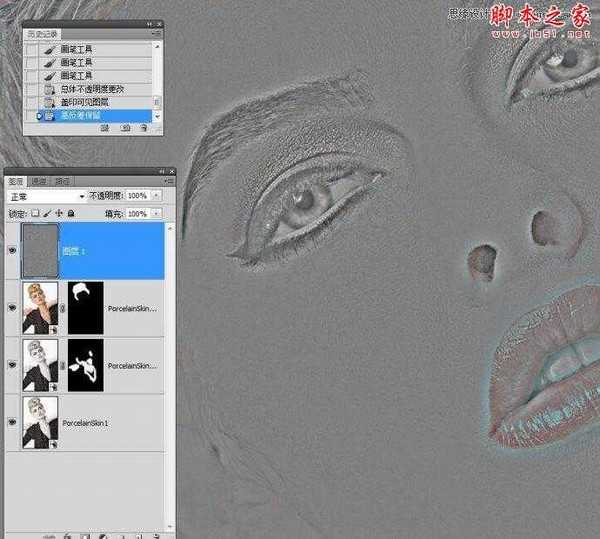

更多PS教程:http://www.missyuan.net
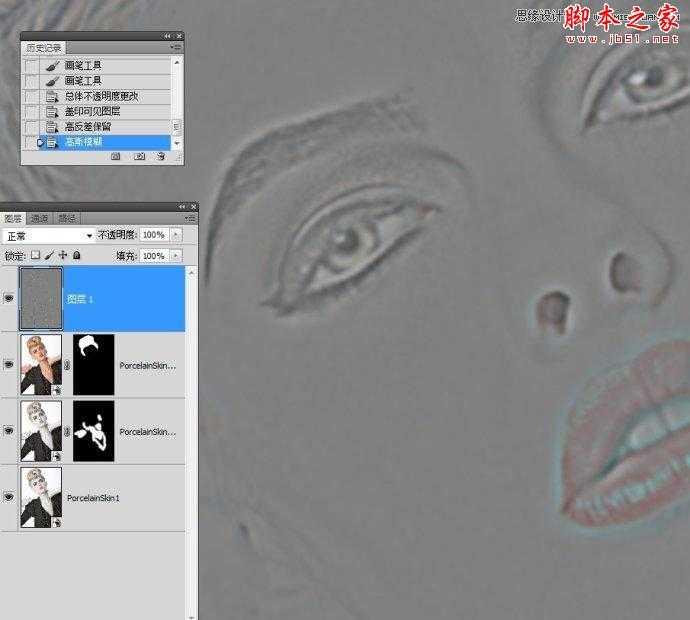

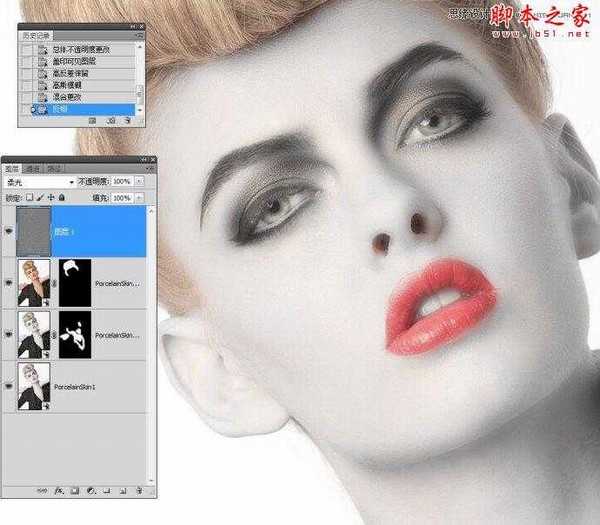

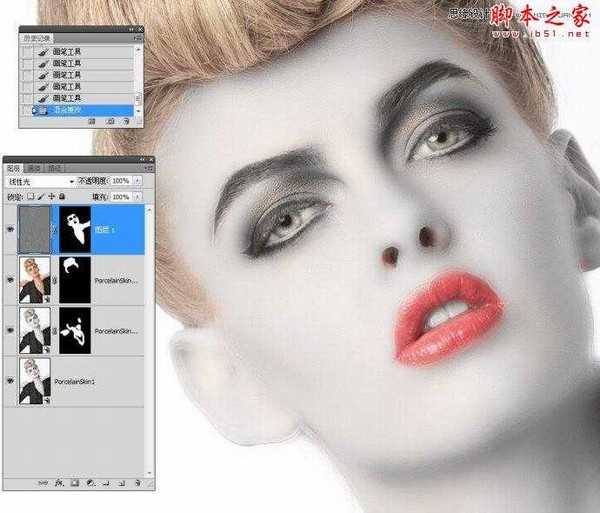

四、使皮肤变得更白
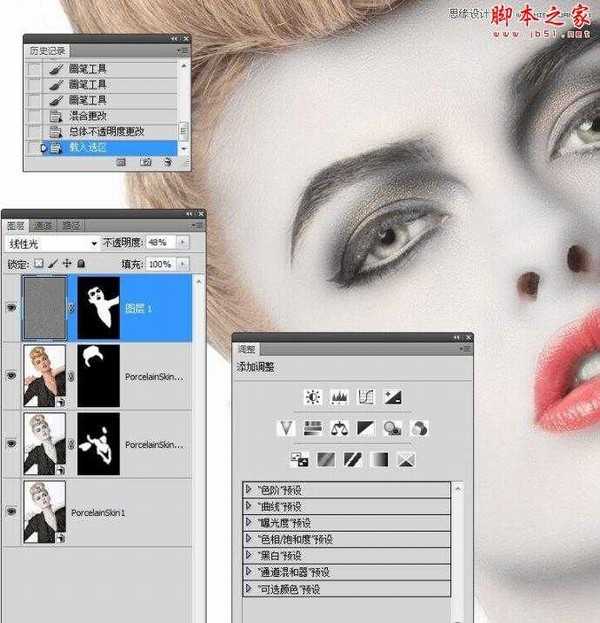
http://www.missyuan.net
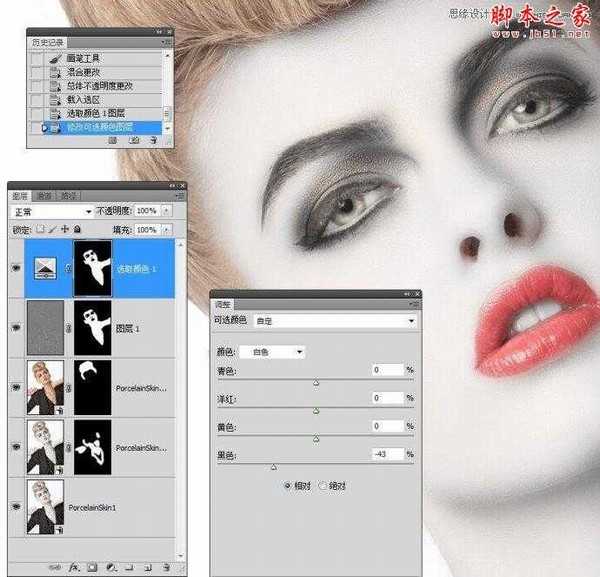
五、嘴唇变得更浓

六、嘴唇变成深银色
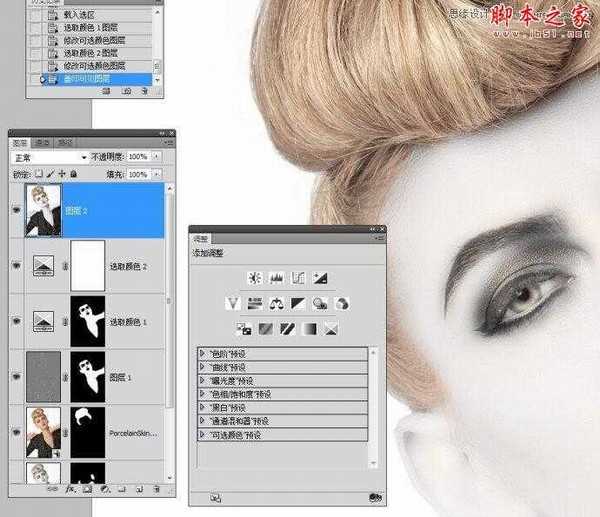

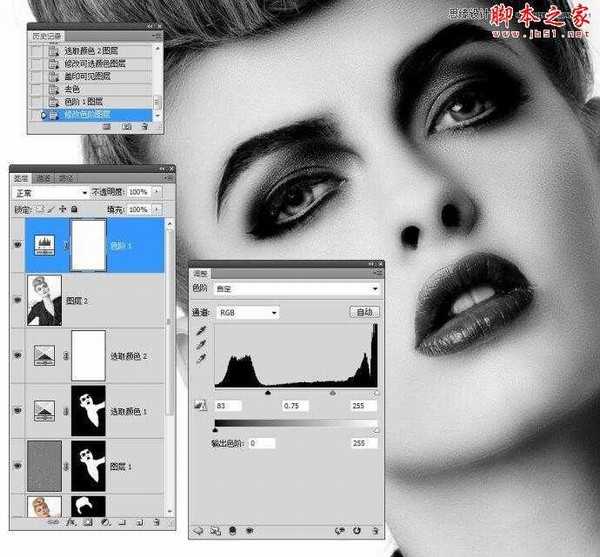




最终效果图:


原图:

操作步骤:
一、在Camera Raw中处理肤色
1。单击HSL/灰度图标,之后单击饱和度选项,调整橙色。
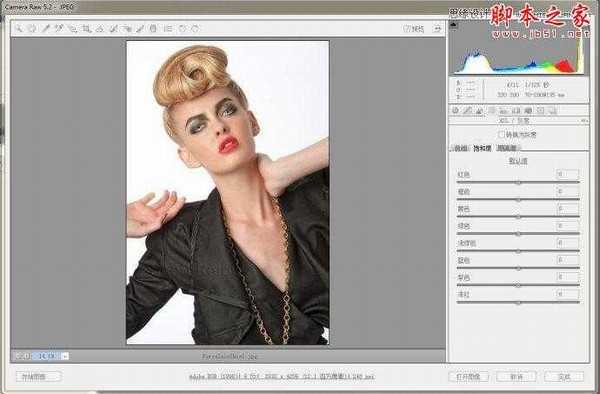

2。单击明亮度选项,调整红色。
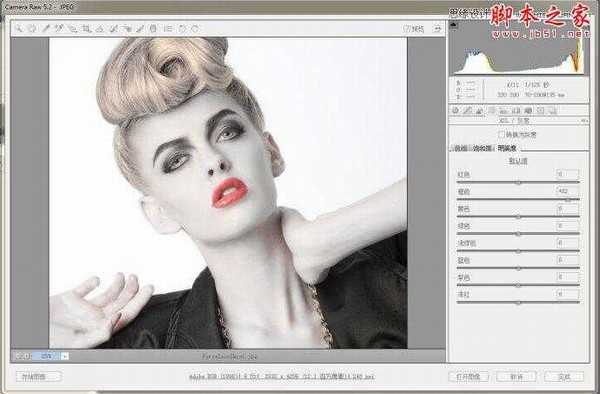

3。通过拷贝新新智能图层。双击进入Camera Raw 处理。
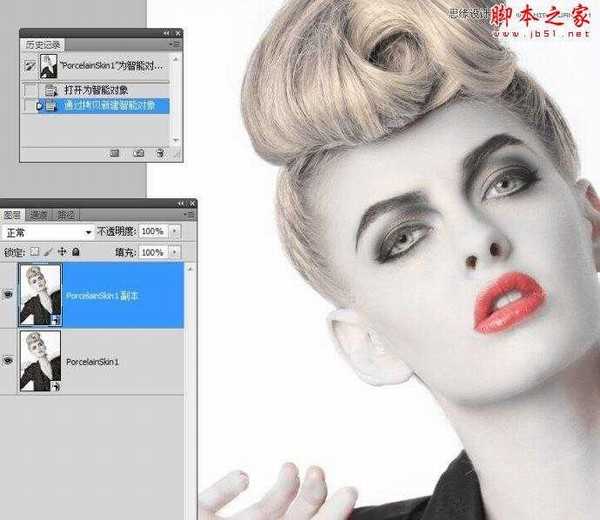
4。单击饱和度,调整红色,直到眼睛下方、耳朵上等区域红色消失为止。

思缘教程网:http://www.missyuan.net
5。进入PS编辑,添加图层蒙版。使用白色画笔在红色皮肤区域涂抹。


二、还原头发色彩
1。选中背景图层。通过拷贝新建智能图层。并把它移动到顶层。
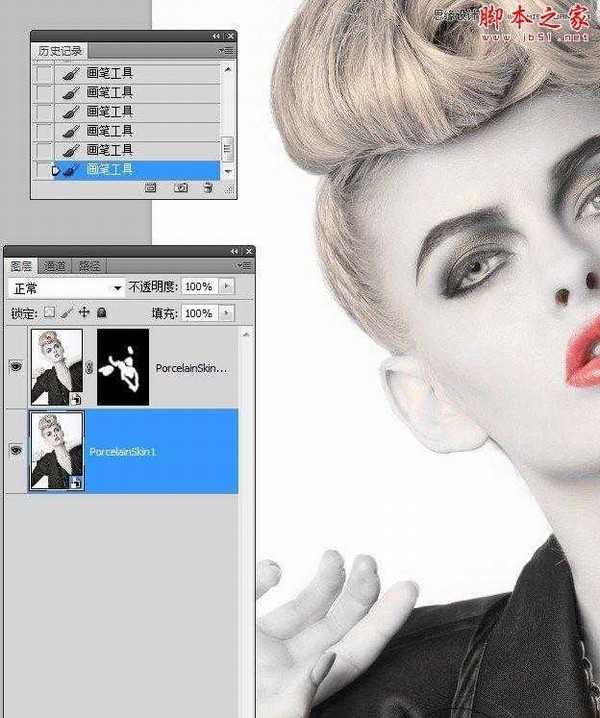

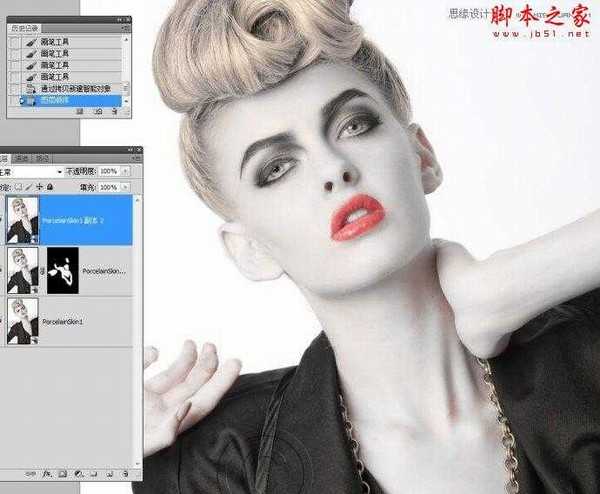
2。双击进入Camera Raw 中编辑。选择图像原始默认值。

3。单击确定进入PS中编辑。
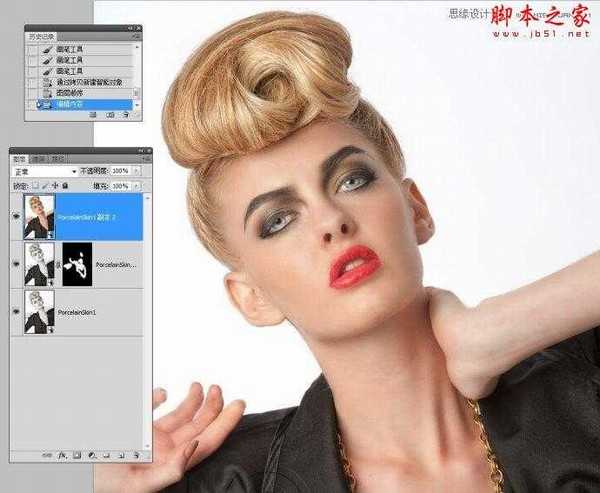
4。添加图层蒙版,使用白色画笔涂抹出头发。

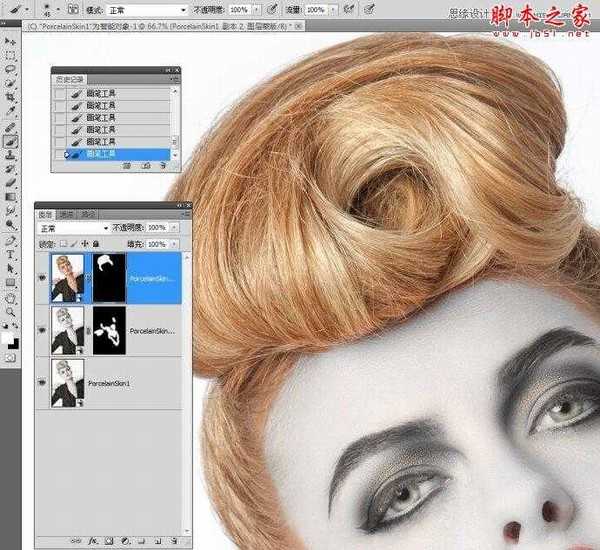
5,更改图层不透明度。

三、柔肤处理


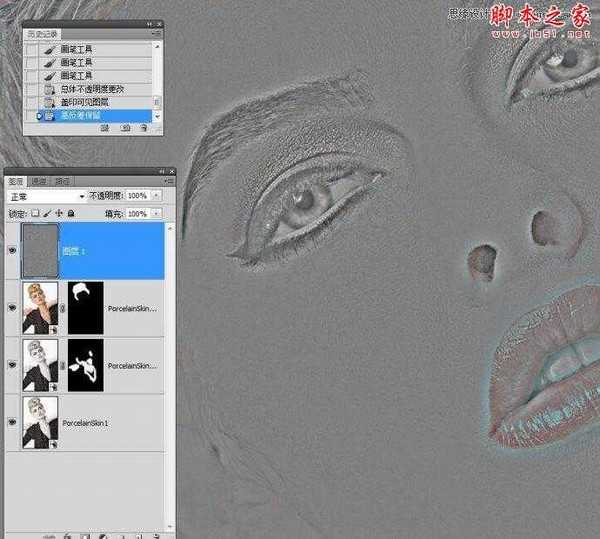

更多PS教程:http://www.missyuan.net
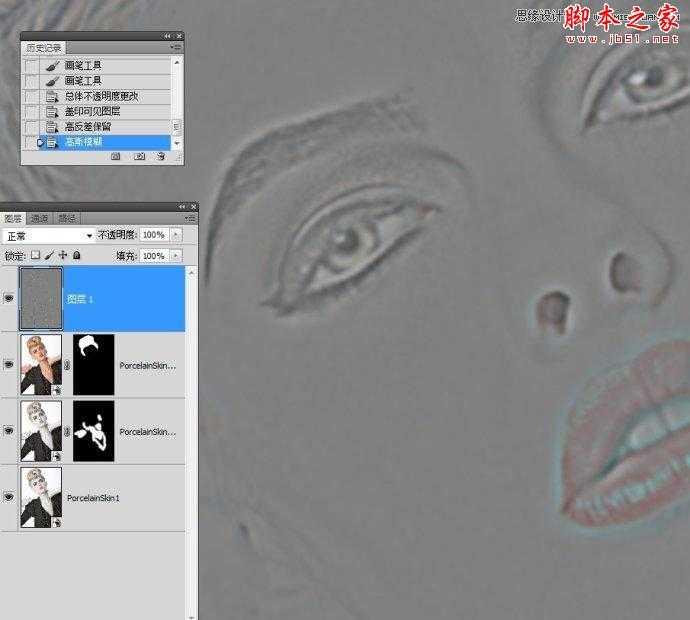

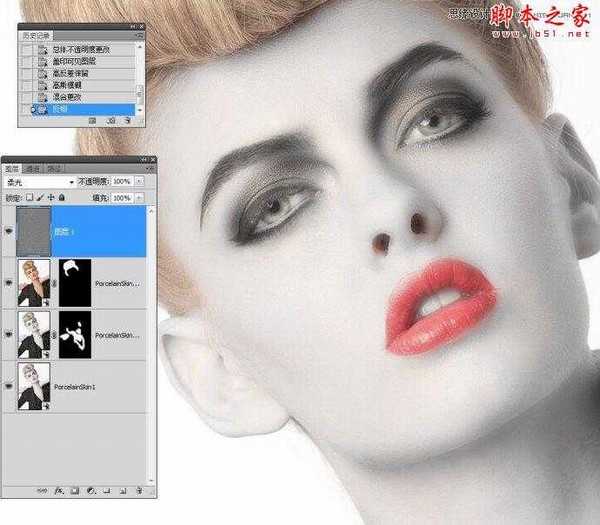

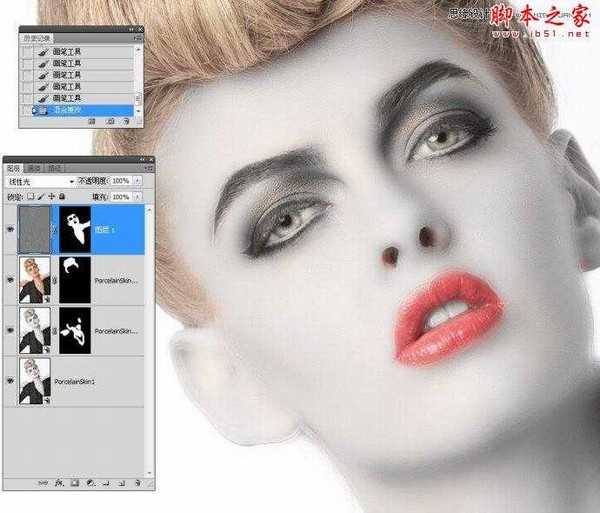

四、使皮肤变得更白
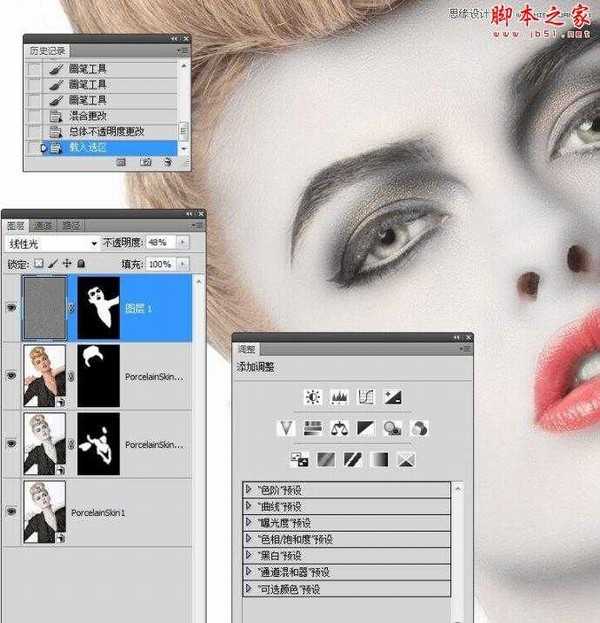
http://www.missyuan.net
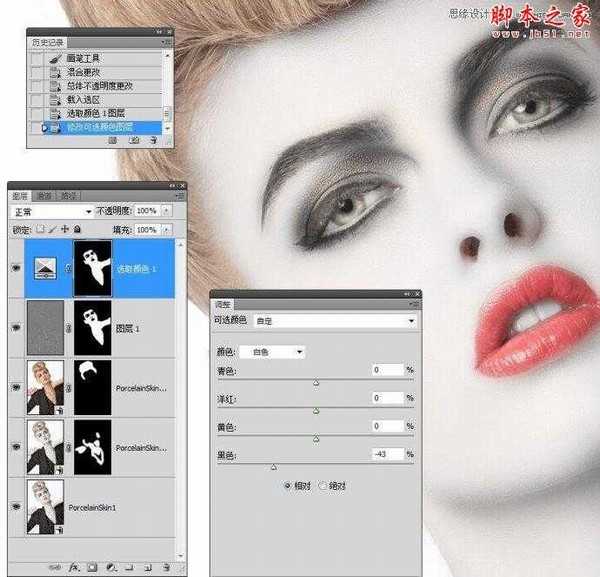
五、嘴唇变得更浓

六、嘴唇变成深银色
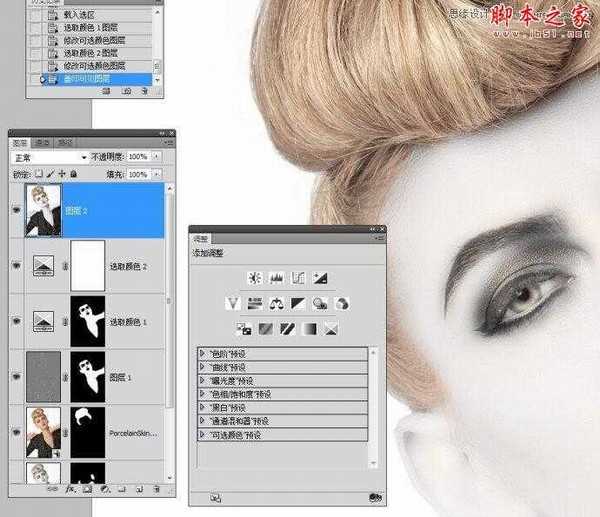

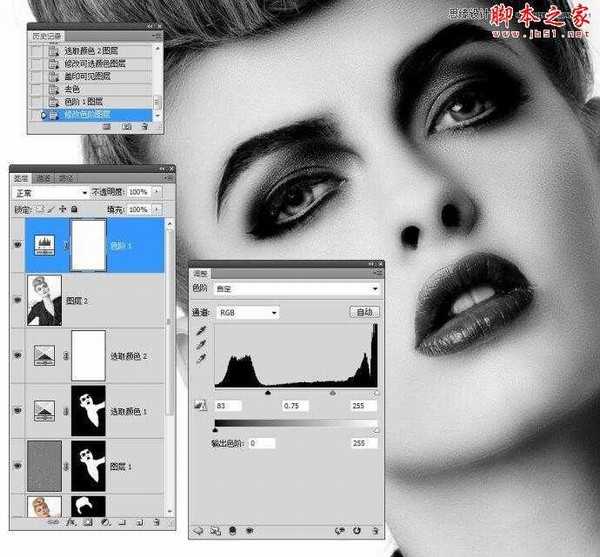




最终效果图:

白云岛资源网 Design By www.pvray.com
广告合作:本站广告合作请联系QQ:858582 申请时备注:广告合作(否则不回)
免责声明:本站资源来自互联网收集,仅供用于学习和交流,请遵循相关法律法规,本站一切资源不代表本站立场,如有侵权、后门、不妥请联系本站删除!
免责声明:本站资源来自互联网收集,仅供用于学习和交流,请遵循相关法律法规,本站一切资源不代表本站立场,如有侵权、后门、不妥请联系本站删除!
白云岛资源网 Design By www.pvray.com
暂无评论...
RTX 5090要首发 性能要翻倍!三星展示GDDR7显存
三星在GTC上展示了专为下一代游戏GPU设计的GDDR7内存。
首次推出的GDDR7内存模块密度为16GB,每个模块容量为2GB。其速度预设为32 Gbps(PAM3),但也可以降至28 Gbps,以提高产量和初始阶段的整体性能和成本效益。
据三星表示,GDDR7内存的能效将提高20%,同时工作电压仅为1.1V,低于标准的1.2V。通过采用更新的封装材料和优化的电路设计,使得在高速运行时的发热量降低,GDDR7的热阻比GDDR6降低了70%。
