白云岛资源网 Design By www.pvray.com
首先我们在网上找寻一张适合的人像作品,我这次挑选的图片是来自波兰女摄影师aneta kowalczyk的一组时尚杂志作品。原图如下:

把图片在PS里打开,习惯性的先复制一个图层。然后我们要做的是把人物抠出来,因为背景比较凌乱复杂,用魔棒和快速选择工具
难以实现满意的效果,所以我们要耐心的用钢笔工具描出路径.

这时候路径全部描好后,crtl+回车 把路径转化为选区,然后快捷键shift+f6 进行羽化,羽化半径为10像素

这时候ctrl+J拷贝选区内容如图所示:

接下来我们需要一个渐变的背景,crtl+alt+shift+N 创建新图层,记住图层顺序要颠倒一下.我们选择天空蓝,大家在实际操作中也可以选择你偏爱的颜色哦,多尝试总是没坏处滴.


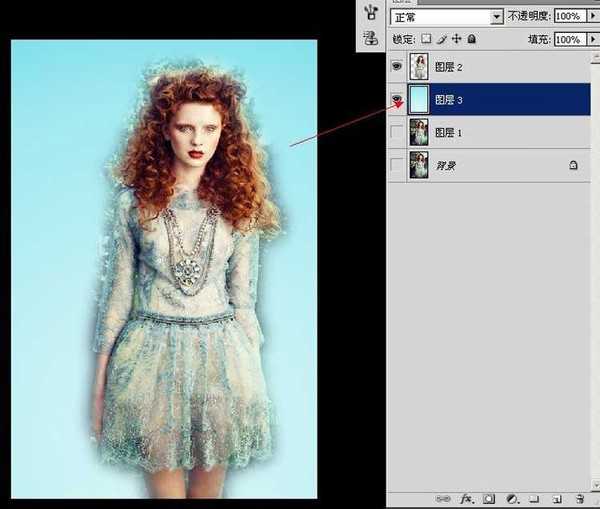
这时候我们放大已经看出模特的边缘并没有处理干净,这时候我们就要对此图层进一步的修整了

建立蒙版,进行边缘的修饰
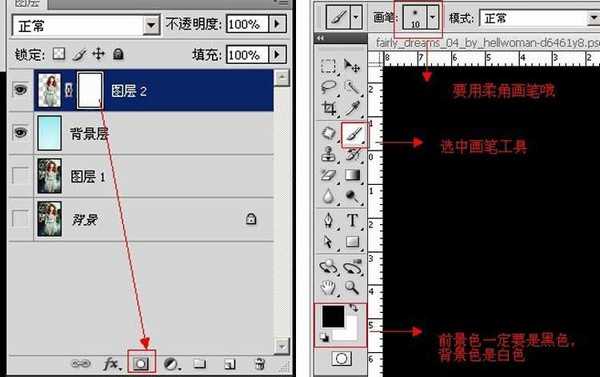

为了使画面生动增添复古气息,我们不得不去找来素材填充画面,把花朵图层放到人像图层下面.
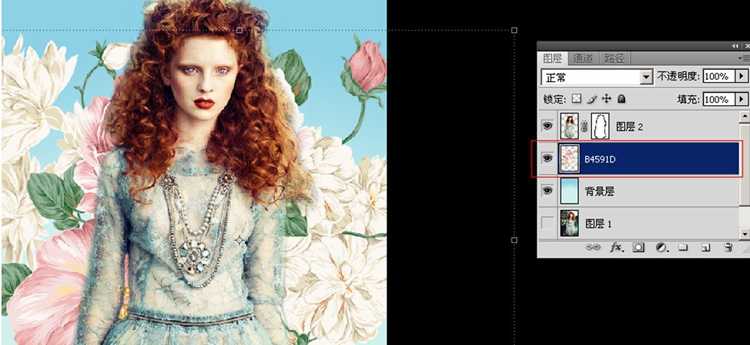
如果觉得画面还不够充实,我们可以增加一些图形和复古素材,发挥你的想象力去堆叠吧,用三角形给模特戴了顶帽子,哈哈, 很有趣吧!

对模特还要进行微调整使整个色调和谐统一,我们先来调整阴影与高光.请见上图.接下来是可选颜色的调整.




把图片在PS里打开,习惯性的先复制一个图层。然后我们要做的是把人物抠出来,因为背景比较凌乱复杂,用魔棒和快速选择工具
难以实现满意的效果,所以我们要耐心的用钢笔工具描出路径.

这时候路径全部描好后,crtl+回车 把路径转化为选区,然后快捷键shift+f6 进行羽化,羽化半径为10像素

这时候ctrl+J拷贝选区内容如图所示:

接下来我们需要一个渐变的背景,crtl+alt+shift+N 创建新图层,记住图层顺序要颠倒一下.我们选择天空蓝,大家在实际操作中也可以选择你偏爱的颜色哦,多尝试总是没坏处滴.


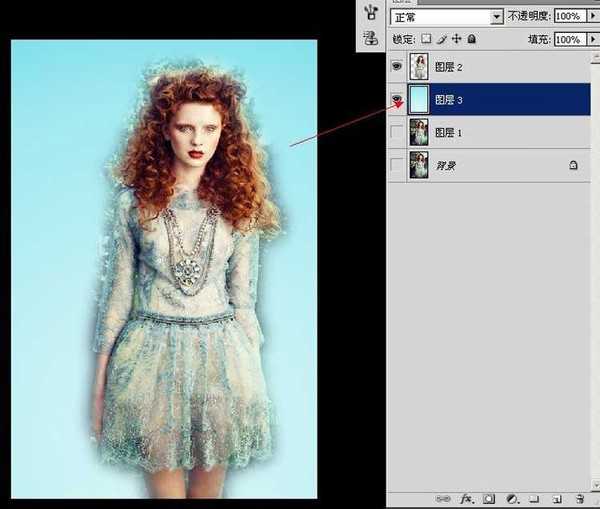
这时候我们放大已经看出模特的边缘并没有处理干净,这时候我们就要对此图层进一步的修整了

建立蒙版,进行边缘的修饰
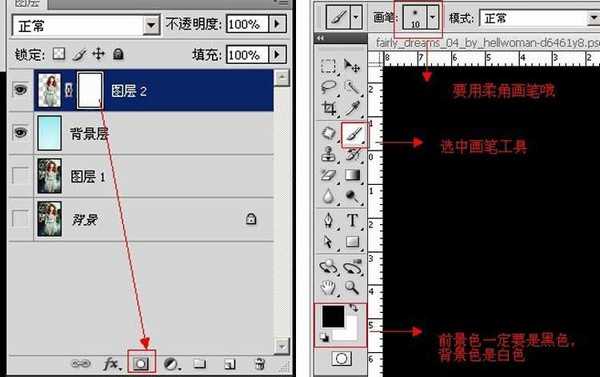

为了使画面生动增添复古气息,我们不得不去找来素材填充画面,把花朵图层放到人像图层下面.
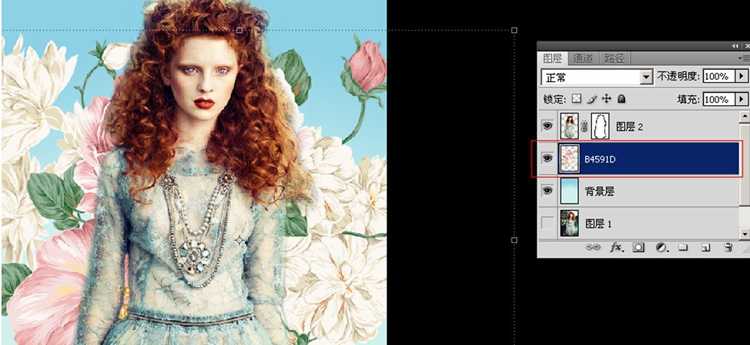
如果觉得画面还不够充实,我们可以增加一些图形和复古素材,发挥你的想象力去堆叠吧,用三角形给模特戴了顶帽子,哈哈, 很有趣吧!

对模特还要进行微调整使整个色调和谐统一,我们先来调整阴影与高光.请见上图.接下来是可选颜色的调整.



白云岛资源网 Design By www.pvray.com
广告合作:本站广告合作请联系QQ:858582 申请时备注:广告合作(否则不回)
免责声明:本站资源来自互联网收集,仅供用于学习和交流,请遵循相关法律法规,本站一切资源不代表本站立场,如有侵权、后门、不妥请联系本站删除!
免责声明:本站资源来自互联网收集,仅供用于学习和交流,请遵循相关法律法规,本站一切资源不代表本站立场,如有侵权、后门、不妥请联系本站删除!
白云岛资源网 Design By www.pvray.com
暂无评论...
RTX 5090要首发 性能要翻倍!三星展示GDDR7显存
三星在GTC上展示了专为下一代游戏GPU设计的GDDR7内存。
首次推出的GDDR7内存模块密度为16GB,每个模块容量为2GB。其速度预设为32 Gbps(PAM3),但也可以降至28 Gbps,以提高产量和初始阶段的整体性能和成本效益。
据三星表示,GDDR7内存的能效将提高20%,同时工作电压仅为1.1V,低于标准的1.2V。通过采用更新的封装材料和优化的电路设计,使得在高速运行时的发热量降低,GDDR7的热阻比GDDR6降低了70%。
