白云岛资源网 Design By www.pvray.com
暗调人物图片调色比较讲究,最好是把人物与背景分开调色,背景可以选用较暗的冷色,人物部分就需要把肤色的质感及细节表现出来,这样才能更好突出人物部分。
原图

最终效果

1、首先,我觉得肤色稍微有点暗,所以我选择曲线工具,提亮肤色。(整体提亮,然后用蒙板选取皮肤,将皮肤亮度提高)。
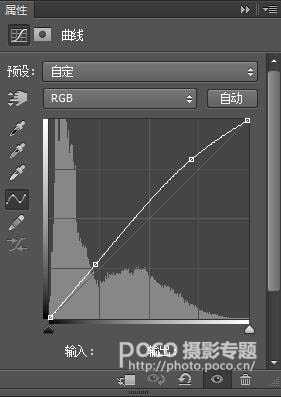


2、对整体影调进行微调,我用了可选颜色对高光部分进行调整,然后整体画面降了15的亮度。

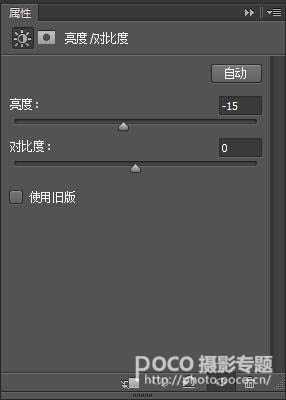

3、将背景压暗,使主体更加突出,增强影调。 我选用了曲线工具对整体进行压暗处理,然后用蒙板将人物主体擦出来。
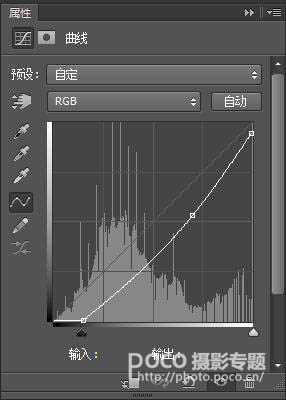


4、用可选颜色,对人物皮肤进行修饰。然后用亮度对比度对整体进行微调。因为下一步我会用冷色调对整个画面进行渲染,所以这部我会尽量将肤色变暖。

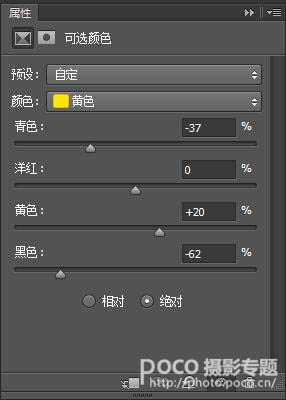


5、使用通道混合器,调整整体色调。选用蓝色通道,对常数进行调整。


6、好了,经过上一步的调整,我们可以看到整体的调子意境出来了,接下来,进行片子明暗关系的调整,我使用了曲线和色阶两个工具对画面进行微调。

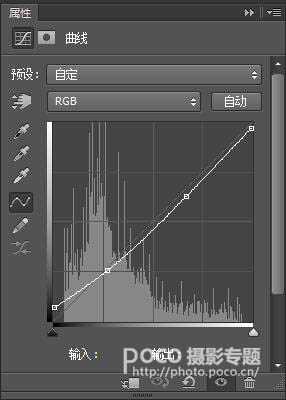

7、我觉得云那个地方的白色有一点高亮,对人物主体有一点影像,所以我选用可选颜色,对白色部分进行微调。
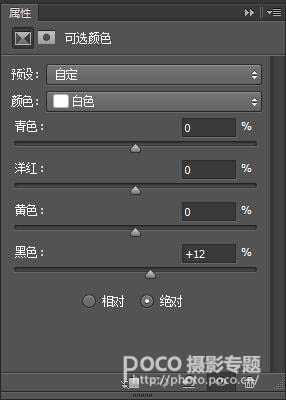

8、好了,基本上影调已经出来了,最后一步,我选用胶片插件,对画面加一些颗粒凸显质感。大功告成微调。

原图

最终效果

1、首先,我觉得肤色稍微有点暗,所以我选择曲线工具,提亮肤色。(整体提亮,然后用蒙板选取皮肤,将皮肤亮度提高)。
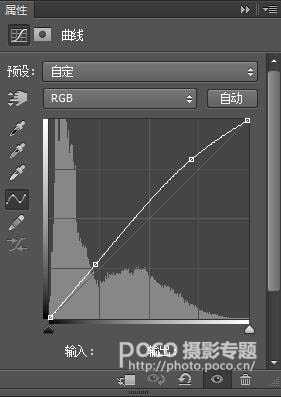


2、对整体影调进行微调,我用了可选颜色对高光部分进行调整,然后整体画面降了15的亮度。

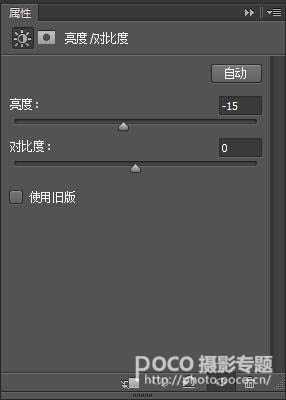

3、将背景压暗,使主体更加突出,增强影调。 我选用了曲线工具对整体进行压暗处理,然后用蒙板将人物主体擦出来。
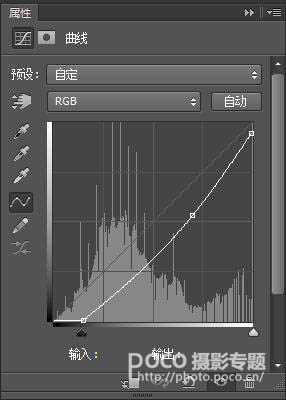


4、用可选颜色,对人物皮肤进行修饰。然后用亮度对比度对整体进行微调。因为下一步我会用冷色调对整个画面进行渲染,所以这部我会尽量将肤色变暖。

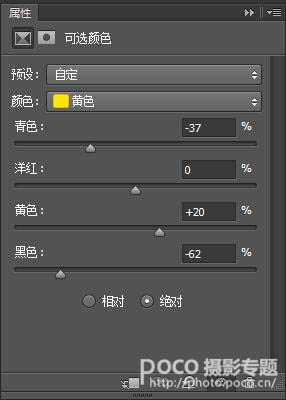


5、使用通道混合器,调整整体色调。选用蓝色通道,对常数进行调整。


6、好了,经过上一步的调整,我们可以看到整体的调子意境出来了,接下来,进行片子明暗关系的调整,我使用了曲线和色阶两个工具对画面进行微调。

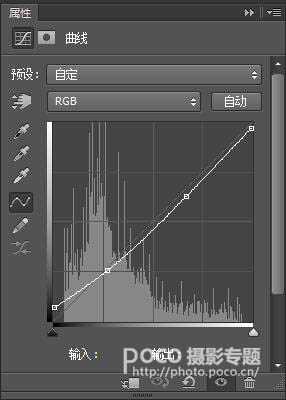

7、我觉得云那个地方的白色有一点高亮,对人物主体有一点影像,所以我选用可选颜色,对白色部分进行微调。
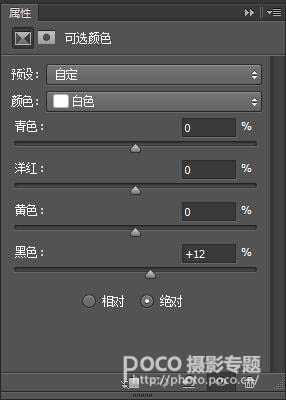

8、好了,基本上影调已经出来了,最后一步,我选用胶片插件,对画面加一些颗粒凸显质感。大功告成微调。

白云岛资源网 Design By www.pvray.com
广告合作:本站广告合作请联系QQ:858582 申请时备注:广告合作(否则不回)
免责声明:本站资源来自互联网收集,仅供用于学习和交流,请遵循相关法律法规,本站一切资源不代表本站立场,如有侵权、后门、不妥请联系本站删除!
免责声明:本站资源来自互联网收集,仅供用于学习和交流,请遵循相关法律法规,本站一切资源不代表本站立场,如有侵权、后门、不妥请联系本站删除!
白云岛资源网 Design By www.pvray.com
暂无评论...
RTX 5090要首发 性能要翻倍!三星展示GDDR7显存
三星在GTC上展示了专为下一代游戏GPU设计的GDDR7内存。
首次推出的GDDR7内存模块密度为16GB,每个模块容量为2GB。其速度预设为32 Gbps(PAM3),但也可以降至28 Gbps,以提高产量和初始阶段的整体性能和成本效益。
据三星表示,GDDR7内存的能效将提高20%,同时工作电压仅为1.1V,低于标准的1.2V。通过采用更新的封装材料和优化的电路设计,使得在高速运行时的发热量降低,GDDR7的热阻比GDDR6降低了70%。
