白云岛资源网 Design By www.pvray.com
给图片增加火焰的方法不难,关键是细节部分的处理。如下面的教程,火焰部分可以很快就加好,不过细节部分的处理非常费时。需要把火焰高光部分加亮;局部需要透明度处理;同时人物受光部分还需要加上环境光;整体需要一点淡淡的光晕等。
原图

最终效果

1、首先,我们需要火焰。找一些在黑色背景上的火焰图像,多多益善。把所有火焰图像的混合模式设为“滤色”,这样就可以简单移除黑色背景。





2、从哪开始怎么放置你的火焰是无所谓,我的建议是从人物或物体的边缘开始。我选中了一团看起来像是在某物边缘的火焰,然后把它放在里面的胳膊上。

3、然后,我给火焰图像添加了个图层蒙版,让它不会出现在里面的胳膊上。

4、我重复了这步,反复使用相同的火焰,不过有时我会翻转一下,或者使用火焰的不同部分。

5、接下来,我们要添加我们的“滤镜”火焰。找一块可以覆盖大范围面积的火焰。然后,把所有的火焰图层设为“滤色”。我使用了两次相同的图像。你也可以尝试使用多个不同的小火焰来做成一个大火焰的图像。 我再次使用了图层蒙版来移除重叠在胳膊上的部分。这很重要,因为这样我们才能在火焰之中保有胳膊的形状。
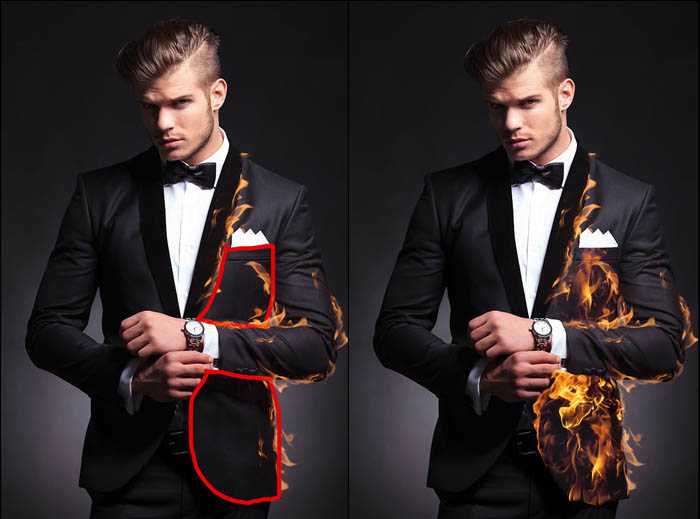
6、这里是另一个更多火的例子。再次,找一个合适的火焰图像,设为滤色,调整角度,然后把你不需要的部分去掉。

7、重复这些步骤直到你对你的火焰满意。我在他眼睛里也添加了一些小火焰。这是我做出来的效果。完成后,把所有火焰图层编组,并命名为“fire”。

8、通常情况下,大部分教程教到这里就结束了,不过说真的,我们才做了一半!现在,让我们把火焰做得更具有实体一点,现在它看起来更透明了。 在“fire”图层组下面新建一个图层并命名为“fire background”。
用一个大圆笔刷并设为暗橙红色 (#8b2c0d),在火焰背后涂抹。
注意那些看起来特别透明的区域。使用软圆橡皮去掉锐利的边缘。这是我的图层看起来的样子,以及没有火焰的样子。

上一页12 下一页 阅读全文
原图

最终效果

1、首先,我们需要火焰。找一些在黑色背景上的火焰图像,多多益善。把所有火焰图像的混合模式设为“滤色”,这样就可以简单移除黑色背景。





2、从哪开始怎么放置你的火焰是无所谓,我的建议是从人物或物体的边缘开始。我选中了一团看起来像是在某物边缘的火焰,然后把它放在里面的胳膊上。

3、然后,我给火焰图像添加了个图层蒙版,让它不会出现在里面的胳膊上。

4、我重复了这步,反复使用相同的火焰,不过有时我会翻转一下,或者使用火焰的不同部分。

5、接下来,我们要添加我们的“滤镜”火焰。找一块可以覆盖大范围面积的火焰。然后,把所有的火焰图层设为“滤色”。我使用了两次相同的图像。你也可以尝试使用多个不同的小火焰来做成一个大火焰的图像。 我再次使用了图层蒙版来移除重叠在胳膊上的部分。这很重要,因为这样我们才能在火焰之中保有胳膊的形状。
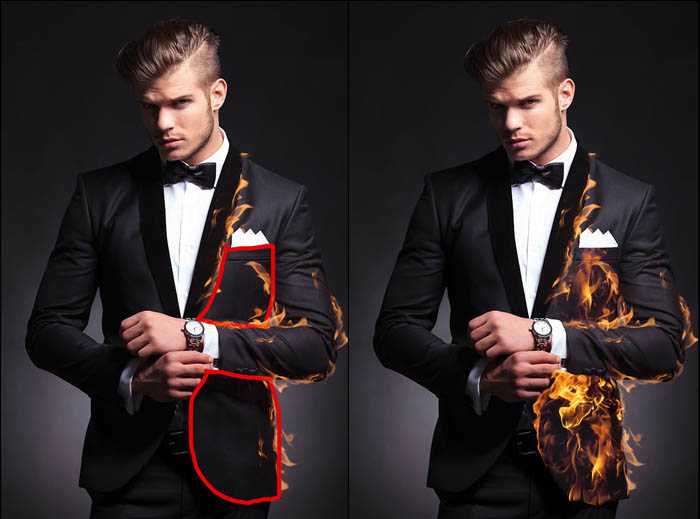
6、这里是另一个更多火的例子。再次,找一个合适的火焰图像,设为滤色,调整角度,然后把你不需要的部分去掉。

7、重复这些步骤直到你对你的火焰满意。我在他眼睛里也添加了一些小火焰。这是我做出来的效果。完成后,把所有火焰图层编组,并命名为“fire”。

8、通常情况下,大部分教程教到这里就结束了,不过说真的,我们才做了一半!现在,让我们把火焰做得更具有实体一点,现在它看起来更透明了。 在“fire”图层组下面新建一个图层并命名为“fire background”。
用一个大圆笔刷并设为暗橙红色 (#8b2c0d),在火焰背后涂抹。
注意那些看起来特别透明的区域。使用软圆橡皮去掉锐利的边缘。这是我的图层看起来的样子,以及没有火焰的样子。

上一页12 下一页 阅读全文
白云岛资源网 Design By www.pvray.com
广告合作:本站广告合作请联系QQ:858582 申请时备注:广告合作(否则不回)
免责声明:本站资源来自互联网收集,仅供用于学习和交流,请遵循相关法律法规,本站一切资源不代表本站立场,如有侵权、后门、不妥请联系本站删除!
免责声明:本站资源来自互联网收集,仅供用于学习和交流,请遵循相关法律法规,本站一切资源不代表本站立场,如有侵权、后门、不妥请联系本站删除!
白云岛资源网 Design By www.pvray.com
暂无评论...
