效果图虽然是冷色,不过还保留了树叶的暖色;调色的时候不要太心急,先把背景中草地和树叶的颜色色差增大,然后把草地颜色转为暗蓝色,树叶颜色转为橙红色;最后整体润色即可。
原图
最终效果
1、打开素材图片,按Ctrl + J 把背景图层复制一层,按Ctrl + Shift + U 去色,把混合模式改为“正片叠底”,不透明度改为:10%,效果如下图。这一步把图片稍微调暗。
<图1>
2、按Ctrl + J 把当前图层复制一层,不透明度改为:50%,按住Alt键添加图层蒙版,用白色画笔把人物衣服过亮的部分擦出来,效果如下图。这一步修复衣服过曝的部分。
<图2>
3、创建可选颜色调整图层,对黄色,绿色进行调整,参数及效果如下图。这一步把图片中的黄绿色转为暗绿色。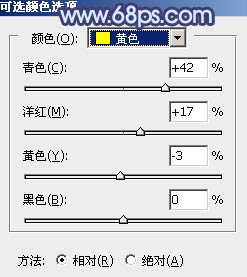
<图3> 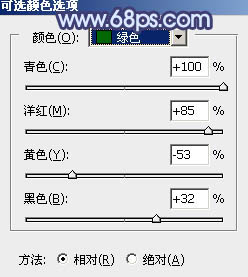
<图4> 
<图5>
4、创建色相/饱和度调整图层,对绿色进行调整,参数及效果如下图。这一步把图片中的绿色转为青蓝色。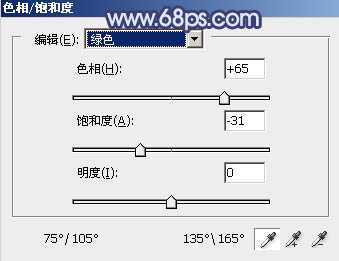
<图6> 
<图7>
5、创建可选颜色调整图层,对红、黄、绿、青,中性色进行调整,参数设置如图8 - 12,效果如图13。这一步给图片增加青蓝色。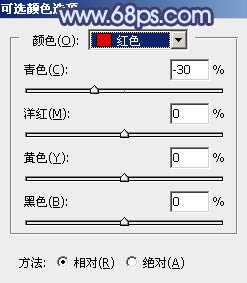
<图8> 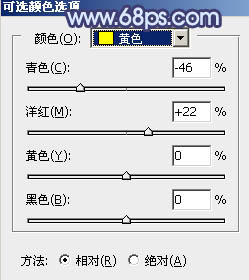
<图9> 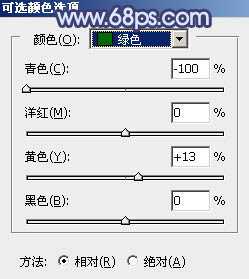
<图10> 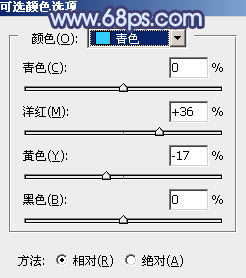
<图11> 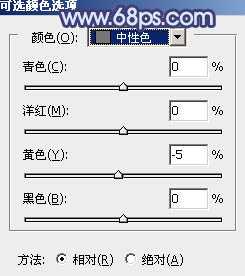
<图12> 
<图13>
6、创建色相/饱和度调整图层,对黄、绿,青进行调整,参数设置如图14 - 16,效果如图17。这一步给图片增加暗青色。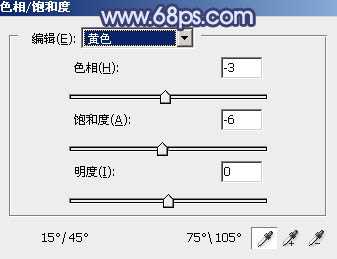
<图14> 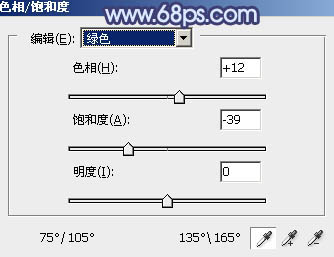
<图15> 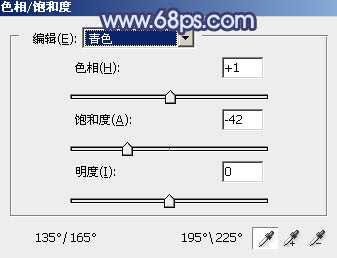
<图16> 
<图17>
7、创建曲线调整图层,对RGB、绿,蓝通道进行调整,参数及效果如下图。这一步把暗部稍微调暗,并增加蓝色。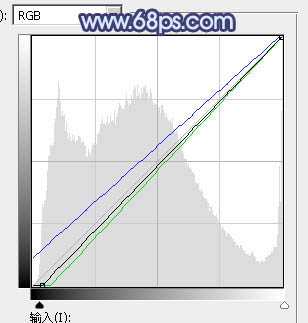
<图18> 
<图19>
8、创建可选颜色调整图层,对红、黄、绿,青进行调整,参数设置如图20 - 23,效果如图24。这一步把图片中的暖色调鲜艳一点,并减少图片中的青绿色。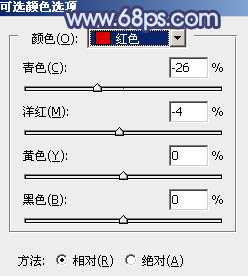
<图20> 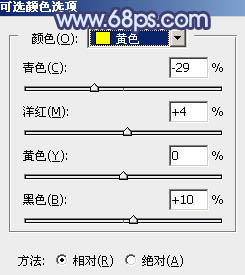
<图21>
上一页12 下一页 阅读全文
免责声明:本站资源来自互联网收集,仅供用于学习和交流,请遵循相关法律法规,本站一切资源不代表本站立场,如有侵权、后门、不妥请联系本站删除!
