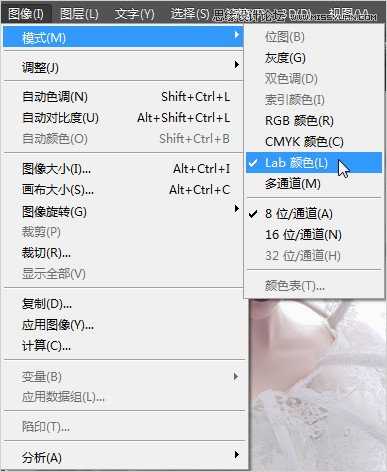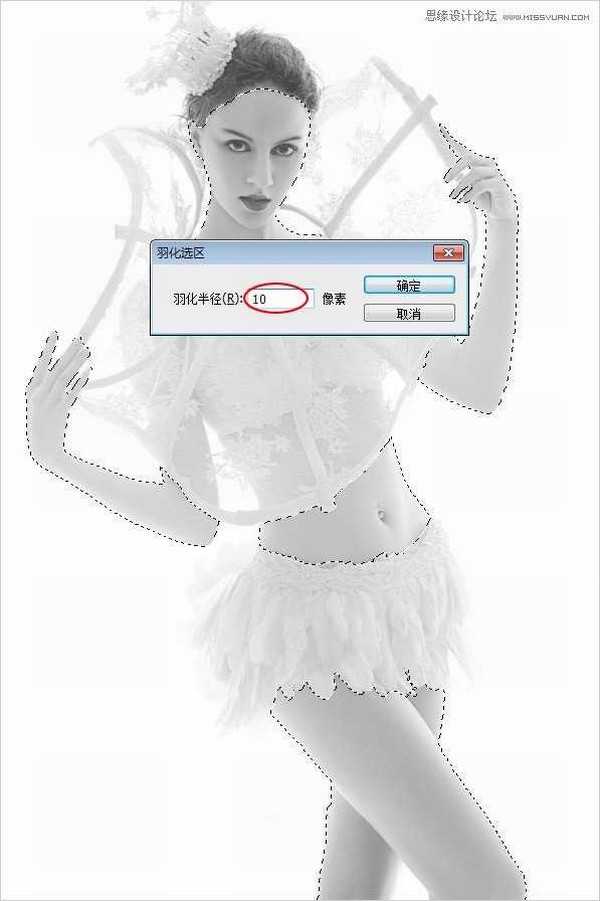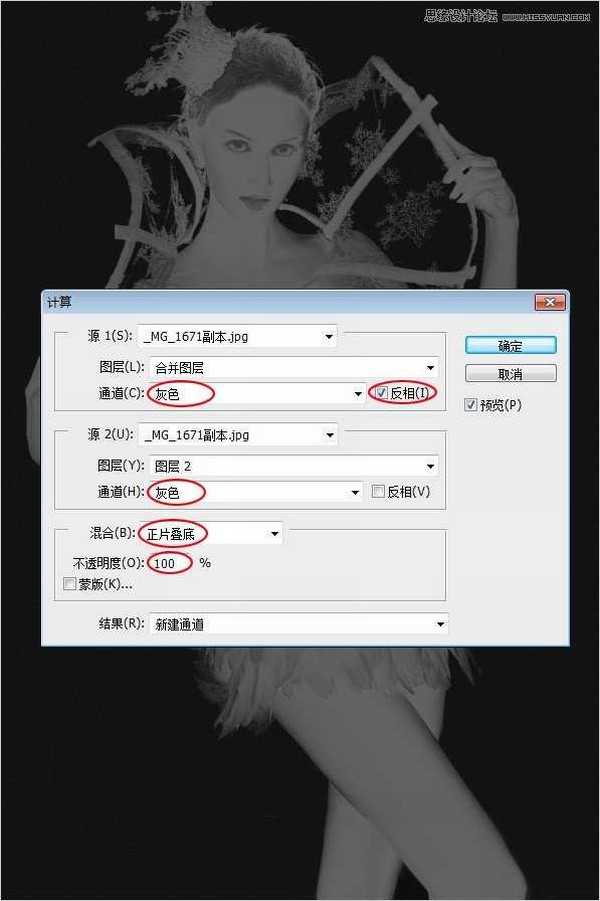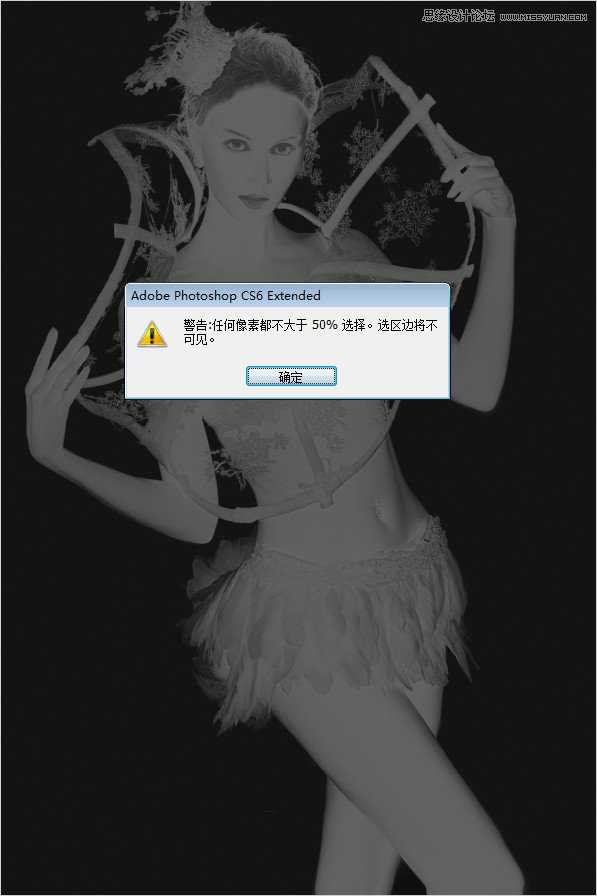美人的胜美之处,不光在于容貌、身材、装扮之处搏众,现实生活中,当今女子爱美之心波及到肤色的颜色深浅,美白、美黑皮肤则应运而生。而影像作品也是一样,追求视觉上的吸睛度,其中人物肤色效果在画面中的呈现成为不可或缺的部分,这点在通过后期制作的手段可轻松达到人物肤色各异化的实现,不局限于人种肤色,不拘泥于现实时间的漫长过程等外部因素影响。接下来,给大家讲解用Photoshop处理两种极致肤色的制作方法,一反常态,刷新感官,瞬间展现肌肤白化与美黑的动人效果。
一、冰雪女王
已进冬天,让人不免想起皑皑白雪,满天飞舞,大家会猜想在银白色的世界里是否会有精灵和他(她)们的女王守候这纯净的季节呢!那就让我们展开想像空间,采用一张精致造型的女王范儿美人照片,如图1-1所示,描绘出心目中神圣的冰雪女王,如图1-2所示。
效果
原图
首先,将打开图像文件的模式由“RGB颜色”转为“Lab颜色”,如图1-3所示。
接着,打开“通道”面板,选中“明度”通道,按Ctrl+A键建立“明度”通道选区,Ctrl+C复制“明度”通道选区,如图1-4所示。
再将模式由“Lab颜色”转回“RGB颜色”,在打开的“图层”面板上新建“图层1”层,并按Ctrl+V键粘贴“Lab颜色”的明度通道到“RGB颜色”的新建图层上,如图1-5所示。
然后,利用“快速选择工具”建立人物皮肤选区,按Shift+F6键“羽化选区”,设置“羽化半径”值为“10像素”,如图1-6所示。
随之,添加蒙版至“图层1”层,只保留皮肤部分,并设置“图层1”层的“不透明度”为“55%”,就此打下肌肤白化的基底,如图1-7所示
更进一步来实现肤白如雪的效果,执行“计算”命令,设置“源1”和“源2”的“通道”都为灰色,并勾选“源1”为“反相”,下面的“混合”为“正片叠底”,“不透明度”为“100%”,如图1-8所示,确定即可。
计算”产生了Alpha1通道,按住Ctrl键,在Alpha1通道缩览图上单击鼠标左键,建立亮部选区时,弹出“警告”确定即可,因为其范围小于50%,所以不显示蚂蚁线,但已经建立了选区,如图1-9所示。
打开“图层”面板,新建图层,填充选区为白色,按Ctrl+D键取消选区,并清除皮肤以外被填充的白色,86ps提示如图1-10所示。
最后,新建一个图层,并建立人物头发部分的选区,填充色号为#c5a492的淡暖褐色,设置“图层的混合模式”为“颜色”,“不透明度”为“80%”,改变人物的发色为褐色,与之肤色更加匹配,如图1-11所示。
雪颜冰肌,绝世独立。大致完成冰雪女王的塑造,还需适当增加皮肤对比度更多体现透感,减淡唇色加以饱和等细节完善做好就可以了。
免责声明:本站资源来自互联网收集,仅供用于学习和交流,请遵循相关法律法规,本站一切资源不代表本站立场,如有侵权、后门、不妥请联系本站删除!