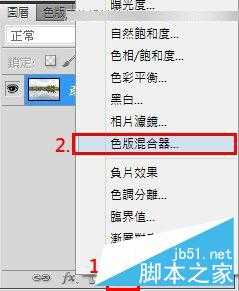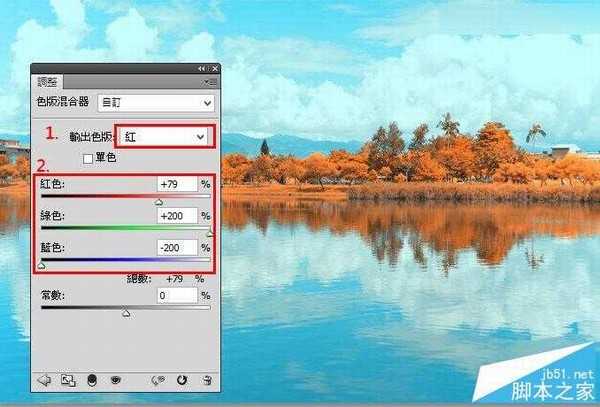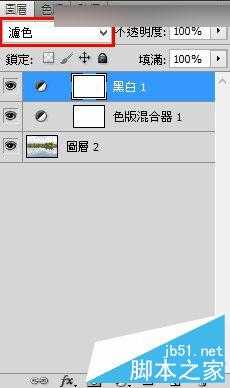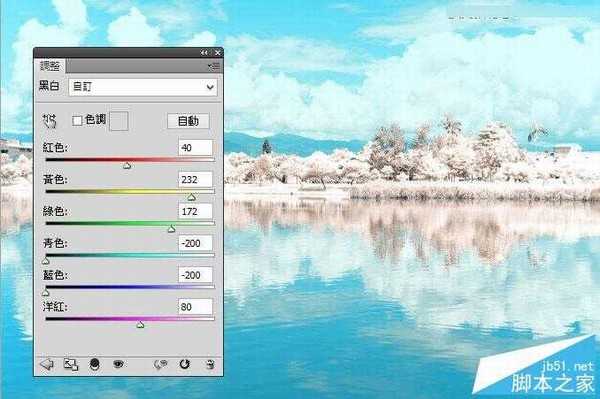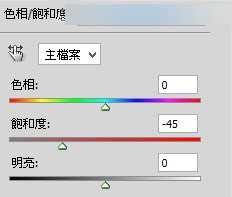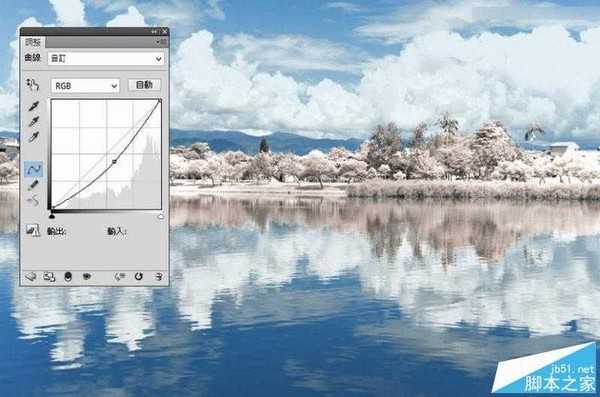今天为大家分享Photoshop将外景风光大片调出IR红外线滤镜的超梦幻雪景照片方法,照片制作出来的效果真的很梦幻,感觉就像进入另一个世界,超美的。对于没有多的相机可以改IR,也没有红外线滤镜及可长曝的拍摄的环境,下面我们一起来学习吧。
先选一张有树、有水、有天空的照片来做测试,这张照片我在拍摄时,就刻意的让他过曝了一些,想表现出他天空及水中对映的细节。
(一)选图
(二)色版混合器
记住都要使用图层开启要调整的功能,因为后面都有可能再回来调整数值,直接改变到图片上怕开始修过头到时会回不来。
开了色版混合器图层,因为要做红外线滤镜效果,所以我们只调整「红」色的输出色版,红:+79、绿:+200、蓝:-200。
缩一些些红色,绿色因要做成雪白效果加多,蓝色要保留则收多,调整的数值因图而异,拉拉看就可以看变化,再拉至自己要改变的效果。
(三) 黑白
新增一个 黑白 调整图层(要注意图层的顺序),先将 黑白 调整图层,混合模式更改为【滤色】,这时大至就可看到雪白世界出来囉。
红、黄是用来调整绿树绿叶变白做较大的改变,蓝、青则一律更改为-200%,是为了让天空及水面的部分不受到影响。
红黄数值可参考此图调整后微调。
(四) 色相/饱和度
开出色相/饱和度图层,此图层要在最上层,才能一并影响刚刚的设定。
先把主档的总饱和度降底(-45 如图)。
后来我发现天空的颜色变青了,并不是要做日系图片,所以我把青色的色相+15让他变回蓝。
(这一层设定很重要,你要自行判断颜色的改变,来依色别做改变)
此时大致完成囉,但我一开始就有说,我选的这张图当时拍的时候就刻意的过曝一些,所以要针对些图来做最后的设定。
(五)曲线
这时开的这个曲线图层要注意,顺序要再所有修改图层的下方而在原图的上方,为的是让曲线只对原图做用,才不会一并变动到所有效果。
(一定要注意此图的所有图层顺序)
把拍照时过曝的细节拉回来。
(六)完成
修图过程中马上也了解了改变的原理,一张超梦幻雪景就这样诞生了。
最后我们来看一下前后比对吧
教程结束,以上就是Photoshop将外景风光大片调出IR红外线滤镜的超梦幻雪景照片教程,大家学会了吗?希望能对大家有所帮助!
免责声明:本站资源来自互联网收集,仅供用于学习和交流,请遵循相关法律法规,本站一切资源不代表本站立场,如有侵权、后门、不妥请联系本站删除!
《魔兽世界》大逃杀!60人新游玩模式《强袭风暴》3月21日上线
暴雪近日发布了《魔兽世界》10.2.6 更新内容,新游玩模式《强袭风暴》即将于3月21 日在亚服上线,届时玩家将前往阿拉希高地展开一场 60 人大逃杀对战。
艾泽拉斯的冒险者已经征服了艾泽拉斯的大地及遥远的彼岸。他们在对抗世界上最致命的敌人时展现出过人的手腕,并且成功阻止终结宇宙等级的威胁。当他们在为即将于《魔兽世界》资料片《地心之战》中来袭的萨拉塔斯势力做战斗准备时,他们还需要在熟悉的阿拉希高地面对一个全新的敌人──那就是彼此。在《巨龙崛起》10.2.6 更新的《强袭风暴》中,玩家将会进入一个全新的海盗主题大逃杀式限时活动,其中包含极高的风险和史诗级的奖励。
《强袭风暴》不是普通的战场,作为一个独立于主游戏之外的活动,玩家可以用大逃杀的风格来体验《魔兽世界》,不分职业、不分装备(除了你在赛局中捡到的),光是技巧和战略的强弱之分就能决定出谁才是能坚持到最后的赢家。本次活动将会开放单人和双人模式,玩家在加入海盗主题的预赛大厅区域前,可以从强袭风暴角色画面新增好友。游玩游戏将可以累计名望轨迹,《巨龙崛起》和《魔兽世界:巫妖王之怒 经典版》的玩家都可以获得奖励。