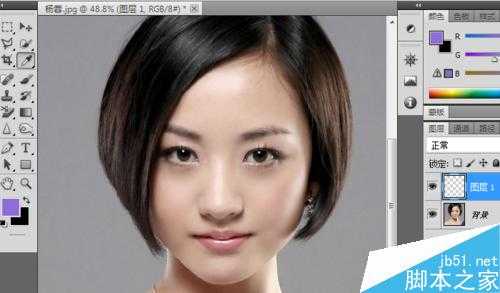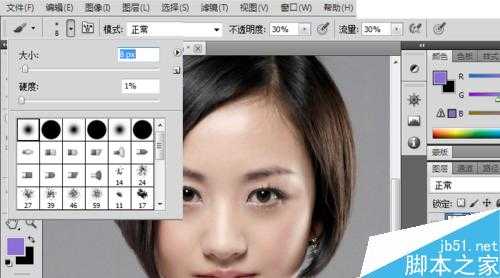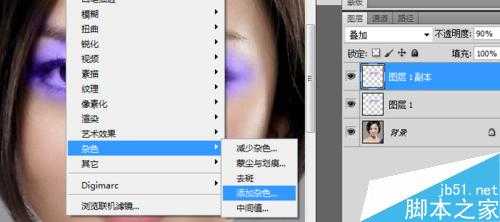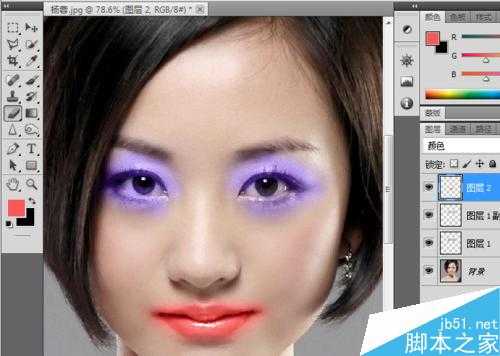白云岛资源网 Design By www.pvray.com
平时的生活中,我们拍摄的照片经常过于平淡,下面为大家讲解一下,如何为人像加彩妆,使人物更加亮丽的方法。
方法/步骤
首先,打开一张人物图片,根据图片现有颜色,决定需要添加的彩妆 。
之后,新建一个图层;再点击吸管工具,吸取衣服颜色的中间调,如图。
之后,点击画笔工具,选择一个柔软的笔刷;设置不透明度和流量在30左右。
之后,使用画笔进行涂抹,期间可以根据需要调节不透明度和流量。
涂抹完毕后,将图层的混合模式更改为“颜色”,不透明度适当调节,使眼影不过于明亮。
之后,用橡皮擦工具将周边多余的颜色去除;并将眼影图层复制一层,混合模式设置为叠加,按Ctrl+Shift+U执行去色。
再执行滤镜---杂色---添加杂色。
杂色数量为10,高斯分布,单色。之后调节一下不透明度,使杂色更加真实。
之后,按上面的方法新建一层,用画笔在嘴唇部位涂抹淡红色,设置为“颜色”,更改不透明度为85左右。
完成后效果图。
注意事项
注意设置颜色后,要对局部进行擦除处理,设置好不透明度。
以上就是Photoshop为美女添上亮丽的彩妆方法介绍,操作很简单的,新手朋友可以参考本文思路,希望能给大家带来一定的启发。
白云岛资源网 Design By www.pvray.com
广告合作:本站广告合作请联系QQ:858582 申请时备注:广告合作(否则不回)
免责声明:本站资源来自互联网收集,仅供用于学习和交流,请遵循相关法律法规,本站一切资源不代表本站立场,如有侵权、后门、不妥请联系本站删除!
免责声明:本站资源来自互联网收集,仅供用于学习和交流,请遵循相关法律法规,本站一切资源不代表本站立场,如有侵权、后门、不妥请联系本站删除!
白云岛资源网 Design By www.pvray.com
暂无评论...
RTX 5090要首发 性能要翻倍!三星展示GDDR7显存
三星在GTC上展示了专为下一代游戏GPU设计的GDDR7内存。
首次推出的GDDR7内存模块密度为16GB,每个模块容量为2GB。其速度预设为32 Gbps(PAM3),但也可以降至28 Gbps,以提高产量和初始阶段的整体性能和成本效益。
据三星表示,GDDR7内存的能效将提高20%,同时工作电压仅为1.1V,低于标准的1.2V。通过采用更新的封装材料和优化的电路设计,使得在高速运行时的发热量降低,GDDR7的热阻比GDDR6降低了70%。