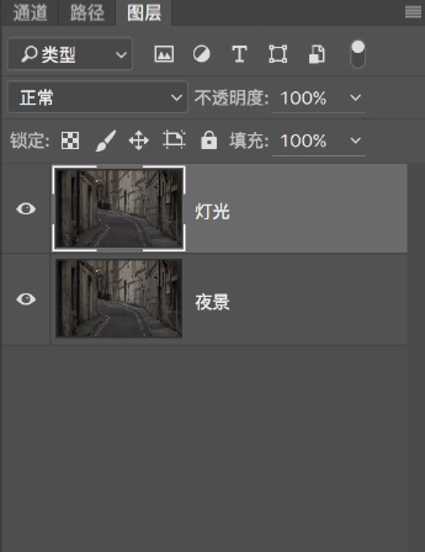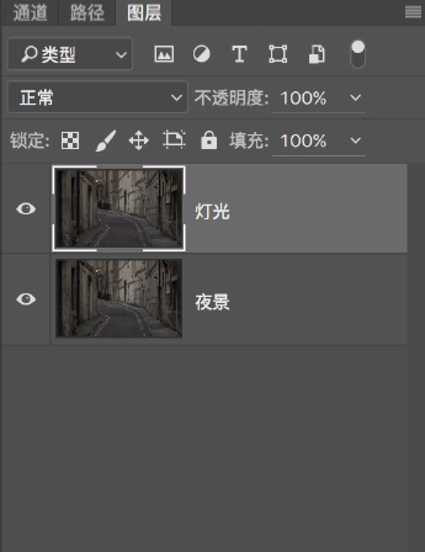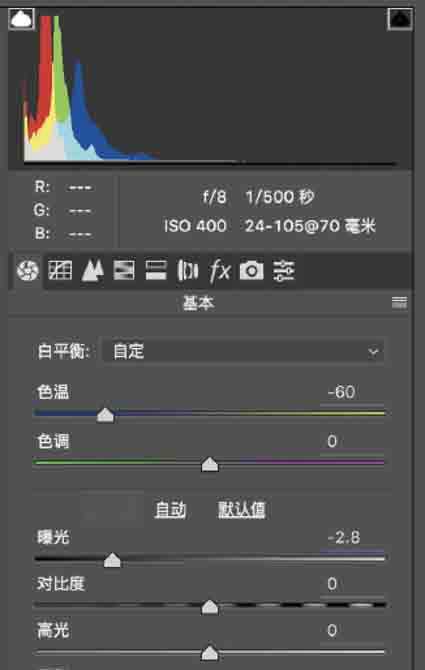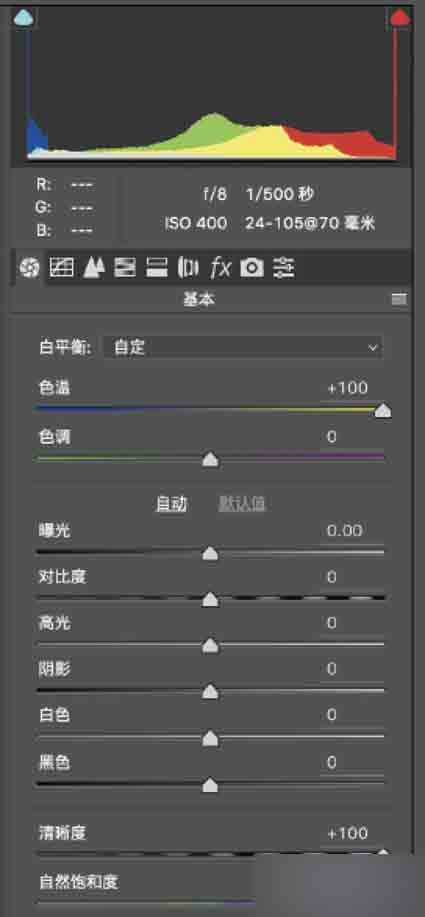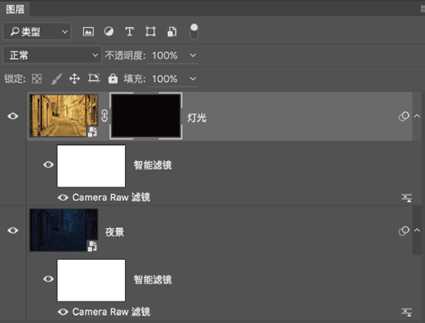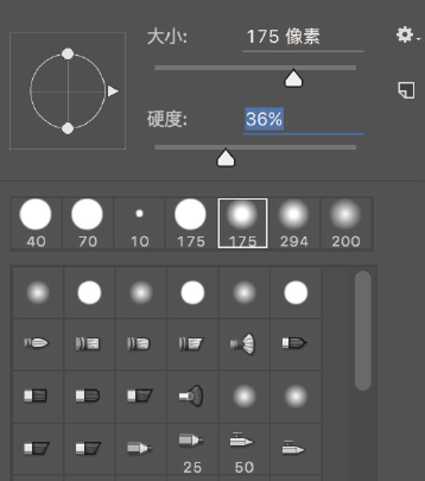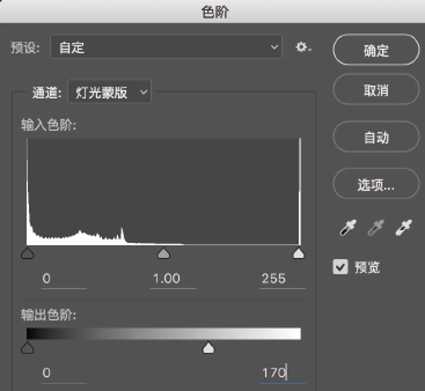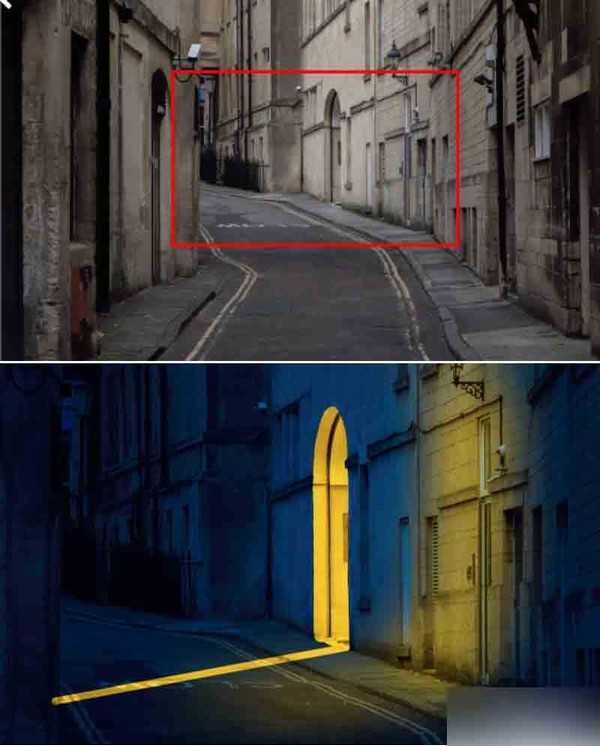言简意赅,本篇教程的主题是综合运用photoshop中的画笔和蒙版调整工具把白天拍摄的照片P成夜景,感兴趣的朋友可以参考本文!
具体的制作步骤如下:
步骤 1:复制图层打开图片,首先我们需要创建两个副本,一个用来将画面整体处理为夜景,另一个用来添加场景被灯光照明的效果。
使用快捷键Ctrl+J复制图层,将下方图层命名为"夜景",上方图层命名为"灯光"。
步骤 2:智能滤镜在图层面板中,单击"灯光"图层前的眼睛图标关闭图层,选择"夜景"图层作为调整对象。接下来,我们将要使用Camera Raw滤镜为该图层营造出需要的氛围。
依次执行"滤镜>转换为智能对象""滤镜>Camera Raw"命令。
步骤 3:调整参数
了让场景呈现真实的夜景氛围,首先将色温设置为-60。(这并非精确的设置参数,大家可以根据自己的喜好更改。)调整后,照片整体染上了蓝色的调子,但是效果太浓烈了一些,将曝光设置为-2.80能让整体显得更自然。
单击确定退出Camera Raw,因为我们选择智能滤镜,所以在后面还能随时通过双击图层面板中的缩略图打开面板重新调整参数。
步骤 4:模拟灯光
击"灯光"图层前的空白框打开眼睛图标,使图层重新变为可见状态。选择图层,执行"滤镜>转换为智能对象"命令。然后执行"滤镜>Camera Raw"命令。在Camera Raw面板中,将色温设置为+100,自然饱和度设置为+100,清晰度设置为+25。
之所以需要提高清晰度设置,是为了模拟出墙砖之间的灰缝在灯光照射下产生的浓厚阴影。单击确定应用调整。
步骤 5:图层蒙版按住Alt键单击图层面板下方的新建图层蒙版按钮,为"灯光"图层创建全黑色的图层蒙版。
蒙版将隐藏画面所有内容,接下来我们可以用白色在蒙版上绘制出需要有灯光的位置。选择一款大尺寸柔边画笔,打开画笔面板检查,确保没有其他影响画笔工具表现的选项被开启。
步骤 6:绘制灯光
为了让效果显得更加真实,我们需要一层层地慢慢将灯光效果堆积出来。在屏幕上方的选项栏中,将画笔不透明度设置为40%,流量设置为25%。
首先在街灯的灯泡上使用小画笔描绘出灯泡亮灯的效果,然后改换大尺寸画笔绘制出灯光在墙面上的照明效果。(注意模拟出灯光渐远渐弱的感觉)
步骤 7:提亮门框
画笔硬度更改为90%~95%,然后使用不透明度、流量均设置为100%的画笔将门廊内部整个填满,营造出灯光明亮的效果。接着,沿着门廊绘制出照射到路面的光线。想要保证自己绘制的线条笔直,最好的办法是在起点单击一下鼠标,然后按住Shift键在终点再单击一次鼠标。
步骤 8:色阶调整
我们在绘制门廊灯光的时候使用了100%的不透明度设置,这个做法能保证光线的一致性,但效果并不自然。可直接降低图层不透明度,又会影响到街灯光线的亮度。
这时候,我们可以对图层蒙版直接进行调整。执行"图像>调整>色阶"命令,将输出中的白色滑块设置为170,单击确定按钮即可。
于是我们就大功告成了!
教程结束,以上就是PS把白天拍摄的照片P成夜景方法介绍,操作很简单的,大家学会了吗?希望这篇文章能对大家有所帮助!
免责声明:本站资源来自互联网收集,仅供用于学习和交流,请遵循相关法律法规,本站一切资源不代表本站立场,如有侵权、后门、不妥请联系本站删除!
《魔兽世界》大逃杀!60人新游玩模式《强袭风暴》3月21日上线
暴雪近日发布了《魔兽世界》10.2.6 更新内容,新游玩模式《强袭风暴》即将于3月21 日在亚服上线,届时玩家将前往阿拉希高地展开一场 60 人大逃杀对战。
艾泽拉斯的冒险者已经征服了艾泽拉斯的大地及遥远的彼岸。他们在对抗世界上最致命的敌人时展现出过人的手腕,并且成功阻止终结宇宙等级的威胁。当他们在为即将于《魔兽世界》资料片《地心之战》中来袭的萨拉塔斯势力做战斗准备时,他们还需要在熟悉的阿拉希高地面对一个全新的敌人──那就是彼此。在《巨龙崛起》10.2.6 更新的《强袭风暴》中,玩家将会进入一个全新的海盗主题大逃杀式限时活动,其中包含极高的风险和史诗级的奖励。
《强袭风暴》不是普通的战场,作为一个独立于主游戏之外的活动,玩家可以用大逃杀的风格来体验《魔兽世界》,不分职业、不分装备(除了你在赛局中捡到的),光是技巧和战略的强弱之分就能决定出谁才是能坚持到最后的赢家。本次活动将会开放单人和双人模式,玩家在加入海盗主题的预赛大厅区域前,可以从强袭风暴角色画面新增好友。游玩游戏将可以累计名望轨迹,《巨龙崛起》和《魔兽世界:巫妖王之怒 经典版》的玩家都可以获得奖励。