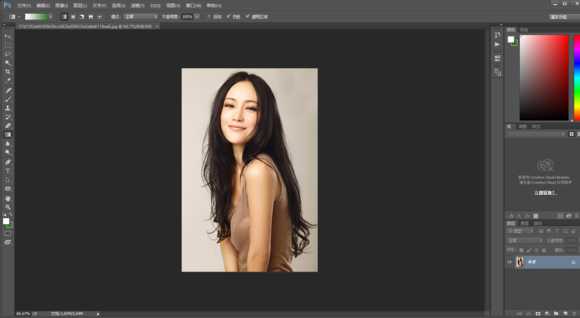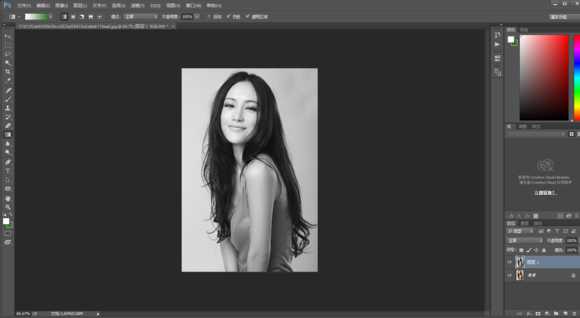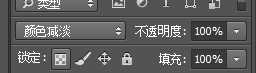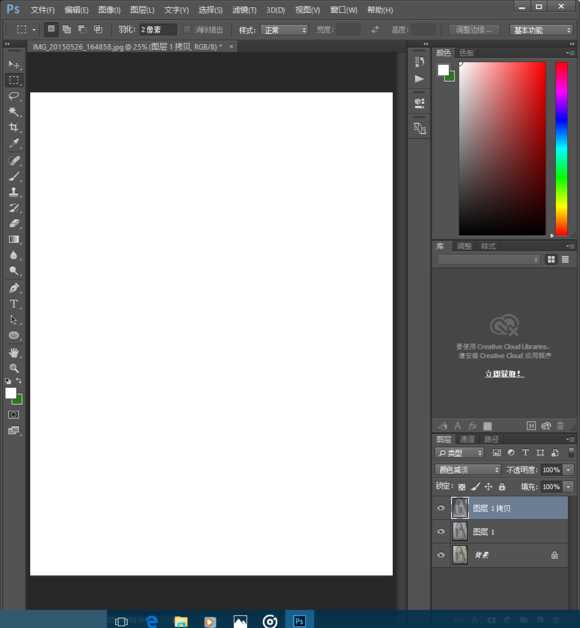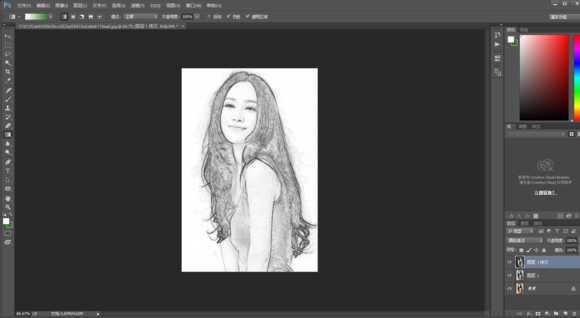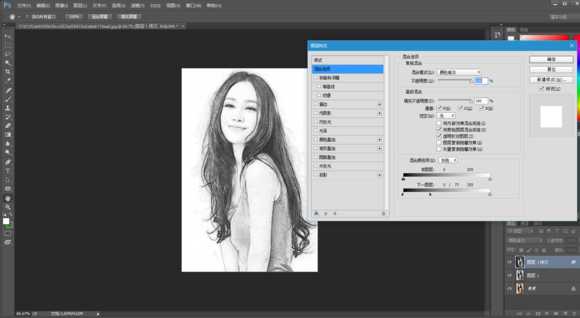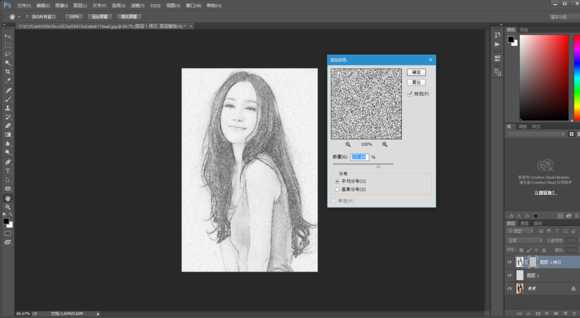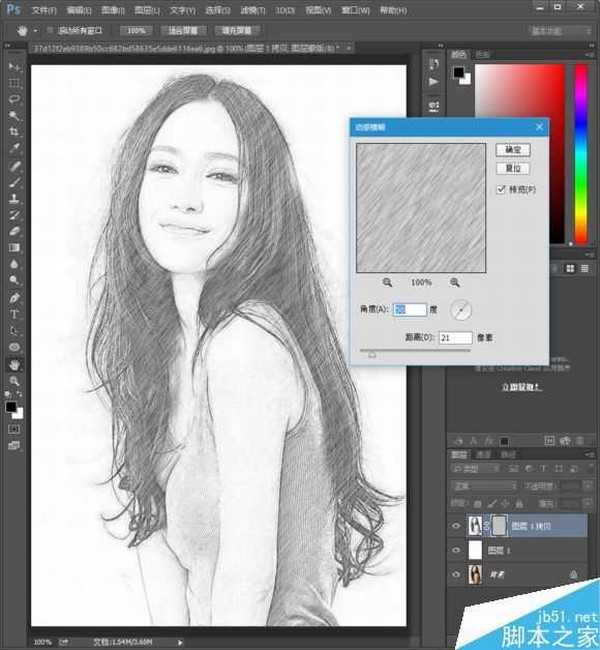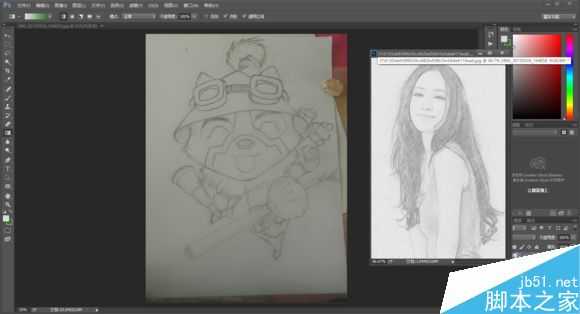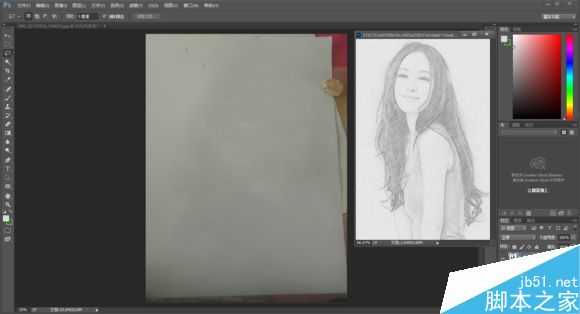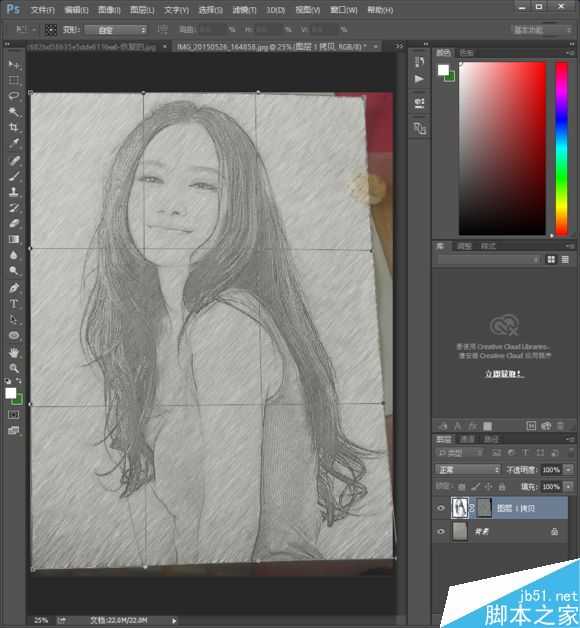白云岛资源网 Design By www.pvray.com
使用PS把照片制作成素描效果的教程上也有很多了,之前的一些教程制作出来的效果不太真实。这个教程制作简单,效果还蛮好的。推荐一下,喜欢的朋友一起来学习吧!
先看效果,网上随便找的图片(肖像权免责)
1、 打开图片,ctrl+j 复制一层,ctri +shift+u去色,ctrl+j复制去色层,ctrl +i反相
2、 混合模式,颜色减淡
此时图片应该是这个样子的
3、执行"滤镜—其他—最小值"两个像素
4、双击图层缩略图,按住alt 向右拖动下一图层
5、合并图层1 图层一副本,添加图层蒙版,在图层蒙版执行"滤镜—杂色—添加杂色"
6、在图层曾蒙版上执行"滤镜—模糊—动感迷糊"
7、将图层1副本拖入背景素材当然这之前要干掉提莫君,混合模式正片叠底,完成最终效果
8、提莫君
教程结束,以上就是PS把照片制作成超逼真的人物素描效果方法介绍,操作很简单的,大家学会了吗?希望这篇文章能对大家有所帮助!
白云岛资源网 Design By www.pvray.com
广告合作:本站广告合作请联系QQ:858582 申请时备注:广告合作(否则不回)
免责声明:本站资源来自互联网收集,仅供用于学习和交流,请遵循相关法律法规,本站一切资源不代表本站立场,如有侵权、后门、不妥请联系本站删除!
免责声明:本站资源来自互联网收集,仅供用于学习和交流,请遵循相关法律法规,本站一切资源不代表本站立场,如有侵权、后门、不妥请联系本站删除!
白云岛资源网 Design By www.pvray.com
暂无评论...
RTX 5090要首发 性能要翻倍!三星展示GDDR7显存
三星在GTC上展示了专为下一代游戏GPU设计的GDDR7内存。
首次推出的GDDR7内存模块密度为16GB,每个模块容量为2GB。其速度预设为32 Gbps(PAM3),但也可以降至28 Gbps,以提高产量和初始阶段的整体性能和成本效益。
据三星表示,GDDR7内存的能效将提高20%,同时工作电压仅为1.1V,低于标准的1.2V。通过采用更新的封装材料和优化的电路设计,使得在高速运行时的发热量降低,GDDR7的热阻比GDDR6降低了70%。