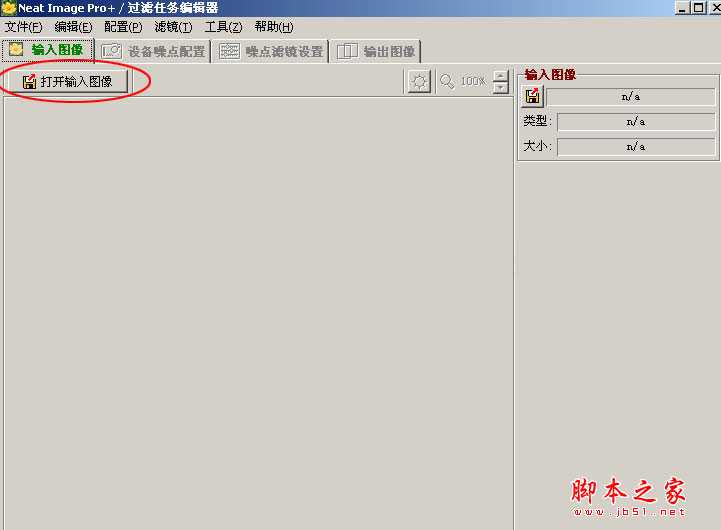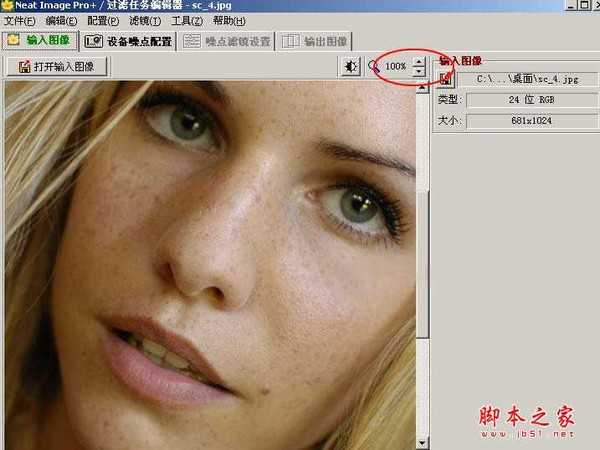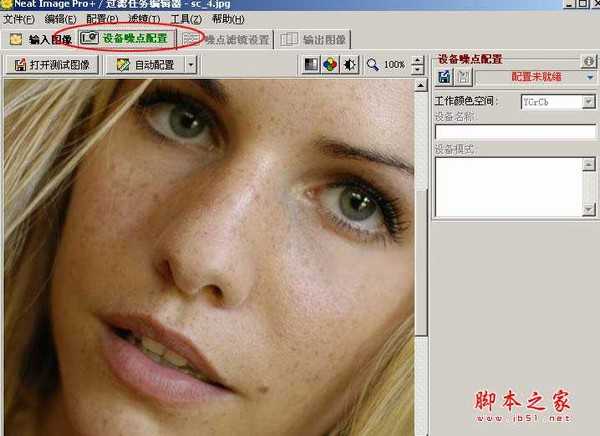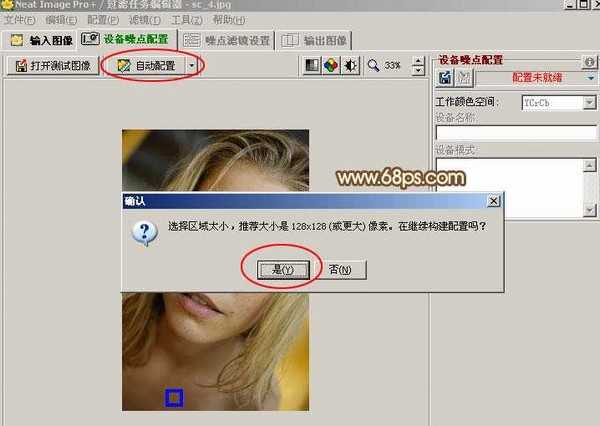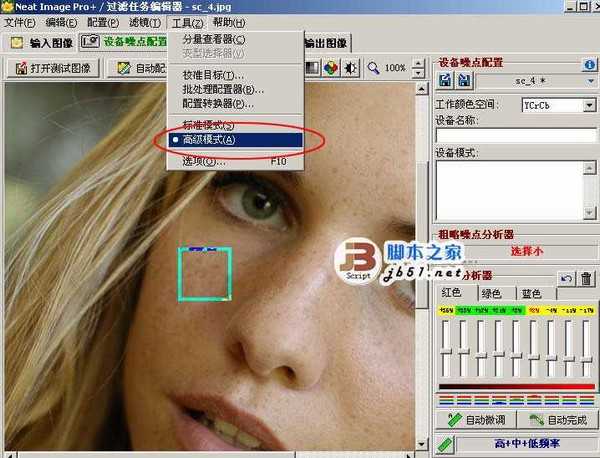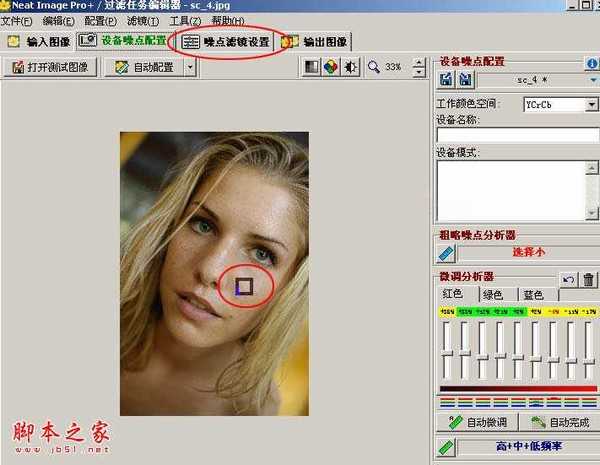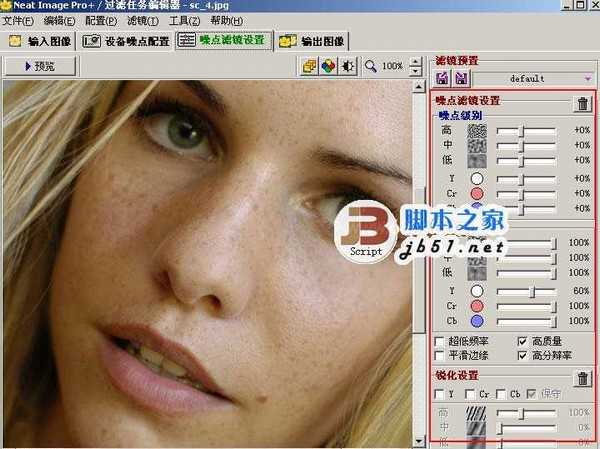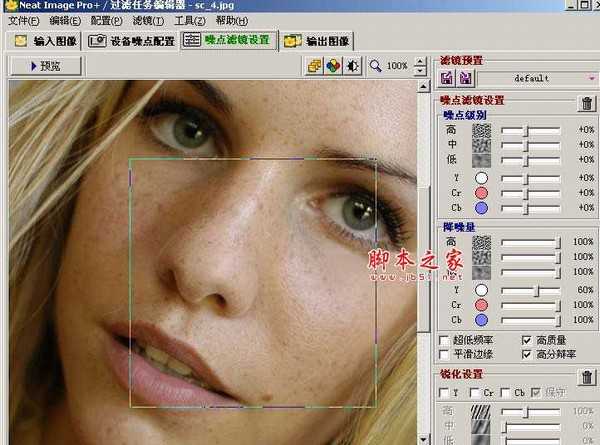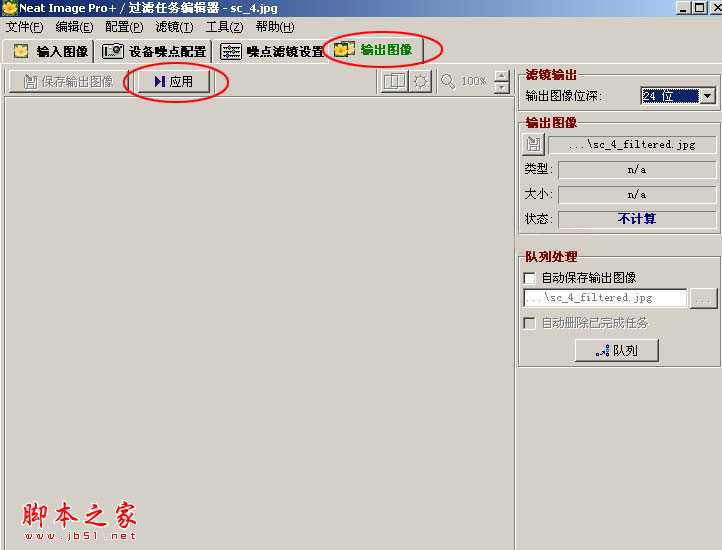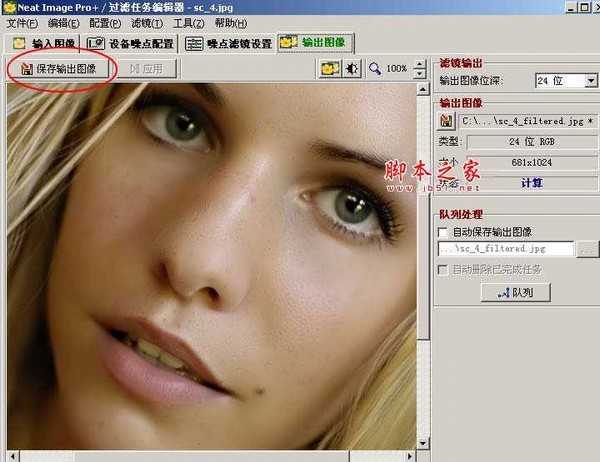NeatImage磨皮是非常方便的。其中的选项非常多,我们可以选择光滑效果也可以选择保持细节的效果。操作的时候我们要重点掌握这款滤镜的使用方法,至于参数的设置,我们可以边看预览图边微调参数,效果直到自己满意为止。
原图
最终效果
1、运行NeatImage(直接双击桌面上的图标,PS中安装的话,可以先打开素材,然后执行:滤镜 > NeatImage),界面如下图,点“打开输入图像”,选择需要磨皮的素材图片。
2、打开素材图片,然后在右侧选择好图片显示的比例,不一定要100%,自己好观察就可以。
3、选择“设备噪点配置”选项。
4、选择“自动配置”选项,在弹出的对话框选择“是”。
5、可以选择菜单:工具 > 高级模式,右侧有很多微调选项,有时间可以尝试一下。
6、我们可以移动中间的小方框选择合适的肤色。然后点击“噪点滤镜设置”。
7、右侧出现很多设置参数,都是用百分比控制,不过先不要急着设置。
8、用鼠标在画布中拉一个矩形框作为预览框。
9、现在移动滑块可以直接在预览框中看到效果,参数需要多次尝试。
10、大致满意后选择“输出图像”,再选择下面的“应用”。
11、生成的效果图,如果不满意可以再回到“噪点滤镜设置”,重新设置参数。
12、最后点“保存输出图像”,再选择所需格式和名称即可。
13、这是得到的效果图。
14、在PS中稍微调亮一点,用污点修复画笔消除杂点和瑕疵,完成最终效果。
以上就是本文的全部内容,希望本文的内容对大家的学习或者工作能带来一定的帮助,同时也希望多多支持!
免责声明:本站资源来自互联网收集,仅供用于学习和交流,请遵循相关法律法规,本站一切资源不代表本站立场,如有侵权、后门、不妥请联系本站删除!
RTX 5090要首发 性能要翻倍!三星展示GDDR7显存
三星在GTC上展示了专为下一代游戏GPU设计的GDDR7内存。
首次推出的GDDR7内存模块密度为16GB,每个模块容量为2GB。其速度预设为32 Gbps(PAM3),但也可以降至28 Gbps,以提高产量和初始阶段的整体性能和成本效益。
据三星表示,GDDR7内存的能效将提高20%,同时工作电压仅为1.1V,低于标准的1.2V。通过采用更新的封装材料和优化的电路设计,使得在高速运行时的发热量降低,GDDR7的热阻比GDDR6降低了70%。