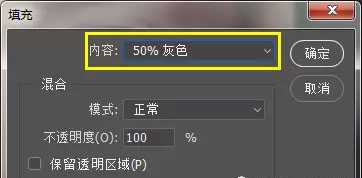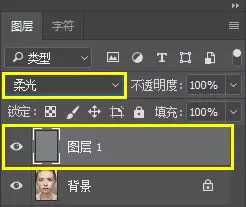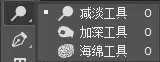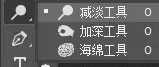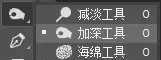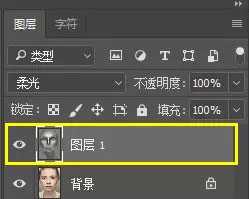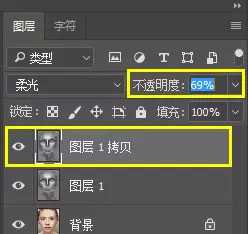一说到中性灰,都感觉很高大上,其实搞懂后也不算难,就是一个图层的事儿,今天赶紧给大家带来了利用中性灰图层修容的教程,希望能够拯救大家干瘪的钱包。效果图
- 软件名称:
- Adobe Photoshop 8.0 中文完整绿色版
- 软件大小:
- 150.1MB
- 更新时间:
- 2015-11-04立即下载
练习素材:
Step1:中性灰填充
打开模特素材之后,在右侧图层面板中点击,新建一个图层,Shift+F5填充,设置如下
确定之后画面变为灰色,此时在右侧图层面板中,将其图层模式改为:柔光
Step2:中性灰修容
我们今天要用的Ps修容工具是加深/减淡工具
Tips:修容简单来说就是利用不同深浅光泽的修容粉对人物面部五官进行提亮高光以及加重暗影等修饰,使其更加具有立体感。
所以我们今天的思路就是利用减淡工具提亮高光部分,利用加深工具压暗阴影部分,从而通过加强明暗对比使人物五官更加立体。那么我们的直男朋友们就随便上网找一张修容图解
各位擅长美妆的小仙女们就可以根据自己的经验开始操练起来,首先选择减淡工具
为人物提亮高光
说实话这一步的处理视觉效果不大,所以我们要接着往下做,下面选择加深工具
按照修容图解,在阴影处涂抹,鼻翼以及眼窝处是最出效果的,接下来就是脸颊【注意要设置较大的笔触】
最后是头部两侧
最后Ps菌的中性灰修容层是酱紫
感觉修容力度不够的话,可以在右侧图层面板中选中图层1
Ctrl+J复制一层,并且调整其不透明度
即可获得最终效果图
以上就是中性灰修图的主要技巧,喜欢的朋友可以参考一下。
相关推荐:
ps怎么给照片中性灰磨皮?
PS怎么对图片进行高低频磨皮?
ps怎么对明暗度不统一的人物图进行抠图?
免责声明:本站资源来自互联网收集,仅供用于学习和交流,请遵循相关法律法规,本站一切资源不代表本站立场,如有侵权、后门、不妥请联系本站删除!
《魔兽世界》大逃杀!60人新游玩模式《强袭风暴》3月21日上线
暴雪近日发布了《魔兽世界》10.2.6 更新内容,新游玩模式《强袭风暴》即将于3月21 日在亚服上线,届时玩家将前往阿拉希高地展开一场 60 人大逃杀对战。
艾泽拉斯的冒险者已经征服了艾泽拉斯的大地及遥远的彼岸。他们在对抗世界上最致命的敌人时展现出过人的手腕,并且成功阻止终结宇宙等级的威胁。当他们在为即将于《魔兽世界》资料片《地心之战》中来袭的萨拉塔斯势力做战斗准备时,他们还需要在熟悉的阿拉希高地面对一个全新的敌人──那就是彼此。在《巨龙崛起》10.2.6 更新的《强袭风暴》中,玩家将会进入一个全新的海盗主题大逃杀式限时活动,其中包含极高的风险和史诗级的奖励。
《强袭风暴》不是普通的战场,作为一个独立于主游戏之外的活动,玩家可以用大逃杀的风格来体验《魔兽世界》,不分职业、不分装备(除了你在赛局中捡到的),光是技巧和战略的强弱之分就能决定出谁才是能坚持到最后的赢家。本次活动将会开放单人和双人模式,玩家在加入海盗主题的预赛大厅区域前,可以从强袭风暴角色画面新增好友。游玩游戏将可以累计名望轨迹,《巨龙崛起》和《魔兽世界:巫妖王之怒 经典版》的玩家都可以获得奖励。