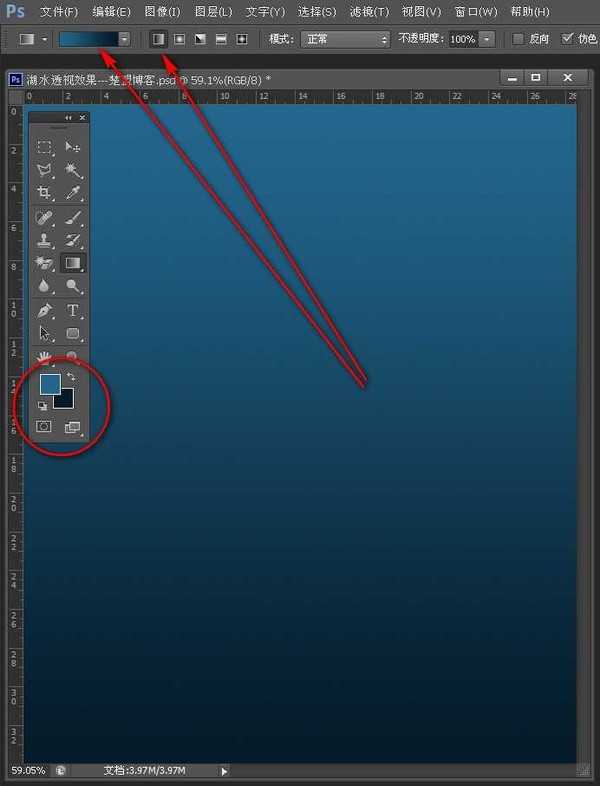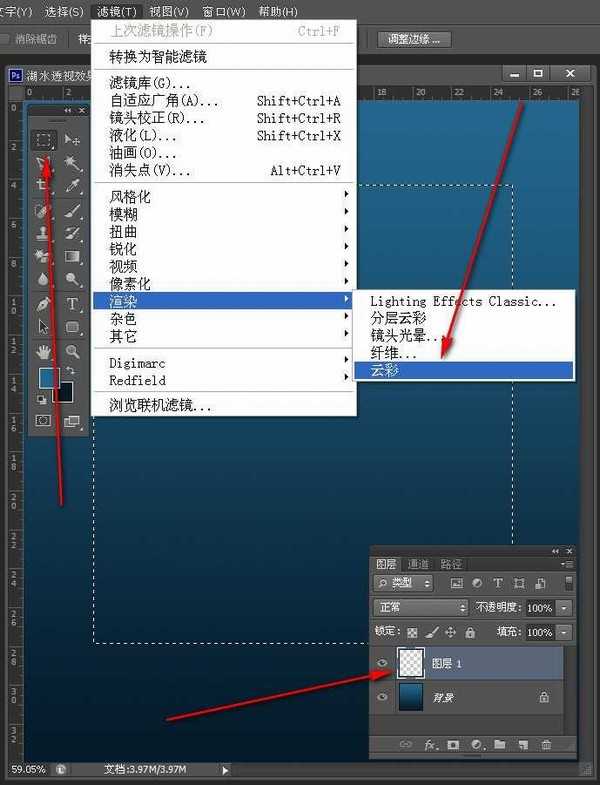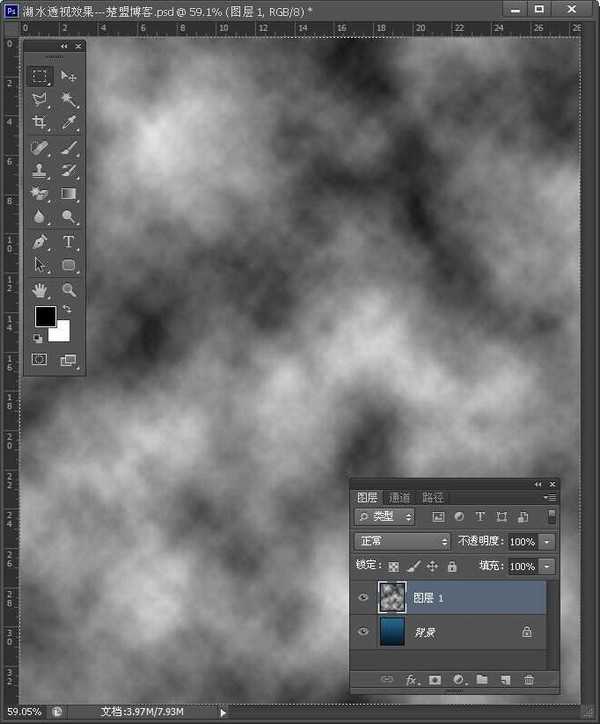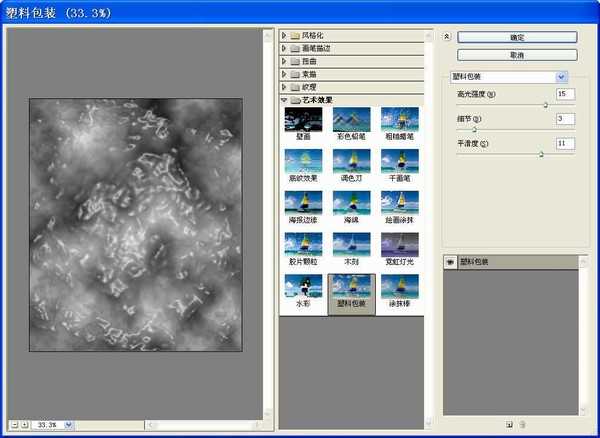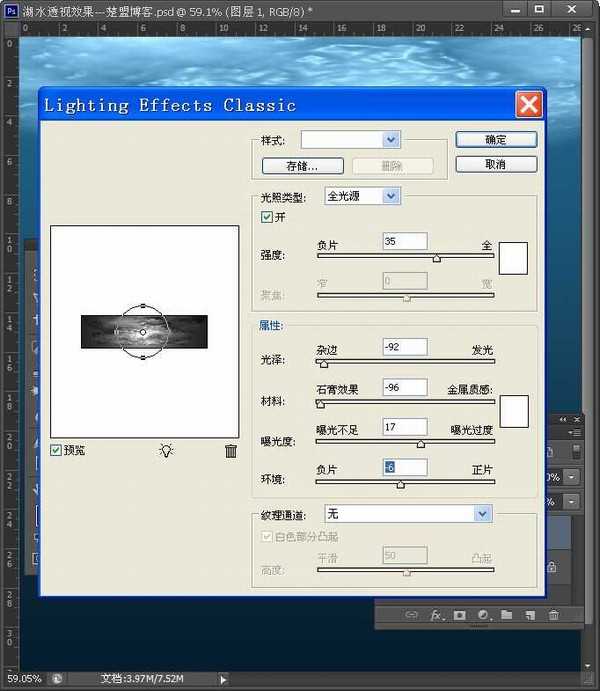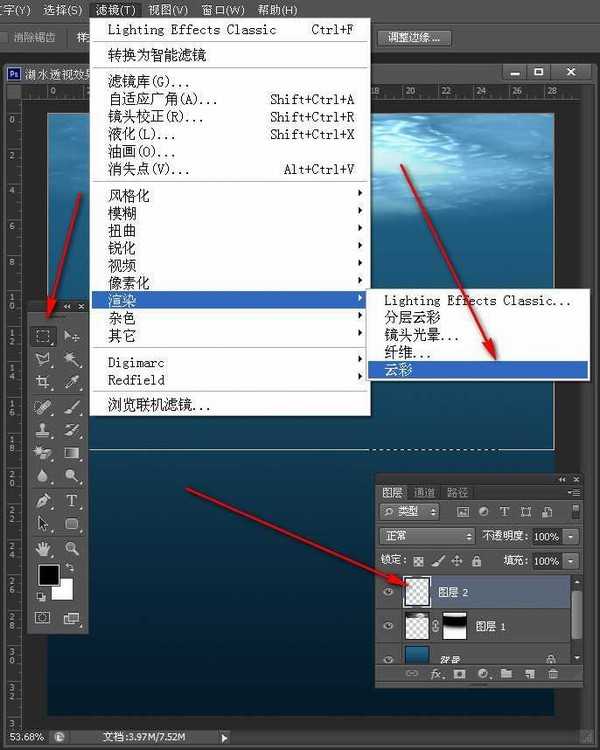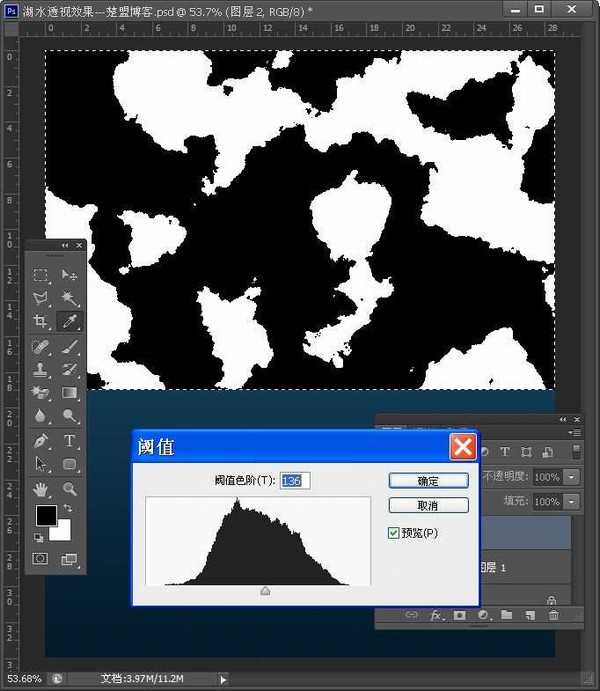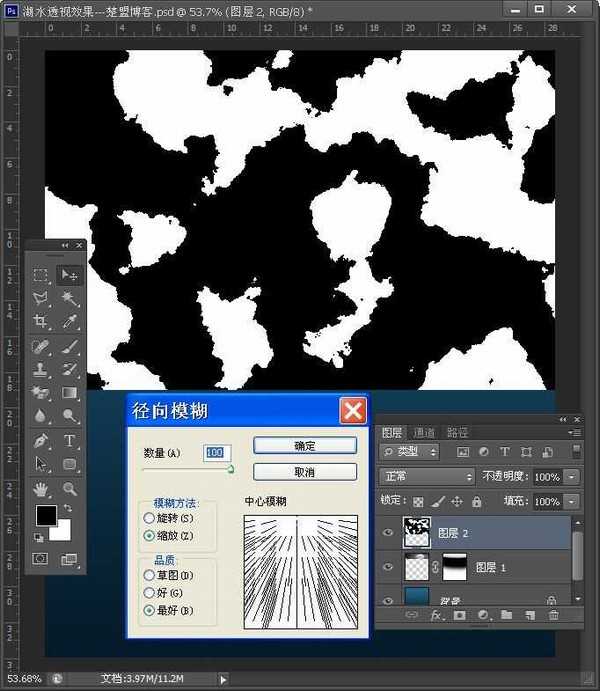如何用PS制作湖水透视效果?最近有些小伙伴向我咨询想要用ps制作出湖水透视效果该怎么制作呢,小编为大家整理了用ps制作出湖水透视效果的具体图文方法一起来学习吧。
- 软件名称:
- Adobe Photoshop CC 2019 20.0 简体中文安装版 32/64位
- 软件大小:
- 1.73GB
- 更新时间:
- 2019-12-04立即下载
用PS制作湖水透视效果的方法:
1.新建一个画布,将前前景色设置为23678e,后景色设置为041a28;执行渐变命令垂直拉一下由上至下蓝到深蓝的渐变效果;
2.新建一个透明图层,用矩形选框工具在画布拉一个选区;然后执行云彩滤镜;
3.云彩滤镜执行后的样子,执行ctrl+t变形命令将其拉伸填满画布;
4.再对图层1执行一个塑料包装滤镜命令,让其看起来有水波的样子;
5.图层1经过云彩与塑料包装滤镜命令后的效果;
6.ctrl+t执行自由变换,右键选择扭曲效果;拉出上图的样子;
7.将图层1模式设置为线性减淡(添加)
8.使用Lighting Effects光照滤镜添加光源效果,调节左侧光源位置方向,右侧设置光源属性;
9.再新建一个图层2拉出一个矩形选区,再次执行云彩滤镜;图层2要实现的效果是制作光线;
10.调节阈值色阶
11.执行径向模糊命令
12.通过执行云彩、阈值色阶调整、径向模糊之后光线的样子就出来了;降低图层2的填充数量让光线强度降低看起自然一些
13.复制图层2得到图层2副本移动这个图层让光线照射到位;再施加图层蒙版,用硬度为零的黑色画笔擦出掉多余的部分;图层1是水面波纹的效果,把它复制一层执行自由变换右键垂直翻转移动到画布最底部;自由变换缩小变形一下,添加蒙版擦除部分降低填充数量;这样湖底的投射样子就做好了。
以上就是小编给大家带来的用PS制作湖水透视效果的方法,更多精彩内容请关注网站。
免责声明:本站资源来自互联网收集,仅供用于学习和交流,请遵循相关法律法规,本站一切资源不代表本站立场,如有侵权、后门、不妥请联系本站删除!
《魔兽世界》大逃杀!60人新游玩模式《强袭风暴》3月21日上线
暴雪近日发布了《魔兽世界》10.2.6 更新内容,新游玩模式《强袭风暴》即将于3月21 日在亚服上线,届时玩家将前往阿拉希高地展开一场 60 人大逃杀对战。
艾泽拉斯的冒险者已经征服了艾泽拉斯的大地及遥远的彼岸。他们在对抗世界上最致命的敌人时展现出过人的手腕,并且成功阻止终结宇宙等级的威胁。当他们在为即将于《魔兽世界》资料片《地心之战》中来袭的萨拉塔斯势力做战斗准备时,他们还需要在熟悉的阿拉希高地面对一个全新的敌人──那就是彼此。在《巨龙崛起》10.2.6 更新的《强袭风暴》中,玩家将会进入一个全新的海盗主题大逃杀式限时活动,其中包含极高的风险和史诗级的奖励。
《强袭风暴》不是普通的战场,作为一个独立于主游戏之外的活动,玩家可以用大逃杀的风格来体验《魔兽世界》,不分职业、不分装备(除了你在赛局中捡到的),光是技巧和战略的强弱之分就能决定出谁才是能坚持到最后的赢家。本次活动将会开放单人和双人模式,玩家在加入海盗主题的预赛大厅区域前,可以从强袭风暴角色画面新增好友。游玩游戏将可以累计名望轨迹,《巨龙崛起》和《魔兽世界:巫妖王之怒 经典版》的玩家都可以获得奖励。